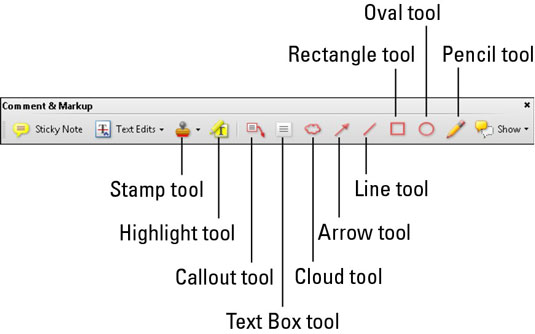Galite lengvai pridėti komentarų prie Acrobat Creative Suite 5 PDF failų, įskaitant antspaudus, paryškintas tekstas, figūrines išnašas ir elektroninius lipniuosius lapelius, naudodami komentarų ir žymėjimo įrankių juostą, kurią galite pasiekti spustelėję parinktį Komentuoti užduočių įrankių juostoje. Tada galite pasirinkti Rodyti komentarų ir žymėjimo įrankius.
Komentarų ir žymėjimų įrankių juostą taip pat galite pasiekti pasirinkę Rodinys → Įrankių juostos → Komentaras ir žymėjimas.
Komentarų ir žymėjimų įrankių juostoje yra keletas įrankių, skirtų PDF dokumentams pridėti komentarų. Jame taip pat yra meniu Rodyti, kuris padeda tvarkyti komentarus ir komentarų pridėjimo procesą.
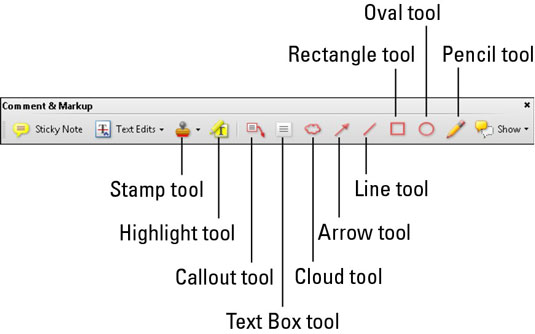
Komentarų ir žymėjimo įrankių juosta.
-
Lipniųjų lapelių įrankis : naudokite lipniųjų lapelių įrankį, norėdami prie failų pridėti elektroninių lipnių lapelių.
-
Teksto redagavimo įrankis : Teksto redagavimo įrankis iš tikrųjų yra šeši atskiri teksto komentavimo įrankiai. Naudokite šiuos įrankius norėdami pakeisti pasirinktą tekstą, paryškinti pasirinktą tekstą, pridėti pastabą prie pasirinkto teksto, įterpti tekstą ties žymekliu, pabraukti pasirinktą tekstą ir išbraukti tekstą, kad jį būtų galima ištrinti.
-
Antspaudų įrankis : galite naudoti antspaudus dokumentams identifikuoti arba tam tikrai dokumento daliai paryškinti. Įprasti antspaudai yra konfidencialus, juodraštis, pasirašyti čia ir patvirtintas.
Antspaudai sugrupuoti į skyrius. Kai kurie antspaudai automatiškai prideda numatytąjį naudotojo vardą kartu su data ir laiku, kai juos pritaikėte prie dokumento; šiuos antspaudus rasite meniu Antspaudai kategorijoje Dinaminis. Tradiciškesni verslo antspaudai, pvz., Konfidencialūs, rodomi kategorijoje Standartinis verslas.
Kiekvieną iš skirtingų kategorijų galite pasiekti spustelėję rodyklę, esančią dešinėje nuo antspaudo įrankio komentarų ir žymėjimo įrankių juostoje.

Pasiekite įvairių tipų antspaudų grupes.
-
Teksto paryškinimo, pabraukimo ir perbraukimo teksto įrankiai : Teksto paryškinimo, perbraukimo ir teksto pabraukimo įrankiai suteikia tokias pačias funkcijas ir parinktis, kurios yra pasiekiamos naudojant teksto redagavimo įrankį, bet lengviau pasiekiamos.
Jei norite ištrinti paryškintą, perbrauktą arba pabrauktą teksto formatavimą, tiesiog spustelėkite suformatuotą sritį ir paspauskite trynimo arba grįžimo klavišą. Jūsų tekstas išliks, bet formatavimas išnyks.
-
Failo pridėjimo įrankiai : naudodami įrankius Pridėti failą, galite pridėti esamą tekstinį failą, garso failą arba bet kurį failą, nukopijuotą į mainų sritį iš savo kompiuterio (arba kompiuterių tinklo), ir pridėti jį prie PDF.
-
Piešimo įrankiai : Komentarų ir žymėjimo įrankių juostoje yra trys formos įrankiai, du linijų įrankiai ir pieštukas. Naudokite piešimo įrankius, kad pridėtumėte linijų, ovalų, stačiakampių ir kitų formų į PDF failą. Šios formos gali atkreipti dėmesį į konkrečias dokumento dalis.
-
Teksto laukelio įrankis : kurdami pastabas, kurias norite aiškiai matyti dokumente, galite naudoti teksto laukelio įrankį.
-
Figūrinės išnašos įrankis : figūrinės išnašos įrankis sukuria figūrinės išnašos teksto laukelį, rodantį rodyklę į dokumento skyrių. Išnašos teksto laukelis susideda iš trijų dalių: teksto laukelio, kelio linijos ir pabaigos taško linijos. Galite pakeisti kiekvienos dalies dydį atskirai, kad pritaikytumėte dokumento figūrinės išnašos sritį.
-
Pieštuko įrankis : naudodami pieštuko įrankį savo dokumentuose galite kurti laisvos formos eilutes. Šios eilutės gali būti naudingos, kai bandote atkreipti dėmesį į konkrečią puslapio dalį.