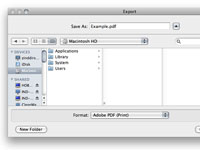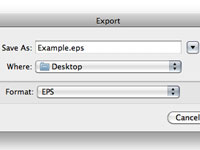Eksportuokite EPS failą iš InDesign CS5, kai reikia atskirų puslapių importuoti į kitas programas. EPS failus galima importuoti į kitas Creative Suite programas arba į bet kurią kitą programą, kuri palaiko šį standartinį failo formatą.
EPS eksportuoja kiekvieną InDesign puslapį kaip atskirą EPS failą. Norėdami eksportuoti EPS failus:
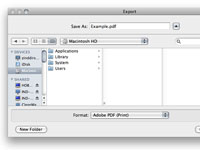
1 Pasirinkite Failas → Eksportuoti.
Atsidaro dialogo langas Eksportuoti.
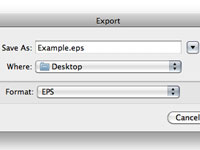
2 Pasirinkite vietą standžiajame diske, kad išsaugotumėte EPS failus, įveskite naują failo pavadinimą ir pasirinkite EPS. Spustelėkite Išsaugoti.
Atsidaro dialogo langas Eksportuoti EPS.
3 Pasirinkite puslapį arba puslapių diapazoną, kurį norite eksportuoti.
Jei norite, kad sklaidos būtų eksportuojamos kaip vienas failas, pažymėkite žymės langelį Spreads.
Jei eksportuojate daugiau nei vieną InDesign dokumento puslapį, kiekvienas failas išsaugomas su failo pavadinimu, apatiniu brūkšniu ir puslapio numeriu. Pavyzdžiui, failo cats.indd 7 puslapis būtų išsaugotas kaip cats_7.eps.
Jums nereikia eksportuoti EPS failo, kad galėtumėte įdėti InDesign failą į kitą InDesign failą! Jei kuriate klasifikuotus puslapius arba bet kurį puslapį, kuriame yra kitų InDesign puslapių, galite išsaugoti veiksmus pasirinkę Failas → Vieta ir pasirinkę InDesign failą.
4Išskleidžiamajame sąraše Color pasirinkite spalvų režimą; išskleidžiamajame sąraše Įdėti šriftus pasirinkite, kaip įterpti šriftus.
Išskleidžiamajame sąraše Spalva pasirinkite Palikti nepakeistą, kad išlaikytumėte spalvų režimą, kurį naudojate „InDesign“ dokumentui. Taip pat galite pakeisti spalvų režimą į CMYK (žydra, purpurinė, geltona, juoda), pilka (pilkos spalvos) arba RGB (raudona, žalia, mėlyna).
Išskleidžiamajame sąraše Įdėti šriftus pasirinkite Pogrupis, kad įterptumėte tik faile naudojamus simbolius. Jei pasirinksite Complete, visi failo šriftai bus įkeliami spausdinant failą. Pasirinkus Nėra, reiškia, kad nuoroda į šrifto vietą įrašoma į failą.
5 Išskleidžiamajame sąraše Peržiūra pasirinkite, ar norite sugeneruoti failo peržiūrą.
Galite pasirinkti TIFF, kad sugeneruotumėte TIFF vaizdų (miniatiūrų) peržiūrą, kurią galėsite naršyti norėdami pamatyti, kaip atrodo EPS failai.
Pasirinkite Nėra, jei nenorite peržiūrėti.
6 Norėdami eksportuoti failus, spustelėkite mygtuką Eksportuoti.
Failai išsaugomi jūsų nurodytoje vietoje.