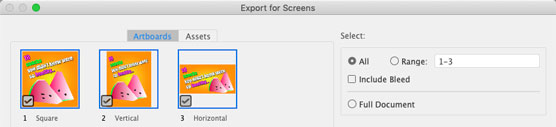„Adobe Illustrator CC“ galite eksportuoti, išsaugoti ir spausdinti kelių rūšių objektus: visą dokumentą; viena, kai kurios arba visos dokumento lentos; pasirinkti objektai; ir turtas. Bendrinate „ Illustrator“ failus, kad gautumėte daugybę spausdinimo ir ekrano išvesties parinkčių, eksportuodami juos į vieną iš ilgo failų formatų sąrašo. Eksportuotų failų negalima redaguoti naudojant „Illustrator“.
Jūs išsaugoti Illustrator failus, kai jums reikia juos redaguoti ateityje.
Kartais eksportuojate failus spausdinimui ar žiniatinklio išvestims ir juos išsaugote. Kartais galite išsaugoti „Illustrator“ failus tokiais formatais, kuriuos galite perduoti spausdinti arba žiniatinklio dizaineriams ir juos redaguoti.
Kaip išsaugoti Illustrator failus
„Illustrator“ failus galite išsaugoti bet kuriuo iš šių formatų:
- AI, vietinis „Illustrator“ formatas ir AIT („Illustrator“ šablonai).
- EPS – plačiai palaikomas vektorinis formatas, naudojamas dalytis failais su kitomis vektorių redagavimo programomis ir spausdintuvais.
- Adobe PDF, nešiojamasis vektorinis formatas, prieinamas visiems, turintiems Acrobat Reader.
- SVG arba SVG (suspausti) failai ekrano išvestims.
Išsaugodami projektus kaip EPS, PDF arba SVG failus, galite išsaugoti galimybę redaguoti failus „Illustrator“.
Kiekviena iš „Illustrator“ failų išsaugojimo parinkčių turi skirtingas parinktis. Jei perduodate failą bet kuriame iš jų, pasitarkite su komanda, kuriai perduodate, kad sužinotumėte, ar yra konkrečių nustatymų, kurių jiems reikia.
Šie veiksmai taikomi failų išsaugojimui AI, EPS ir PDF formatais:
Pasirinkite Failas → Įrašyti, Failas → Įrašyti kaip (jei norite išsaugoti esamą failą nauju pavadinimu) arba Failas → Išsaugoti kopiją (jei norite sukurti failo kopiją).
Eikite į failo vietą ir įveskite failo pavadinimą.
Išskleidžiamajame meniu Formatas pasirinkite vieną iš galimų formatų (AI, EPS arba PDF).
Jei norimas naudoti failo formatas (pvz., PNG arba TIFF) nepasiekiamas išskleidžiamajame meniu Formatas, formatą galima eksportuoti, bet ne išsaugoti.
Spustelėkite Įrašyti, kad atidarytumėte pasirinkto failo formato dialogo langą Parinktys. Parinktys skirsis priklausomai nuo formato, tačiau šie pasirinkimai yra plačiai prieinami ir naudingi:
-
- Jei įrašote AI arba EPS formatu, išskleidžiamajame meniu Versija nurodoma Illustrator versija, su kuria norite, kad failas būtų suderinamas. Jei įrašote į PDF, išskleidžiamajame meniu Suderinamumas nurodoma, kokios PDF versijos galės atidaryti failą. Seni formatai nepalaiko visų funkcijų.
- Šriftų įdėjimo parinktys leidžia įterpti šriftus tiems vartotojams, kurie gaus failą, bet gali neturėti reikiamų šriftų.
- AI failų išsaugojimo parinktis Sukurti PDF suderinamą failą leidžia failą atidaryti naudojant „Adobe Reader“ ir programas, kurios palaiko „Illustrator“ dokumentų importavimą.
- Parinktis Įtraukti susietus failus į iliustraciją įterpia visus susietus failus.
- Kai kurios spaustuvės naudoja parinktį Įterpti ICC profilius, kad užtikrintų spalvų vientisumą. Pasitarkite su savo spaustuve, ar naudoti šią parinktį ir kaip ją naudoti.
- Parinktis Naudoti glaudinimą sumažina failo dydį.
- Parinktis Išsaugoti kiekvieną piešinį atskirame faile yra „Illustrator“ failuose su keliomis piešinių lentomis. Kartu su gautu piešinių lentomis pagrįstų failų rinkiniu sukuriamas pagrindinis failas su visomis piešinių lentomis.
Jei tiesiog išsaugote „Illustrator“ projektą, kad galėtumėte jį pasiekti, redaguoti arba bendrinti su asmeniu, turinčiu „Illustrator“, išsaugokite failą kaip „Illustrator“ failą.
Kaip eksportuoti failus iš Illustrator
„Illustrator“ failus (taip pat brėžinius, išteklius ir pasirinkimus) galima eksportuoti į įvairius su spausdinimu ir žiniatinkliu suderinamus failų formatus. Šių failų negalima redaguoti naudojant „Illustrator“, todėl beveik visada norėsite išsaugoti ir eksportuoti projektus kaip „Illustrator“ failus.
Interneto dizaineriai gali paprašyti jūsų SVG failų, kuriuose išsaugoma „Illustrator“ redagavimo galimybė. Labiau tikėtina, kad interneto dizaineriai paprašys jūsų su žiniatinkliu suderinamų PNG arba JPG failų.
Spausdinimo dizaineriai gali dirbti su „Illustrator“ failais. Arba jiems gali prireikti TIF arba kitų tik spausdinamų rastrinių vaizdų. Tokiais atvejais gaukite eksportuotų failų specifikacijas iš savo spausdinimo partnerio.
Failus eksportuojate pasirinkdami Failas → Eksportuoti → Eksportuoti ekranams arba Failas → Eksportuoti → Eksportuoti kaip (spausdinimui). Parinktys skiriasi priklausomai nuo išvesties formato. Ir dar kartą pakartosiu mantrą, kuri eina per šį skyrių ir bet kokias šios knygos rezultato diskusijas: Paklauskite asmens, kuriam perduodate failą, kokias parinktis jis ar ji teikia pirmenybę.
Kaip naudoti piešinius ir išteklius „Illustrator“ produkcijai
Išsaugodami arba eksportuodami „Illustrator“ dokumentus su keliomis piešinių lentomis, galite pasirinkti eksportuoti arba išsaugoti bet kurį piešinių lentų rinkinį.
Pavyzdžiui, jei dokumentą eksportuojate į PNG išvestį ekranams, žymės langelis Naudoti piešinius leidžia nustatyti, kurias piešinių lentas eksportuoti.
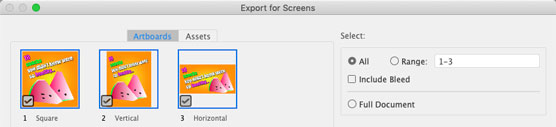
Eksportuojamos pasirinktos piešimo lentos.
Bendravimas su spausdintuvu
Šiandien spaustuvės gali paversti „Illustrator“ meno kūrinius bet kuo – nuo plakato iki kavos puodelio, marškinėlių iki ant stiklo atspausdinto pranešimo. Kiekvienas projektas turi savo reikalavimus, o gudrybė yra efektyviai bendrauti su spausdintuvu nuo pat pradžių.
Paprašiau Lydia Ochavo iš UpPrinting.com, plačiai naudojamos internetinės spausdinimo paslaugos, pasidalinti patarimais, taikomais beveik bet kokiam spausdinimo projektui programoje Illustrator. Štai keletas jos patarimų. Šio skyriaus pradžioje rasite pastabų, kaip apibrėžti dokumentus, kad jie atitiktų šias specifikacijas:
- Spaustuvėse pateikiami dažnai naudojami šablonai. Atsisiųskite ir naudokite juos prieš pradėdami projektą. „UpPrinting“ turi šablonus .
- Nors „Illustrator“ vektorinius failus galima keisti, saugiausia pateikti failus į spausdintuvą, atitinkantį tikrojo išvesties dydį.
- Daugeliui spausdintuvų aplink jūsų meno kūrinius reikia 1/8 colio išleidimo. Įsitikinkite, kad visas spausdinamas turinys yra išleidimo angos viduje.
- Nustatykite bent 300 dpi rastrinę skiriamąją gebą.
- Naudokite CMYK spalvų režimą, nes profesionalios spaustuvės spausdina tik CMYK.
- Daugelis spaustuvių teikia pirmenybę PDF formatui, o ne „Illustrator AI“ failams.
- Kai jums reikia tikslios spalvų atitikties ir jūsų spausdintuvas palaiko Pantone spalvos naudojimą, naudokite Pantone spalvas. „Pantone“ spalvas galima rasti „Illustrator“ skirtuose „Swatch“ skyduose. Galite naudoti Pantone spalvų knygas, kad peržiūrėtumėte, kaip bus spausdinama spalva. Šias spalvotas knygas galite gauti iš savo spausdintuvo.