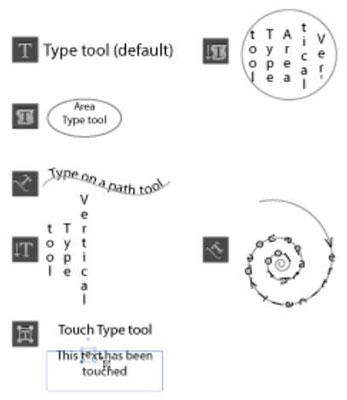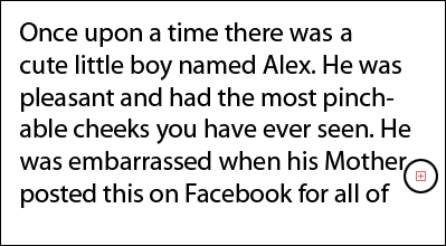Naudodami „Adobe Illustrator CC“ galite atlikti įvairius įdomius dalykus: nuo paprasčiausios užduoties sukurti vieną teksto eilutę iki sudėtingesnių kūrybinių teksto naudojimo būdų, tokių kaip teksto išdėstymas išilgai kelių ir teksto apvyniojimas aplink objektus.
Šiame paveikslėlyje pavaizduoti tipo įrankiai su pavyzdžiu, ką galite padaryti su kiekvienu iš jų. Spustelėkite ir palaikykite įrankį Tipas, kad pamatytumėte paslėptus įrankius. Įvairūs įrankiai suteikia galimybę būti kūrybingam ir prisitaikyti prie užsienio kalbų.
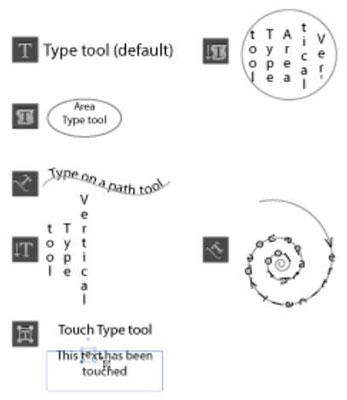
Tipo įrankiai.
Teksto sričių kūrimas
Tekstas plotas yra regionas, kurį apibrėžti. Tekstas, įterptas į šią sritį, yra apribotas formos viduje. Norėdami sukurti teksto sritį, spustelėkite ir vilkite naudodami įrankį Tipas.
Kai kuriate ir baigiate vesti teksto sritį, galbūt norėsite greitai spustelėti ir vilkti, kad sukurtumėte naują teksto sritį kitoje piešinio lentoje. Deja, „Illustrator“ neleidžia to padaryti. Turite dvi parinktis, kurios padės greitai sukurti kelis teksto laukelius piešimo lentoje:
-
Pasirinkite Pasirinkti → Atšaukti pasirinkimą ir tada sukurkite kitą sritį.
-
Laikykite nuspaudę klavišą „Ctrl“ („Windows“) arba „cmd“ („Mac“) ir spustelėkite bet kurią piešinio lentos vietą už aktyvios teksto srities. Spustelėdami išaktyvinate esamą teksto laukelį, kad galėtumėte spustelėti ir nutempti naują teksto sritį.
Teksto eilutės kūrimas
Norėdami sukurti paprastą teksto eilutę, pasirinkite įrankį Tipas ir spustelėkite piešimo lentą. Pasirodo mirksintis įterpimo taškas. Dabar galite pradėti rašyti. Taikant šį metodą, tipo eilutė tęsiasi amžinai (net ir už „Scratch“ srities pabaigos), kol paspausite Enter („Windows“) arba „Return“ („Mac“), kad pradėtumėte naują teksto eilutę.
Toks perteklinis ilgis yra tinkamas, jei, pavyzdžiui, reikia tik trumpų teksto eilučių, skirtų figūrinėms išnašoms ar antraštėms, bet tai neveikia gerai, jei kuriate etiketę ar bet ką kitą, kuriame yra daug kopijų.
Daugelis naujų vartotojų spustelėja ir tempia vis tokią mažą teksto sritį, kurioje nėra vietos net vienai raidei. Jei netyčia tai padarėte, perjunkite į pasirinkimo įrankį, ištrinkite aktyvaus tipo sritį ir spustelėkite, kad sukurtumėte naują teksto įterpimo tašką.
Teksto srautas į sritį
Pasirinkite įrankį Tipas ir vilkite ant piešinių, kad sukurtumėte teksto sritį. Žymeklis pasirodo teksto srityje; įvestas tekstas automatiškai pereina į kitą eilutę, kai pasiekia teksto srities kraštą. Taip pat galite perjungti į pasirinkimo įrankį ir rankenėlėmis reguliuoti teksto srities plotį bei aukštį.
Reikia tikslaus teksto srities dydžio? Pasirinkę įrankį Tipas, vilkite, kad sukurtumėte bet kokio dydžio teksto sritį. Tada pasirinkite Langas → Transformuoti, kad pamatytumėte Transformavimo skydelį. W teksto laukelyje įveskite tikslų pločio dydį ir H teksto lauką.
Susidoroti su teksto perpildymu
Saugokitės teksto pertekliaus! Jei sukuriate teksto sritį, kuri yra per maža visam tekstui, kurį norite įdėti, apatiniame dešiniajame kampe pasirodys raudonas pliuso ženklas, kaip parodyta.
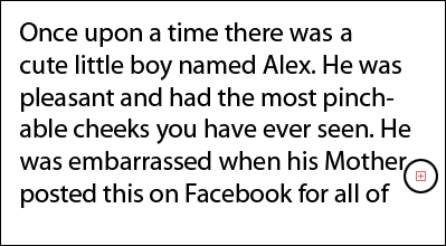
Pliuso piktograma rodo, kad tekstas yra perpildytas.
Kai „Illustrator“ nurodo, kad teksto srityje yra per daug teksto, turite tris parinktis:
-
Padidinkite teksto sritį perjungdami į pasirinkimo įrankį ir vilkdami rankenas.
-
Sumažinkite tekstą, kol nebematysite perpildymo indikatoriaus.
-
Temą šį teksto sritį (susieti jį į kitą teksto srityje).