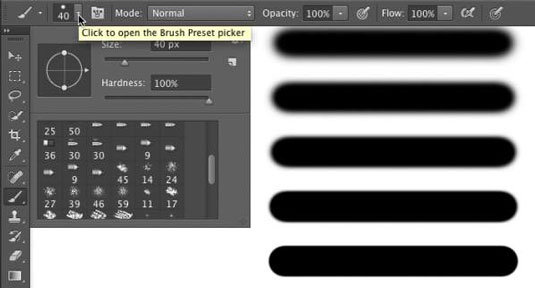Pasirinkdami konkretaus dydžio, formos ir kietumo šepetėlio galiuką (neryškumą arba jo nebuvimą išilgai apvalaus šepetėlio galiuko kraštų), valdote, kur veikia šepetėlio įrankis . Taip pat atminkite, kad galite naudoti teptuką ir kitus dažymo įrankius, kad sukurtumėte subtilius esamų spalvų pakeitimus.
Pasirinkę tinkamą maišymo režimą ir neskaidrumą, galite maišyti dažymo spalvą su esamomis vaizde esančiomis spalvomis. Priimkite šiuos pagrindinius sprendimus parinkčių juostoje, rodomoje teptuko įrankiui.
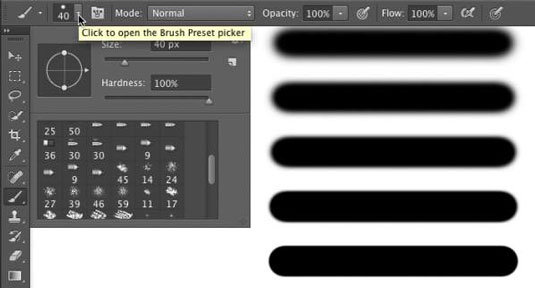
Parinkčių juostoje priimkite pagrindinius sprendimus dėl dažymo įrankio veikimo.
Kaip matote paveikslėlyje, parinkčių juosta suteikia prieigą prie miniatiūrinio šepetėlio skydelio, kuriame galite pasirinkti šepetėlio antgalį, pakeisti jo dydį, orientaciją, apvalumą (kai kurie šepetėlio galiukai) ir reguliuoti šepetėlio kraštų kietumą. (Tik apvalūs šepetėlio antgaliai naudoja parinkčių juostoje esantį kietumo reguliavimą.)
Penkios mėginių linijos dešinėje rodo kietumą nuo 0 % iki 100 % 25 % žingsniais, naudojant 40 pikselių šepetį. Teptuko įrankis gali naudoti bet kurį šepetėlio antgalį, kurį turite šepetėlio skydelyje – ir jūs galite įvairiais būdais pritaikyti šepetėlio galiuką.
Iš tikrųjų jau esate pasiruošę piešti naudodami „Photoshop“! Pasirinkite priekinio plano spalvą, norimo šepetėlio dydį, nuspręskite, kokie kieti ar neryškūs turi būti kraštai, pakeiskite maišymo režimą ir neskaidrumą (jei norite) ir vilkite įrankį vaizde. (Ir, ko gero, geriausia, kad valymui nereikia terpentino – tiesiog perjunkite įrankius įrankių dėžėje.)
Kai dirbate su šepetėlio įrankiais, visada atminkite, kad pasirinktas šepetėlio antgalis taikomas kaip atskirų atspaudų, vadinamų egzemplioriais, serija . Apsvarstykite, kad pavyzdys yra vienas šepetėlio antgalio įspūdis, pavyzdžiui, vieną kartą bakstelėjus rašikliu į popieriaus lapą – lieka vienas taškas.
Pažvelkite į šio paveikslo išorines ribas. Pakeitus teptuko antgalio reikšmę Spacing (pagrindiniame teptuko skydelyje, atidarytame per Photoshop meniu Langas), parodoma, kaip atrodo egzemplioriai. Viršutiniame kairiajame kampe tarpai nustatomi į numatytuosius 25 % ir atsiranda ištisinė eilutė.
Viršutiniame dešiniajame kampe tarpas nustatytas į 67 %, o atskiri šepetėlio antgaliai matomi kaip persidengiantys apskritimai. Apatiniame kairiajame kampe tarpas nustatytas į 133 % – tai nustatymas, kurį galite naudoti punktyrinei arba punktyrinei linijai – ir kiekvienas šepetėlio antgalio pavyzdys matomas atskirai.

Pakeitus tarpą, matomi atskiri šepetėlio antgaliai.
Jei žinote, kad žymeklis nustatytas rodyti šepetėlio galiuką, bet vietoj to matote mažą kryželį, patikrinkite klaviatūros klavišą Caps Lock. Caps Lock perjungia tikslius ir šepetėlio dydžio žymeklius, skirtus šepetėlio naudojimo įrankiams.
Pakeitę teptuko įrankio nepermatomumo nustatymą parinkčių juostoje, pakeičiate viso brūkšnio išvaizdą. Kita vertus, pakeitus srauto nustatymą (taip pat ir parinkčių juostoje), pakeičiamas kiekvieno šepetėlio antgalio atvejo spalvos kiekis.
Kai srautas sumažinamas ir atstumas yra mažesnis nei 100 %, kiekvieno šepečio egzemplioriaus persidengianti sritis atrodo tamsesnė (arba šviesesnė, kai dažoma, pavyzdžiui, balta ant juodo).
Paskutinis „Brush“ įrankio parinkčių juostos elementas nusipelno greito žvilgsnio. Srauto lauko dešinėje yra mygtukas Airbrush. Kai Airbrush yra įjungtas (mygtukas tampa tamsus), srauto reikšmė įgauna daugiau reikšmės.
Kai dažote teptuku Airbrush režimu su sumažintu srauto nustatymu, pristabdę žymeklį nuspaudę pelės mygtuką, spalva susikaupia (tampa nepermatoma), tarsi naudotumėte tikrą aerozolį. Airbrush galite naudoti ir kaip tradicinį aerografinį pieštuką, ir imituoti purškiamus dažus. Šiame paveikslėlyje galite pamatyti abu.

Aerografija ir dažymas purškiamuoju būdu su Airbrush parinktimi, skirta teptuko įrankiui.
Jei jūsų kompiuteryje yra procesorius ir vaizdo plokštė, palaikantys OpenGL piešimą, galite pasukti vaizdą ekrane, kad būtų lengviau piešti – ne drobę, o vaizdą ekrane! Tai gali būti puiku koreguojant sluoksninę kaukę ar atliekant kitas subtilias dažymo užduotis.
Naudodami Rotate View įrankį (įdėtą su rankiniu įrankiu) galite išdėstyti meno kūrinius taip, kad taptumėte patogiausiu būdu. Vilkant Rotate View įrankį, ekrane rodoma raudona kompaso rodyklė visada nukreipia jus į vaizdo viršų. Jei norite, kad vaizdas būtų nukreiptas į viršų, tiesiog dukart spustelėkite įrankio Rotate View piktogramą įrankių skydelyje.