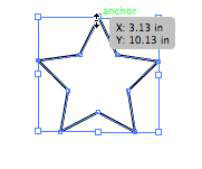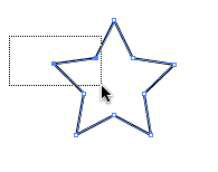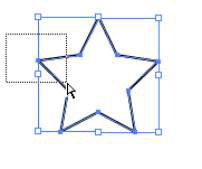Peržiūrėkite darbo su pasirinkimais „Adobe Illustrator CC“ pagrindus: pasirinkite, dirbkite su inkaro taškais ir palapine, atlikite kelis pasirinkimus ir, žinoma, išsaugokite savo darbą. Įgiję supratimą apie atrankos pagrindus, tikriausiai norėsite išbandyti kai kuriuos metodus.
Išmanieji vadovai, pagal numatytuosius nustatymus įjungti „Illustrator CC“, gali padėti tiksliai pasirinkti. Šie vadovai matomi piešimo metu. Juose rodomi pavadinimai, pvz., inkaro taškas ir kelias, ir jie paryškina kelius, kai esate vienoje linijoje su galiniais arba centriniais taškais.
Galite pamėgti šias naudingas priemones, bet jei nenorite jų matyti, tiesiog pasirinkite Rodinys → Išmanieji vadovai arba paspauskite sparčiuosius klavišus Ctrl+U („Windows“) arba Cmd+U („Mac“), kad išjungtumėte išmaniuosius vadovus. ir toliau.
Tvirtinimo taško pasirinkimas
Kai turite pasirinkimą, su kuriuo norite dirbti (žr. sunumeruotą sąrašą), galite atšaukti visų aktyvių inkaro taškų pasirinkimą ir padaryti aktyvų tik vieną inkaro tašką. Atlikite šiuos veiksmus:
Pasirinkite Pasirinkti → Atšaukti pasirinkimą, kad įsitikintumėte, jog objektas nepasirinktas.
Įrankių skydelyje pasirinkite tiesioginio pasirinkimo įrankį (baltą rodyklę).
Spustelėkite vieną tvirtinimo tašką.
Tik vienas tvirtinimo taškas (tas, kurį spustelėjote) yra vientisas, o kiti yra tuščiaviduriai, kaip parodyta šiame paveikslėlyje.
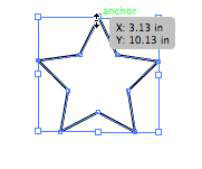
Spustelėkite ir vilkite tą tvirtą inkaro tašką tiesioginio pasirinkimo įrankiu.
Juda tik tas tvirtas inkaro taškas.
Atkreipkite dėmesį, kad inkaro taškas padidėja, kai perkeliate jį tiesioginio pasirinkimo įrankiu. Šis padidinimas yra didelė pertrauka žmonėms, kurie paprastai turi prisimerkti, kad pamatytų, kur yra tvirtinimo taškai.
Palapinės naudojimas objektui pasirinkti
Kartais galite lengviau apsupti objektą, kurį norite pasirinkti, vilkdami pelę, kad sukurtumėte palapinę. Norėdami pasirinkti objektą sukurdami palapinę, atlikite šiuos veiksmus:
Pasirinkite pasirinkimo įrankį.
Spustelėkite už objekto ribų ir vilkite per nedidelę jo dalį, kaip parodyta šiame paveikslėlyje.
Visas objektas tampa pasirinktas.
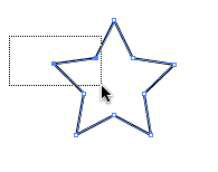
Taip pat galite pasirinkti tik vieną inkaro tašką objekte naudodami marquee metodą:
Pasirinkite Pasirinkti → Atšaukti pasirinkimą, kad įsitikintumėte, jog objektas nepasirinktas, tada pasirinkite tiesioginio pasirinkimo įrankį.
Spustelėkite už objekto kampo ir vilkite tik per tą inkaro tašką, kurį norite pasirinkti.
Atkreipkite dėmesį, kad aktyvus tik tas tvirtinimo taškas, o tai gali padėti sutaupyti, kai bandote pasirinkti atskirus taškus. (Žiūrėkite šį paveikslą.)
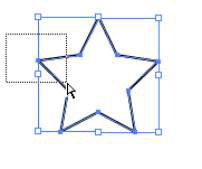
Galite naudoti šį metodą, norėdami kirsti tik du viršutinius taškus arba šoninius tvirtinimo taškus, kad suaktyvintumėte ir kelis tvirtinimo taškus.
Kelių objektų pasirinkimas
Jei puslapyje yra keli elementai, galite juos pasirinkti vienu iš šių būdų:
-
Pasirinkite vieną objektą arba inkaro tašką, tada laikykite nuspaudę klavišą Shift ir spustelėkite kitą objektą arba inkaro tašką. Priklausomai nuo to, kokį pasirinkimo įrankį naudojate, pasirenkate visus objekto tvirtinimo taškus (Pasirinkimo įrankis) arba tik papildomus tvirtinimo taškus (tiesioginio pasirinkimo įrankis).
Norėdami išjungti objektą, taip pat galite naudoti klavišą „Shift“. Shift + spustelėkite pasirinktą objektą, kad panaikintumėte jo pasirinkimą.
-
Pasirinkite Pasirinkti → Visi arba paspauskite Ctrl+A („Windows“) arba Cmd+A („Mac“).
-
Naudokite palapinės pasirinkimo techniką ir vilkite lauke ir virš objektų. Kai naudojate šią techniką su pasirinkimo įrankiu, pažymimi visi objektų tvirtinimo taškai; kai naudojate tiesioginio pasirinkimo įrankį, pasirenkami tik taškai, per kuriuos vilkite.
Išsaugomas pasirinkimas
Praleidžiate per daug laiko, bandydami pasirinkti? „Illustrator“ į pagalbą ateina su „Save Selection“ funkcija. Kai vėl turėsite pasirinkimą, kurio jums gali prireikti, pasirinkite Pasirinkti → Išsaugoti pasirinkimą ir pavadinkite pasirinkimą. Pasirinkimas dabar rodomas meniu Pasirinkti apačioje. Norėdami pakeisti pavadinimą arba ištrinti išsaugotą pasirinkimą, pasirinkite Pasirinkti → Redaguoti pasirinkimą. Šis pasirinkimas išsaugomas kartu su dokumentu.