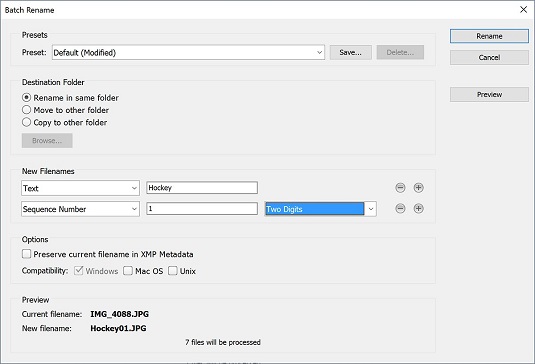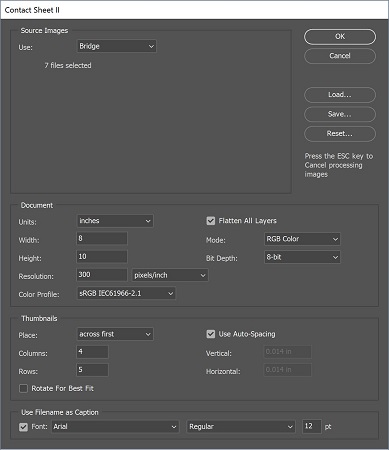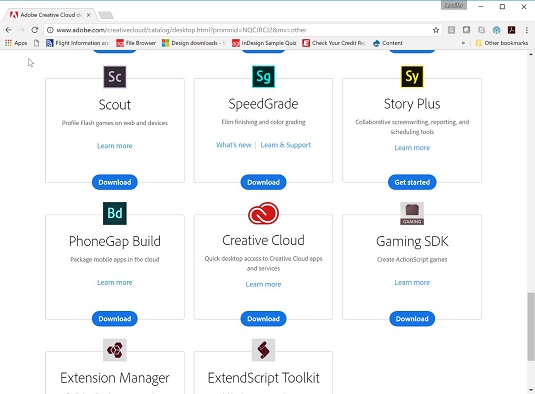„Adobe Bridge“ suteikia daug įrankių, padedančių automatizuoti užduotis. Čia sužinosite, kaip naudotis keliomis naudingomis funkcijomis, kurios išgelbės jus nuo pasikartojančių užduočių.
Failų paketinis pervadinimas
Galbūt pastebėjote, kad aplanke Book 2-Bridge → Ledo ritulys daugelyje failų yra bendrieji failų pavadinimai. Šie vaizdai buvo atsisiųsti iš skaitmeninio fotoaparato. Užuot iškart keitę pavadinimus, galite pasirinkti juos keisti vienu metu naudodami paketinio pervadinimo funkciją „Adobe Bridge“. Norėdami tai padaryti, atlikite šiuos veiksmus:
Pasirinkite Redaguoti → Pasirinkti viską arba paspauskite Ctrl+A („Windows“) arba ⌘+A („Mac OS“).
Parenkami visi vaizdai. Nesijaudinkite, jei pasirinktas Grafikos aplankas; viduje esantys failai nebus paveikti.
Pasirinkite Įrankiai → Paketo pervadinimas.
Pasirodo dialogo langas Batch Rename.
Šiuo atveju norite paprasto, nesudėtingo vardo. Jei pažvelgsite į skyrių Peržiūra dialogo lango Paketo pervadinimas apačioje, pamatysite, kad dabartinis ir naujas failų pavadinimai yra ilgos teksto ir skaičių eilutės. Tai galite supaprastinti pašalindami dalį teksto iš failų pavadinimų.
Skilties Nauji failų pavadinimai lauke Tekstas įveskite Ledo ritulys.
Eilutėje Sekos numeris patikrinkite, ar jis nustatytas į Du skaitmenys.
Įsitikinkite, kad eilės numeris prasideda nuo 1. Galite pradėti jį bet kur, jei vėliau į aplanką įtrauksite papildomų vaizdų.
Jei yra kokių nors kitų kriterijų, spustelėkite minuso ženklo mygtuką (pašalinkite šį tekstą iš failų pavadinimų), kad juos pašalintumėte. Naujas failo pavadinimas skiltyje Peržiūra tampa žymiai trumpesnis.
Jei pažvelgsite į peržiūros skyrių dialogo lango apačioje, pamatysite, kad naujasis failo pavadinimas dabar yra labai paprastas Hockey01.jpg.
Spustelėkite mygtuką Pervardyti.
Visi pasirinkti failų pavadinimai automatiškai pakeičiami.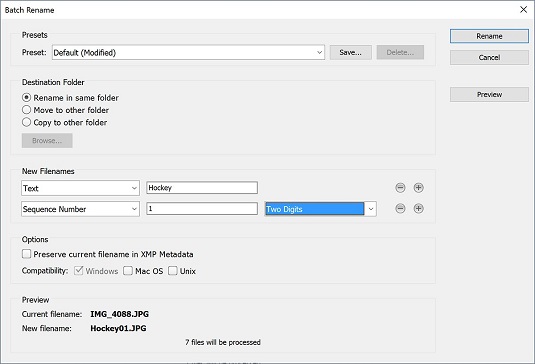
„Adobe Bridge“ galite vienu metu pakeisti kelių failų pavadinimus.
Failai įkeliami kaip sluoksniai
„Adobe Bridge“ yra su įvairiais „Photoshop“ įrankiais, kuriuos taip pat galite naudoti „Bridge“. Šiame pavyzdyje pasirenkate tris vaizdus, kuriuos norite įtraukti į vieną sudėtinį vaizdą. Užuot atidarę visus tris vaizdus ir iškirpę bei įklijuodami arba vilkdami juos į vieną failą, naudokite funkciją Įkelti failus į Photoshop Layers.
Įsitikinkite, kad vis dar esate aplanke Ledo ritulys. Laikykite nuspaudę klavišą Ctrl („Windows“) arba ⌘ („Mac“) ir spustelėkite bet kuriuos tris vaizdus. Pasirinkti visi trys vaizdai.
Pasirinkite Įrankiai → Photoshop. Atkreipkite dėmesį, kad šiame meniu elemente galite naudoti daugybę įrankių; Šiame pavyzdyje pasirinkite parinktį Įkelti failus į Photoshop Layers. Scenarijus iš karto paleidžia „Photoshop“ (jei jis dar neatidarytas) ir iš pasirinktų vaizdų sukuriamas naujas sluoksniuotas failas.
Prieš paleisdami šį scenarijų turėtumėte įsitikinti, kad pasirinktų vaizdų pikselių matmenys yra maždaug tokie patys; kitu atveju gali tekti atlikti kai kuriuos transformacijos pakeitimus „Photoshop“. Šiame pavyzdyje vaizdai yra maždaug tokio paties dydžio.
Kontaktinio lapo kūrimas
Jei esate iš tradicinio fotografijos pasaulio, galbūt esate susipažinę su kontaktiniais lapais. Prieš pradedant skaitmeninę fotografiją, kontaktiniai lapai buvo miniatiūros, sukurtos iš filmų negatyvų ir buvo naudojami siekiant nustatyti, kuriuos vaizdus reikia apdoroti. Nors filmo negatyvo aplinka nebėra įprasta, kontaktiniai lapai gali būti labai naudingi bandant nustatyti, kuriuos vaizdus norite išsaugoti ar redaguoti.
Laimei, „Adobe Bridge“ įrankiuose yra kontaktų funkcija. Atlikite šiuos veiksmus, kad sukurtumėte savo naudodami savo vaizdus arba bet kurį iš mūsų pavyzdinių vaizdų:
Atidarykite vaizdų aplanką ir Ctrl/⌘ spustelėkite vaizdus, kuriuos norite įtraukti į kontaktų lapą, arba paspauskite Ctrl+A („Windows“) / ⌘ +A („Mac“), kad pasirinktumėte visus vaizdus.
Paleidžiamas „Photoshop“ ir pasirodo dialogo langas „Contact Sheet II“.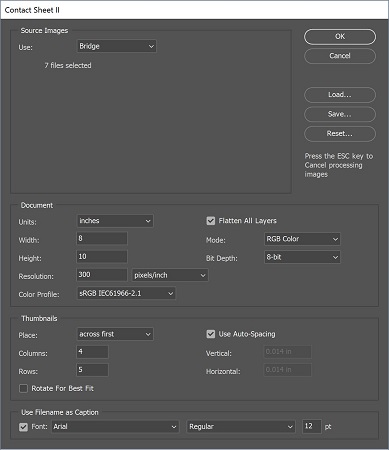
Dialogo lange Contact Sheet II yra dydžio ir raiškos parinktys.
Pasirinkite popieriaus dydį ir skiriamąją gebą. Numatytoji reikšmė yra 8 colių x 10 colių ir 300 dpi, o tai puikiai veikia siekiant patikimų rezultatų.
Pasirinkite, kiek miniatiūrų norite skersai ir žemyn naudodami eilutes ir stulpelius. Kuo mažiau eilučių ir stulpelių, tuo didesnės bus miniatiūros.
Pažymėkite Naudoti failo pavadinimą kaip antraštę, jei norite matyti failo pavadinimą, pateiktą po miniatiūra.
Paspauskite OK, kad pamatytumėte galutinį sukurtą kontaktų lapą.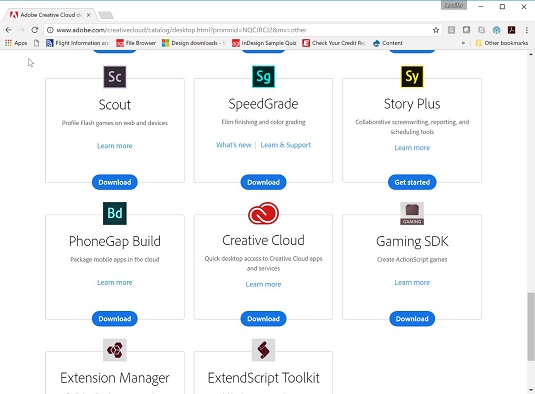
Gautas kontaktinis lapas.