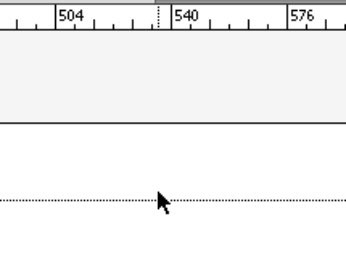„Adobe Creative Suite 5“ („Adobe CS5) Illustrator“ turi liniuotės ir vadovo funkcijas, padedančias tvarkyti ir tiksliai išdėstyti iliustracijas. Šios funkcijos gali būti naudojamos pagal numatytuosius nustatymus, bet taip pat gali būti pritaikytos pagal jūsų poreikius.
Liniuotės žingsnių nustatymas
Liniuočių naudojimas siekiant padėti tiksliai išdėstyti objektus iliustracijoje skamba paprastai (ir taip yra), tačiau nežinodami, kaip efektyviai naudoti liniuotes programoje Illustrator, galite peržengti ribą.
Norėdami peržiūrėti liniuotes programoje „Illustrator“, pasirinkite Rodinys → Liniuotės → Rodyti liniuotes arba paspauskite Ctrl+R („Windows“) arba Command+R („Mac“). Kai atsiranda liniuotės, numatytasis jų matavimo nustatymas yra taškas (arba bet koks matavimo prieaugis, kuris paskutinį kartą buvo nustatytas nuostatose).
Norėdami pakeisti liniuotės žingsnį į pageidaujamą matavimo sistemą.
Sukurkite naują dokumentą ir dialogo lange Naujas dokumentas pasirinkite matavimo vienetą.
Dešiniuoju pelės klavišu („Windows“) arba „Control“ (Mac) spustelėkite horizontalią arba vertikalią liniuotę ir pasirinkite matavimo žingsnį.
Pasirinkite Redaguoti → Nuostatos → Vienetai (Windows) arba Illustrator → Preferences → Units and Display Performance (Mac), kad atidarytumėte dialogo langą Nuostatos.
Pakeiskite liniuotės vienetą tik naudodami dialogo lango Nuostatos išskleidžiamąjį sąrašą Bendra. Jei pakeisite matavimo vienetą skirtukuose Stroke ir Type, galite pasirinkti 12 colių tipą, o ne tą puikų 12 taškų tipą, kurio tikėjotės.
Nustačius bendrąsias nuostatas, jos pasikeičia visuose būsimuose dokumentuose. Norėdami pakeisti matavimo vienetą tik dokumentui, su kuriuo dirbate, pasirinkite Failas → Dokumento sąranka.
Liniuotės kilmės keitimas
„Adobe Illustrator“, „InDesign“ ir „Photoshop“ galite pakeisti liniuotės kilmę, kuri apibrėžia vaizdo spausdinimo srities pradžią.
Perkelkite žymeklį į viršutinį kairįjį liniuočių kampą, kur liniuotės susikerta.

Keičiant valdovo kilmę.
Nuvilkite žymeklį į vietą, kurioje norite naujos liniuotės pradžios.
Kol vilkiate, kryželis lange ir liniuotėse rodo, kur bus dedama nauja liniuotės pradžia.
Galite atkurti pradinę liniuotės kilmę dukart spustelėdami liniuotės sankirtą.
Vadovų naudojimas
Vadovai gali padėti sukurti tikslesnes iliustracijas. Sukūrę vadovą, jo matomumą galite išjungti arba greitai išjungti naudodami meniu Rodinys. „Illustrator“ galite naudoti dviejų tipų vadovus:
-
Liniuotės kreiptuvai: šie tiesūs kreiptuvai sukuriami spustelėjus liniuotę ir nutempus į piešimo lentą.
-
Pasirinktiniai vadovai: šie vadovai, sukurti iš „Illustrator“ objektų, pvz., formų ar takų, yra naudingi norint atkartoti tikslų kampą.

Paverskite pasirinktus kelius ir figūras pasirinktiniais vadovais.
Liniuotės vadovo kūrimas
Liniuotės vadovas yra lengviausias vadovas: spustelėkite vertikalią arba horizontalią liniuotę bet kurioje vietoje ir vilkite ją į piešimo lentą. Pagal numatytuosius nustatymus horizontali liniuotė sukuria horizontalius kreipiklius (nejuokauju), o vertikali – vertikalius.
Norėdami pakeisti vadovo orientaciją, galite paspausti Alt + vilkti (Windows) arba Option + vilkti (Mac). Tada vertikali liniuotė sukuria horizontalų kreiptuvą, o horizontalioji – vertikalųjį.
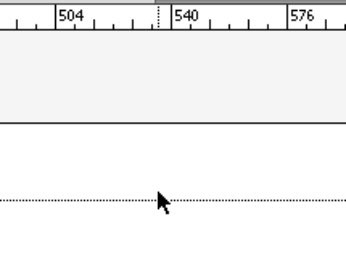
Spustelėkite liniuotę ir vilkite kreiptuvą.
Individualaus vadovo kūrimas
Sukurkite tinkintą vadovą pasirinkdami kelią arba formą ir pasirinkę Rodinys → Vadovai → Sukurti vadovus. Pasirinktas objektas virsta nespausdinamu vadovu. Kelio pakeitimas vadovu nėra nuolatinis pokytis. Pasirinkite Rodinys → Vadovai → Paleisti vadovus, kad kreiptuvus vėl paverstumėte takais.