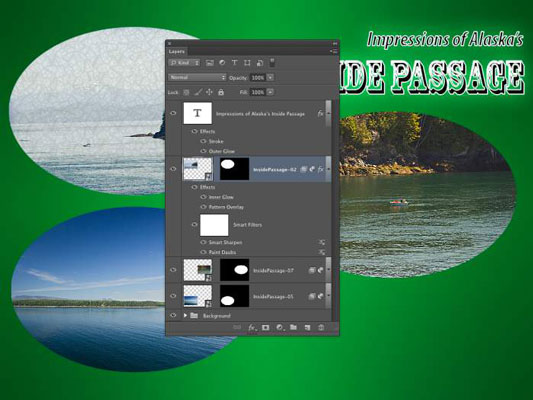Viena iš svarbiausių sąvokų, kurią reikia turėti omenyje dirbant su Photoshop filtrais, yra išmanieji filtrai. Kai pritaikote filtrą pikselių sluoksniui, viskas – pikseliai pakeičiami. Tačiau pritaikę filtrą išmaniajam objektui sukuriate išmanųjį filtrą.
Naudodami išmaniuosius filtrus galite pritaikyti vieną ar daugiau filtrų išmaniajam objektui ir vėliau apsigalvoti, kokius nustatymus (ar net kokius filtrus) naudoti, negrįždami į išsaugotą failo kopiją arba nenaudodami istorijos skydelio. Skirtingai nuo reguliavimo sluoksnių, kurie iš tikrųjų yra atskiri vaizdo sluoksniai, išmanieji filtrai veikia labiau kaip sluoksnių stiliai.
Jie rodomi skydelyje Sluoksniai po sluoksniu, kuriam jie taikomi, ir gali būti rodomi arba paslėpti spustelėjus akies obuolio piktogramą. (Žr. šį paveikslą.) Kaip ir sluoksnių stilius, išmanųjį filtrą galite atidaryti dukart spustelėdami jį skydelyje Sluoksniai.
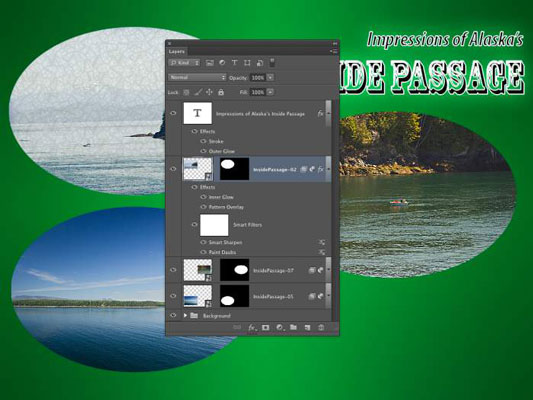
Išmanieji filtrai labiau primena sluoksnių stilius, o ne reguliavimo sluoksnius.
Kaip matote paveikslėlyje, sluoksnyje Inside Passage-02 (aktyvus sluoksnis, paryškintas sluoksnių skydelyje) yra taikomi sluoksnių efektai ir išmanieji filtrai. Viršuje esančiame tipo sluoksnyje yra tik sluoksnių efektai, o kiti du išmanieji objektai, esantys žemiau sluoksnių skydelyje, turi išmaniuosius filtrus, bet neturi sluoksnio efektų.
Spustelėjus trikampį, esantį dešinėje sluoksnio pavadinimo pusėje, išplečiamas ir sutraukiamas pritaikytų efektų ir filtrų sąrašas. Spustelėjus akies obuolio piktogramą elemento kairėje, jis paslepiamas jo nepašalinus.
Išmanųjį filtrą galite ištrinti nuvilkdami jį į šiukšliadėžės piktogramą (kaip ir naudodami sluoksnių efektus), kuri pašalina jo poveikį iš išmaniojo objekto. Norėdami iš naujo atidaryti filtro dialogo langą ir pakeisti nustatymus, tiesiog dukart spustelėkite filtro pavadinimą skydelyje Sluoksniai.
Išmanieji filtrai gali būti taikomi tik išmaniesiems objektams. Laimei, bet kurį pikselių sluoksnį, net ir fono sluoksnį, galite konvertuoti į išmanųjį objektą tiesiog pasirinkę tą sluoksnį sluoksnių skydelyje ir pasirinkę Sluoksnis → Išmanieji objektai → Konvertuoti į išmanųjį objektą. Sluoksnių skydelyje netgi galite pasirinkti kelis sluoksnius ir ta komanda sukurti vieną išmanųjį objektą.
Tada išmanųjį filtrą galite taikyti visiems išmaniojo objekto sluoksniams. Jei vėliau reikės pakeisti paties išmaniojo objekto turinį, dukart spustelėkite jį sluoksnių skydelyje. Išmaniojo objekto turinys atsidaro atskirame vaizdo lange.
Atlikę reikiamus pakeitimus, naudokite komandą Įrašyti (ne Įrašyti kaip) ir uždarykite langą. Išmanusis objektas bus atnaujintas jūsų meno kūrinyje ir visi išmanieji filtrai bus pritaikyti iš naujo.
Kadangi galite lengvai pašalinti arba pakeisti išmaniuosius filtrus, jie suteikia jums specialią kūrybinę licenciją: licenciją eksperimentuoti ir apsigalvoti.
Kadangi jie yra neardomi (jie neatlieka nuolatinių vaizdo pikselių pakeitimų), galite naudoti išmaniuosius filtrus nebijodami sugadinti vaizdo. Žinoma, tai nereiškia, kad neturėtumėte dirbti su savo gražios nuotraukos kopija – visada geriau apsaugoti originalų vaizdo failą ir dirbti su dublikatu.