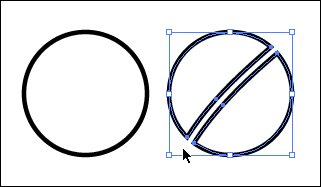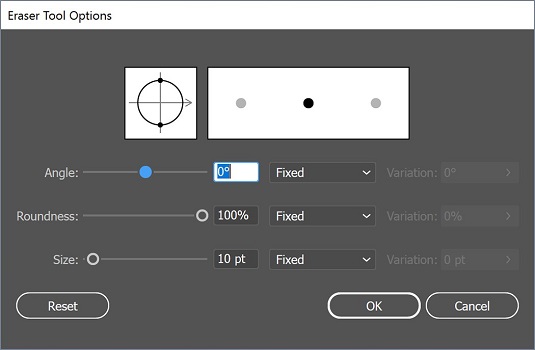Laikykite nuspaudę rašiklio įrankio piktogramą „Illustrator“ įrankių skydelyje, kad pasiektumėte papildomus įrankius: įrankius „Pridėti inkaro tašką“, „Ištrinti tvirtinimo tašką“ ir „Konvertuoti inkaro tašką“. Kampo tašką galite sukurti naudodami sparčiųjų klavišų metodą, paspausdami Alt („Windows“) arba „Option“ („Mac“), kad pasiektumėte įrankį Konvertuoti inkaro tašką. Galite jaustis patogiau pereidami prie to įrankio, kai reikia konvertuoti tašką, tačiau įrankių perjungimas gali užtrukti daugiau laiko.
Paslėpti rašiklio įrankiai
| Piktograma |
Įrankis |
 |
Rašiklis |
 |
Pridėti tvirtinimo tašką |
 |
Ištrinkite tvirtinimo tašką |
 |
Konvertuoti inkaro tašką |
Nors galite naudoti paslėptą įrankį, kad ištrintumėte ir pridėtumėte tvirtinimo taškus, „Illustrator“ automatiškai tai daro kaip numatytąjį, kai naudojate rašiklio įrankį. Kai perkeliate žymeklį virš tvirtinimo taško naudodami rašiklio įrankį, pasirodo minuso piktograma. Norėdami ištrinti tą tvirtinimo tašką, tiesiog spustelėkite. Panašiai, kai perkeliate žymeklį ant kelio dalies, kurioje nėra tvirtinimo taškų, pasirodo pliuso piktograma. Tiesiog spustelėkite, kad pridėtumėte tvirtinimo tašką.
Jei norite naudoti įrankius, skirtus pririšimo taškams pridėti ir ištrinti, pasirinkite Redaguoti → Nuostatos → Bendra (Windows) arba Illustrator → Nuostatos → Bendra (Mac); pasirodžiusiame dialogo lange Preferences pažymėkite žymės langelį Disable Auto Add/Delete. Tada, kai norite pridėti arba ištrinti inkaro tašką, pasirinkite atitinkamą įrankį ir spustelėkite kelią.
Įrankių pridėjimas, padedantis kurti kelius
Kai kurie rašiklio įrankio modifikatoriai pasiekiami Illustrator CC valdymo skydelyje. Galite jais pasinaudoti daugeliu rašiklio įrankio naudojimo būdų, tačiau naudojant sparčiuosius klavišus, norėdami perjungti rašiklio įrankį į įvairias parinktis, tikriausiai vis tiek greičiau. Jei bandydami sukurti kelią esate atsparūs pirštų iškraipymui, turėtumėte įvertinti šiuos įrankius.
Norėdami pamatyti valdymo skydelio įrankius, pasirinkite įrankį Rašiklis ir pradėkite kurti kelią. Atkreipkite dėmesį, kad valdymo skydelyje yra daugybė mygtukų.
Naudojant įrankį Eraser
Jei dar neatradote įrankio Eraser, nustebsite, kaip jūs be jo apsiėjote! Naudodami trintuko įrankį galite greitai pašalinti meno kūrinių sritis taip pat lengvai, kaip ištrinti pikselius programoje „Photoshop“, perbraukdami pelės žymeklį virš bet kokios formos ar formų rinkinio.
Nauji takai automatiškai sukuriami palei ištrynimo kraštus, netgi išsaugant jo lygumą.
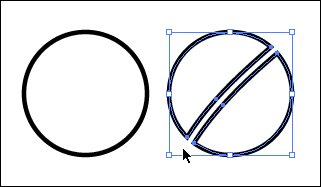
Trintuko įrankis ištrina kelio dalis.
Dukart spustelėdami trintuko įrankį galite nustatyti trintuko skersmenį, kampą ir apvalumą. Jei naudojate piešimo planšetinį kompiuterį, netgi galite nustatyti Wacom planšetinio kompiuterio sąveikos parametrus, pvz., Slėgis ir Pakreipimas.
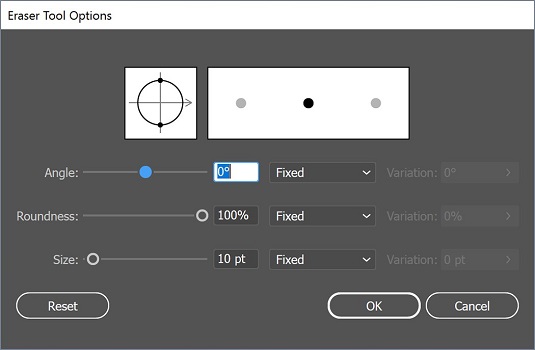
Dukart spustelėkite trintuko įrankį, kad nustatytumėte įvairias įrankio parinktis.
Jei norite ištrinti daugiau nei vieną pasirinktą objektą, naudokite izoliavimo režimą, kad atskirtumėte sugrupuotus objektus redaguoti. Atminkite, kad norėdami įjungti šį režimą, tiesiog dukart spustelėkite elementų grupę. Tada galite vienu metu naudoti trintuką visiems tos grupės objektams, netrukdydami likusiam dizainui.