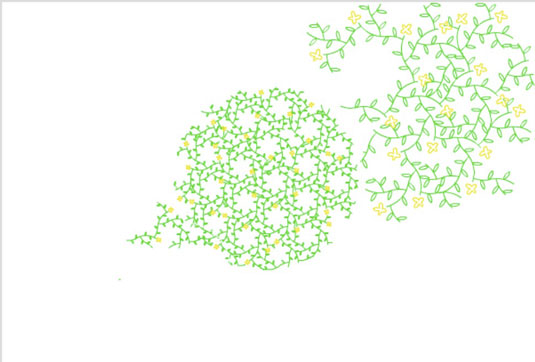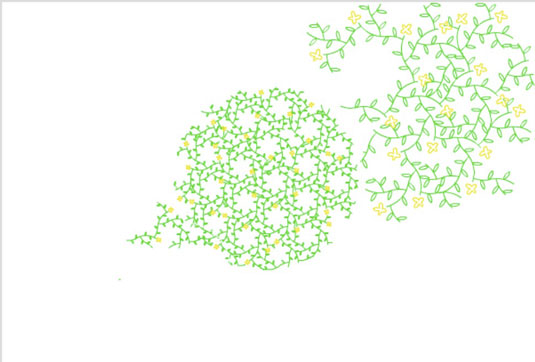„Adobe Flash Creative Suite 5“ įrankyje „Deco“ yra 13 išskirtinių režimų, kuriuos galite naudoti norėdami sukurti įdomias tekstūras, raštus ir simetriškus piešinius iš „Flash CS5“ bibliotekos simbolių arba iš anksto nustatytų šablonų.
Tolesniuose veiksmuose parodysime, kaip eksperimentuoti su Deco įrankio piešimo režimais naudojant simbolius iš bibliotekos. Pirmiausia parodysime, kaip naudoti Vine Fill:
Atidarykite arba sukurkite naują „Flash“ dokumentą ir pridėkite prie bibliotekos bent du grafinius simbolius, naudodami anksčiau šiame skyriuje aprašytus metodus.
Įrankių skydelyje pasirinkite įrankį Deco.
Nuosavybės inspektorius keičiasi, kad atspindėtų dabartinį piešimo efektą, nustatytas į Vine Fill.
Vynmedžio užpildymo režimu sukuriamas vynmedžio stiliaus raštas tarp dviejų simbolių, naudojant vieną kaip lapą (kuris puošia vynmedžio taką), o kitą kaip gėlę (kuri pasirodo kiekvieno vynmedžio gale).
Nekilnojamojo turto inspektoriaus skiltyje Lapas spustelėkite mygtuką Redaguoti, kad pasirinktumėte simbolį iš bibliotekos, kuris bus naudojamas kaip lapas.
Pasirodžiusiame dialogo lange pasirinkite simbolį iš bibliotekos ir spustelėkite Gerai, kad nustatytumėte tą simbolį.
Nekilnojamojo turto inspektoriaus skiltyje Gėlė spustelėkite mygtuką Redaguoti, kad pasirinktumėte simbolį iš bibliotekos, kuris bus naudojamas kaip gėlė.
Pasirodžiusiame dialogo lange pasirinkite simbolį iš savo bibliotekos ir spustelėkite Gerai, kad nustatytumėte tą simbolį.
Nuosavybės inspektoriaus skiltyje Išplėstinės parinktys spustelėkite spalvų pavyzdį ir pasirinkite vynmedžio spalvą, kuri sujungs du simbolius, kuriuos pasirinkote kurdami raštą.
Spustelėkite mygtuką Naujas sluoksnis po laiko juosta, kad sukurtumėte naują tuščią sluoksnį, ant kurio norite piešti.
Spustelėkite sceną ir Deco įrankis pradės piešti naują vynmedžio raštą naudodamas jūsų pasirinktus simbolius.
Deco įrankis nupiešia vynmedį ir uždengia jį pasirinktu gėlės simboliu. Toliau spustelėkite ir atleiskite, kad nupieštumėte naujų vynmedžių.
Norėdami išbandyti tinklelio užpildymo piešimo efektą, atlikite šiuos veiksmus:
Spustelėkite mygtuką Naujas sluoksnis po laiko juosta, kad sukurtumėte naują tuščią sluoksnį, kurį būtų galima naudoti su tinklelio užpildymu.
Jei Deco įrankis neaktyvus, įrankių skydelyje pasirinkite Deco įrankis.
Pakeiskite piešimo efektą iš Vine Fill į Grid Fill, naudodami išskleidžiamąjį sąrašą nuosavybės inspektoriaus viršuje.
Tinklelio užpildymas sukuria vienodą tinklelio stiliaus raštą pasirinktoje srityje. Galite naudoti tinklelio užpildymą, kad užpildytumėte konkrečią scenos formą arba visą sceną.
Spustelėkite 1 plytelės redagavimo mygtuką, kad pasirinktumėte užpildymo simbolį.
Kai pasirodys dialogo langas Pasirinkti simbolį, pasirinkite simbolį iš bibliotekos, kurį naudosite kaip šabloną, ir spustelėkite Gerai.
Ypatybių inspektoriuose spustelėkite ir vilkite virš horizontalaus tarpo ir vertikalaus tarpo reikšmių, kad nurodytumėte atstumą pikseliais tarp kiekvienos eilutės ir stulpelio.
(Pasirenkama) Naudokite šablono skalės slankiklį, kad sumažintumėte arba padidintumėte simbolio, naudojamo raštui sukurti, dydį.
Spustelėkite sceną naudodami Deco įrankį ir scena užpildys tinklelio raštą, naudojant pasirinktą simbolį ir nustatymus.