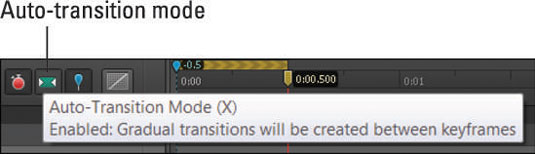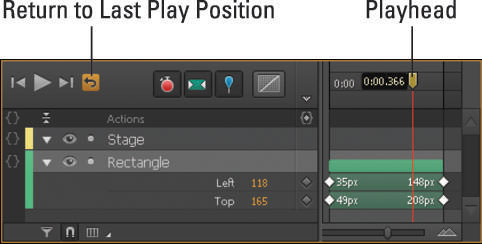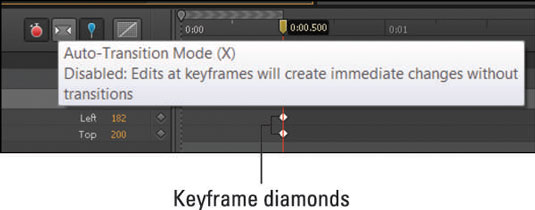Įjungdami arba išjungdami automatinio perėjimo režimą programoje „Adobe Edge Animate“, perjungiate galimybę sukurti sklandžius perėjimus tarp pagrindinių kadrų. Perėjimai yra animacijos, kurias kuriate norėdami parodyti (pavyzdžiui) elementą, judantį iš kairės į dešinę scenoje (perėjimai taip pat vadinami animacijos sekomis ).
Kai kuriate naują failą, jums įjungiamas automatinio perėjimo režimas (kaip parodyta šiame paveikslėlyje). Taip pat matysite spalvotą rodyklę tarp smeigtuko ir atkūrimo galvutės.
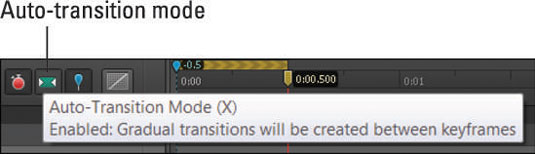
Čia įjungta numatytoji automatinio perėjimo režimo būsena.
Kai įjungtas automatinio perėjimo režimas, Edge Animate sukuria animacijos efektą, kai perkeliate elementus aplink sceną, su sąlyga, kad perjungėte smeigtuką ir atkūrimo galvutę, kaip nurodyta kitose keliose dalyse.
Sukūrę animaciją žinosite: tarp pagrindinių kadrų atsiranda spalvų koduotos juostos, kaip parodyta šiame paveikslėlyje.
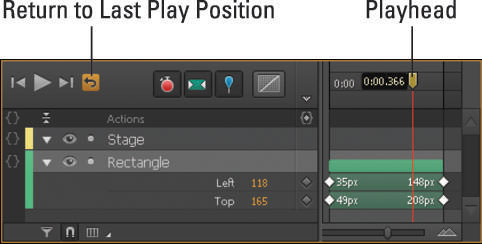
Jei spustelėsite automatinio perėjimo piktogramą, ji pritemdys ir Edge Animate nesukurs animuotos sekos. Vietoj to, Edge Animate įterpia tik pagrindinio kadro deimantus; nematysite spalvotų juostų (žr. šį paveikslėlį).
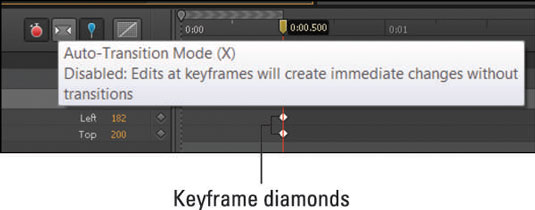
Kai automatinis perėjimas išjungtas, Edge Animate nekurs animacijų.
Jei norite, kad perkeliant elementus scenoje būtų rodomos animacijos sekos, įsitikinkite, kad chronometro piktograma yra raudona ir įjungtas automatinio perėjimo režimas. Jei norite perkelti elementus scenoje nekurdami pagrindinių kadrų ar animacijos sekų, išjunkite ir chronometrą, ir automatinio perėjimo piktogramą. Taip pat turite perjungti PIN kodą, kaip aptarta toliau.