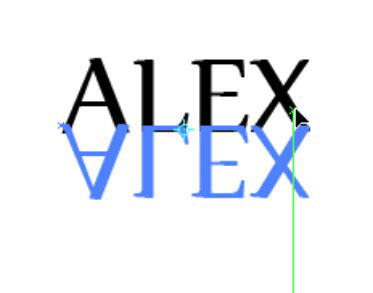Populiariausius „Adobe Creative Suite 5“ („Adobe CS5“) „Illustrator“ transformavimo įrankius – atspindį, mastelį, kirpimą, pertvarkymą ir laisvą transformavimą – lengva naudoti ir greitai pakeisti iliustraciją.
Įrankis „Atspindėti“.
Nieko nėra simetriško, tiesa? Galbūt ne, bet objektai, sukurti ne simetriškai naudojant „Illustrator“, gali atrodyti neįprastai. Naudodami įrankį Reflect galite atspindėti objektą ir sukurti tikslią veidrodinę jo formą; tiesiog atlikite šiuos veiksmus:
Atidarykite naują dokumentą „Illustrator“ ir įveskite tekstą arba sukurkite objektą.
Jei norite atspindėti tekstą, įsitikinkite, kad naudojate bent 60 taškų šriftą, kad galėtumėte lengvai jį pamatyti.
Pasirinkite Reflect įrankį (paslėptą po Rotate įrankiu) ir spustelėkite objektą; jei naudojate tekstą, spustelėkite pagrindinio teksto linijos viduryje.
Šis veiksmas nustato atspindžio atskaitos tašką.
Alt + Shift + vilkimas (Windows) arba Option + Shift + vilkimas (Mac) ir atleiskite, kai objektas arba tekstas atsispindi.
Šis veiksmas ne tik klonuoja atspindėtą objektą ar tekstą, bet ir užfiksuoja jį 45 laipsnių kampu.
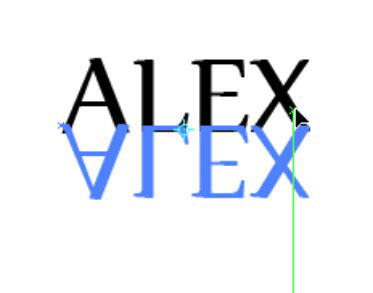
Užbaigtas atspindys.
Mastelio įrankis
Naudodami mastelio įrankį galite proporcingai arba nevienodai keisti objekto mastelį. Dauguma žmonių mėgsta būti nevienodai išsiplėtę – gal šiek tiek aukštesni, šiek tiek lieknesni – bet apie temą. Norėdami pamatyti, kaip veikia skalės įrankis, atlikite šiuos veiksmus:
Sukurkite formą ir nesuteikite jai užpildymo bei 5 taškų juodo potėpio.
Šiam pavyzdžiui sukūrėme ratą.
Pasirinkite formą ir dukart spustelėkite mastelio įrankį.
Pasirodo dialogo langas Scale.
Įveskite skaičių į Scale text lauką (skiltyje Uniform) ir spustelėkite mygtuką Kopijuoti.
Įvedėme 125 į Scale text laukelį, kad padidintume objekto dydį 125 procentais.
Paspauskite Ctrl+D („Windows“) arba Command+D („Mac“), kad pakartotumėte transformaciją tiek kartų, kiek norite.
Kiekvieną kartą paspaudus Ctrl+D („Windows“) arba „Command+D“ („Mac“), figūra nukopijuojama ir jos dydis nustatomas pagal procentą, kurį įvedėte teksto lauke Mastelio. Šis triukas, ypač patogus su apskritimais, akimirksniu sukuria „buliaus akį“!
Norėdami eksperimentuoti su įrankiu Scale, 1 veiksme sukurkite skirtingas figūras ir 3 veiksme įveskite skirtingas reikšmes. Atminkite, kad jei teksto lauke Scale įvesite 50%, objektas bus mažesnis; viršyti 100 procentų, tarkime, iki 150 procentų, kad objektas būtų didesnis. Teksto lauko mastelio palikimas 100 procentų neturi įtakos objektui.
Šlyties įrankis
Šlyties įrankis leidžia kirpti objektą pasirinkus ašį ir vilkdami, kad nustatytumėte šlyties kampą.

Sukurkite perspektyvą naudodami šlyties įrankį.
Norėdami suteikti objekto perspektyvą, naudokite šlyties įrankį kartu su įrankiu Pasukti.
Performavimo įrankis
Performavimo įrankis leidžia pasirinkti tvirtinimo taškus ir takų dalis bei koreguoti juos viena kryptimi. Šią kryptį galite nustatyti vilkdami inkaro tašką pasirinkę įrankį Reshape.
Reshape įrankis veikia kitaip nei kiti transformavimo įrankiai. Norėdami jį naudoti, atlikite šiuos veiksmus:
Pasirinkite tik tvirtinimo taškus takuose, kuriuos norite pakeisti. Panaikinkite visų taškų, kuriuos norite likti vietoje, žymėjimą.
Pasirinkite įrankį Reshape (paslėptą po įrankiu Scale) ir perkelkite žymeklį virš tvirtinimo taško, kurį norite keisti; spustelėkite tvirtinimo tašką.
Jei spustelėsite kelio atkarpą, prie kelio pridedamas paryškintas tvirtinimo taškas su kvadratu aplink jį.
Paspaudę klavišą „Shift“ spustelėkite daugiau tvirtinimo taškų arba kelio atkarpų, kad veiktų kaip pasirinkimo taškai.
Galite paryškinti neribotą skaičių tvirtinimo taškų arba kelio atkarpų.
Norėdami pakoreguoti kelią, vilkite paryškintus tvirtinimo taškus.
Nemokamas transformavimo įrankis
Laisvos transformacijos įrankį naudojate taip pat, kaip ir ribojantį langelį. Šis įrankis reikalingas tik tuo atveju, jei pasirenkate View→Hide Bounding Box, bet norite nemokamų transformavimo galimybių.