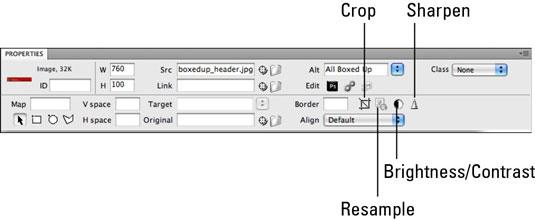Daugelis įrankių, kuriuos naudojate dirbdami su „Adobe Creative Suite 5“ („Adobe CS5) Dreamweaver“ vaizdais, yra nuosavybės inspektoriuose. Nekilnojamojo turto inspektoriaus įrankis suteikia paprastą ir visapusišką vaizdų redagavimo būdą.
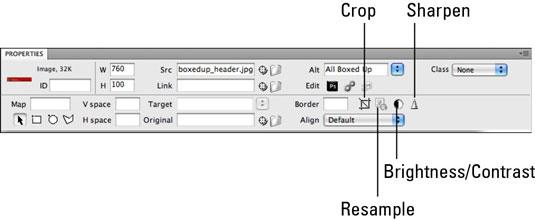
Nekilnojamojo turto inspektoriaus vaizdo redagavimo parinktys.
Pasirinkę vaizdą galite pasirinkti iš šių savybių:
-
Originalo redagavimas: jei norite atlikti greitą pakeitimą, operacinėje sistemoje nereikėtų daug naršyti kataloguose. Norėdami redaguoti pradinį vaizdo failą, pasirinkite jį ir spustelėkite mygtuką Redaguoti naudojant „Photoshop“ nuosavybės inspektoriaus. Vaizdas paleidžiamas „Photoshop“, kur galite atlikti pakeitimus ir dar kartą išsaugoti vaizdą.
Galite pasirinkti numatytąją vaizdų redagavimo programą skirtingiems vaizdo failų tipams, pasirinkę Nuostatos → Failų tipai / redaktoriai. Pagal numatytuosius nustatymus „Photoshop CS5“ yra pagrindinis beveik visų tipų vaizdo redaktorius.
-
Vaizdo optimizavimas: galite optimizuoti vaizdus tiesiai iš „Dreamweaver“ puslapio, tačiau šis metodas nesuteikia tokių pat galimybių, kaip įdėjus vietinį „Photoshop“ ar „Fireworks“ failą. Tai jau gali būti GIF arba JPEG failas, ir jūs galite sumažinti GIF spalvų skaičių arba konvertuoti JPEG į GIF, bet negalite padidinti šių vaizdų spalvų lygio ar kokybės.
-
Vaizdo apkarpymas: ši funkcija tikrai taps mėgstamiausia, nes apkarpymo sprendimus galite priimti tiesiog savo Dreamweaver puslapyje. Tiesiog spustelėkite įrankį Apkarpyti, patvirtinkite įspėjimo pranešimą, kad redaguojate vaizdą, tada spustelėkite ir vilkite rankenas iki norimo dydžio. Paspauskite Enter klavišą ir viskas!
-
Vaizdo pakartojimas: galbūt girdėjote, kad neturėtumėte keisti „Dreamweaver“ puslapyje įdėto vaizdo dydžio, nes jei padidintumėte vaizdą, jis taptų piksiliuotas, o jei sumažintumėte vaizdą, eikvotumėte daug pralaidumo. atsisiunčiant failą. Laimei, dabar galite naudoti nuosavybės inspektoriaus mygtuką Resample, kai pakeisite vaizdo dydį.
Tiesiog atminkite, kad padidinus vaizdą vis tiek kyla tam tikrų kokybės problemų, todėl prieš spustelėdami mygtuką Resample turėtumėte sumažinti failo dydį. Jei norite padaryti vaizdą žymiai didesnį, suraskite originalą ir optimizuokite jį iki tinkamo dydžio.
Jei norite pakeisti vaizdo dydį, galite spustelėti ir nuvilkti apatinę dešiniąją vaizdo rankenėlę arba įvesti pikselio reikšmę W (plotis) ir H (aukštis) teksto laukuose nuosavybės inspektoriaus.
-
Ryškumas ir kontrastas: jei jums svarbi aukšta kokybė, atidarykite originalų vaizdą naudodami „Photoshop“ ir atlikite tonų korekcijas naudodami profesionalius skaitmeninio vaizdo gavimo įrankius. Jei svarbu garsumas ir greitas daugybės vaizdų bei puslapių paskelbimas, pasinaudokite „Adobe Dreamweaver“ integruotais ryškumo ir kontrasto valdikliais.
Tiesiog spustelėkite mygtuką Ryškumas ir kontrastas ypatybių inspektoriuose, patvirtinkite Dreamweaver dialogo langą ir sureguliuokite slankiklius, kad sukurtumėte geriausią vaizdą.
-
Ryškumas : pridėkite vaizdų ryškumo, naudodami „Dreamweaver“ pasiekiamus ryškumo valdiklius. Kaip ir naudojant kai kurias kitas „Dreamweaver“ vaizdo redagavimo funkcijas, „Photoshop“ geriau naudoti „Unsharp“ kaukės filtrą; Ši funkcija yra greitas ir naudingas įrankis, kuriuo galima pasinaudoti.
Norėdami naudoti ryškinimo funkciją, spustelėkite mygtuką Paryškinti, patvirtinkite įspėjimą, kad keičiate vaizdą, ir naudokite slankiklį, kad paryškintumėte vaizdą.