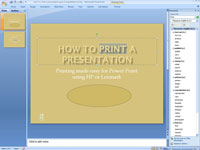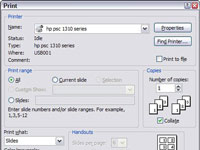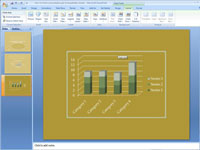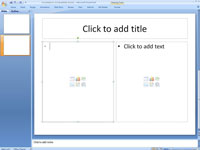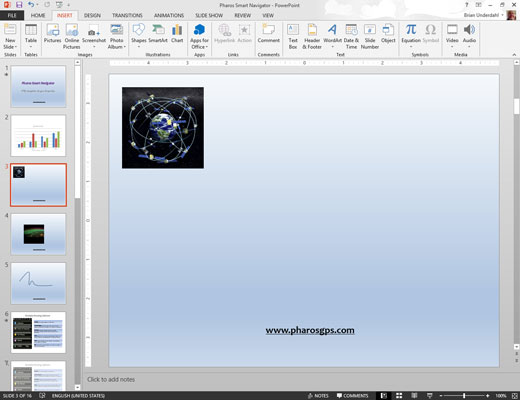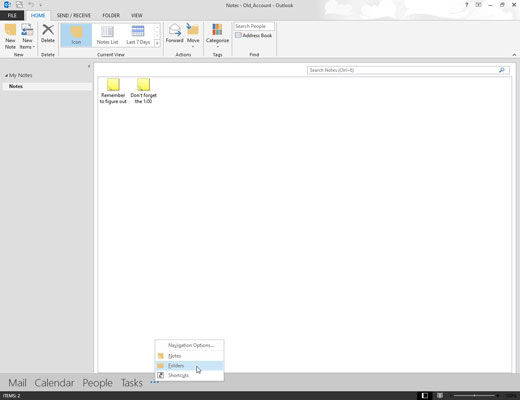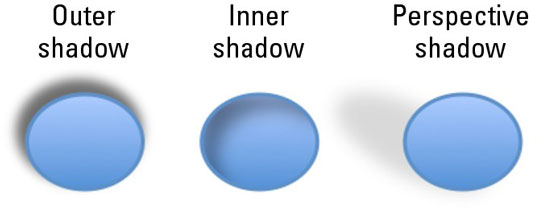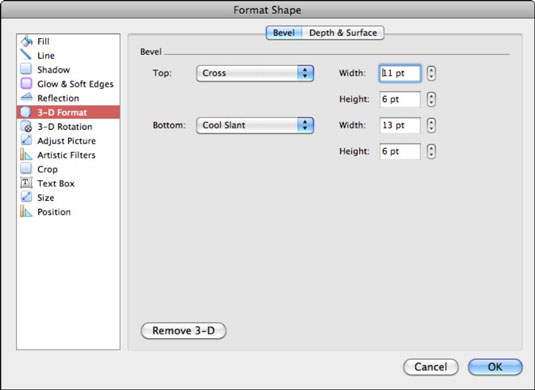Kaip rasti ir pakeisti šriftus „PowerPoint 2007“ pristatyme
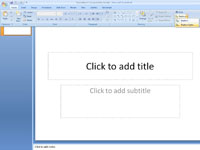
Per daug šriftų naudojimas „PowerPoint“ pristatyme sumažina jūsų pranešimo kokybę. „PowerPoint“ leidžia naudoti paieškos ir keitimo operaciją, kad pakeistumėte keistus šriftus. Atkreipkite dėmesį, kuriuos šriftus reikia pakeisti ir kokiais juos pakeisite. Tada atlikite šiuos veiksmus, kad pakeistumėte pristatyme naudojamą šriftą kitu šriftu: