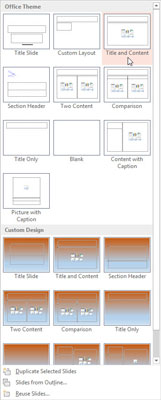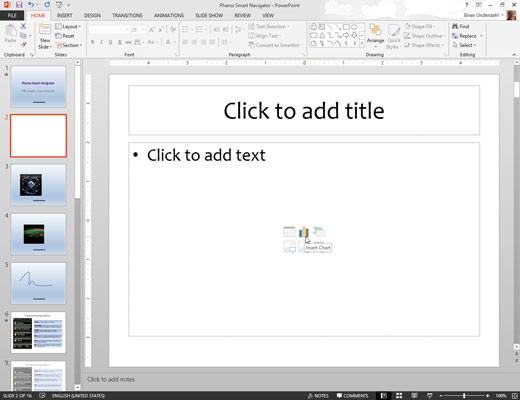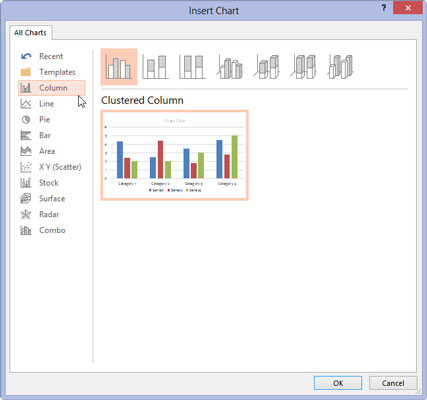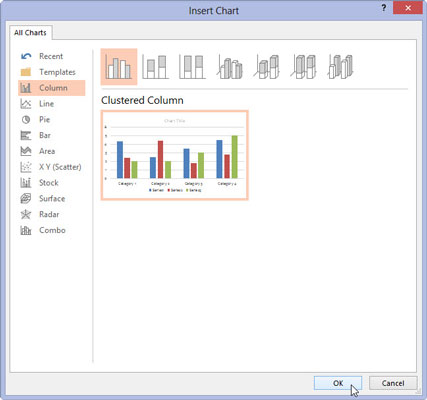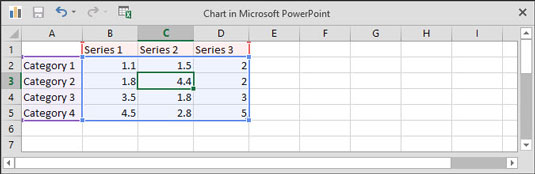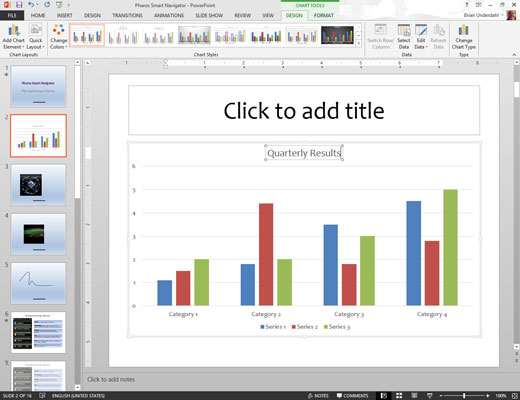Pereikite prie skaidrės, kurią norite sekti nauja skaidre. Spustelėkite skirtuką Pagrindinis, tada spustelėkite mygtuką Nauja skaidrė grupėje Skaidrės.
Šis veiksmas atskleidžia skaidrių maketų sąrašą.
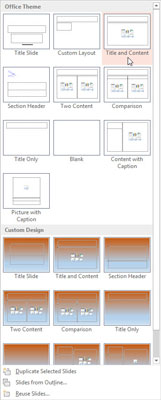
Spustelėkite vieną iš skaidrių maketų, kuriuose yra turinio rezervavimo ženklelis.
Keli skaidrių tipai apima turinio rezervavimo ženklą. Spustelėjus norimą skaidrė su pasirinktu maketu pridedama prie pristatymo. Kaip matote, Turinio rezervuotoje yra šešios mažos piktogramos skirtingų tipų turiniui įterpti.
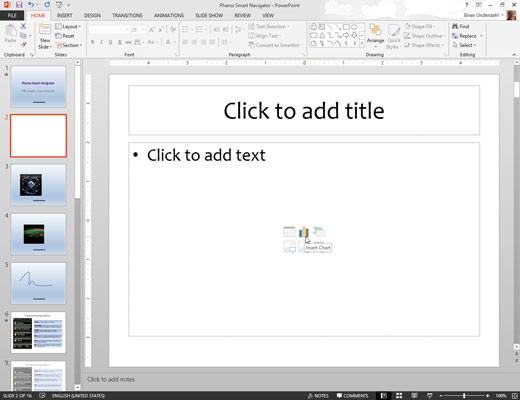
Turinio rezervuotos vietos viduryje spustelėkite diagramos piktogramą.
Diagramos piktograma yra viršutinės piktogramų eilutės viduryje. Spustelėjus šią piktogramą, iškviečiamas dialogo langas Įterpti diagramą.
Turinio rezervuotos vietos viduryje spustelėkite diagramos piktogramą.
Diagramos piktograma yra viršutinės piktogramų eilutės viduryje. Spustelėjus šią piktogramą, iškviečiamas dialogo langas Įterpti diagramą.
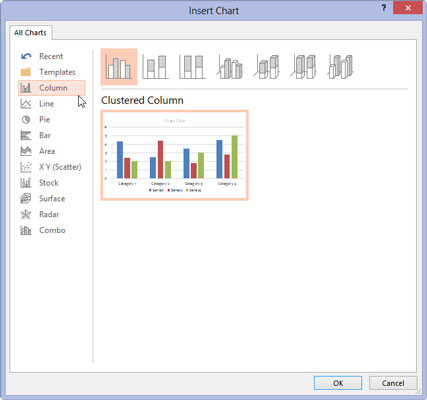
Pasirinkite diagramos, kurią norite sukurti, tipą.
Galite pasirinkti bet kurį iš galimų diagramų tipų.
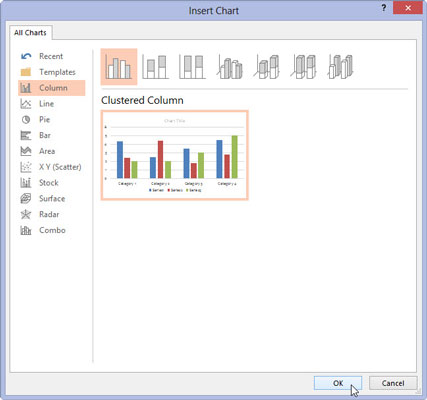
Spustelėkite Gerai.
„PowerPoint“ akimirką šniokščia ir šlifuoja, tada įterpia diagramą į skaidrę. Viso šurmulio priežastis yra ta, kad norint įterpti diagramą, „PowerPoint“ turi išsiaiškinti, ar „Excel“ jau veikia. Jei ne, „PowerPoint“ paleidžia „Excel“.
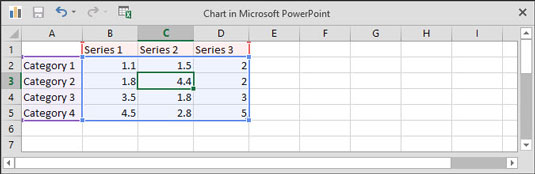
Pakeiskite pavyzdinius duomenis į realistiškesnius.
Diagramos duomenys rodomi atskirame skaičiuoklės lange, primenančiame „Excel“, išklotame šalia „PowerPoint“. Turite redaguoti duomenis šioje skaičiuoklėje, kad pateiktumėte duomenis, kuriuos norite sudaryti diagramoje. Atkreipkite dėmesį, kad visi skaičiuoklės duomenų pakeitimai automatiškai atsispindi diagramoje.
Pakeiskite pavyzdinius duomenis į realistiškesnius.
Diagramos duomenys rodomi atskirame skaičiuoklės lange, primenančiame „Excel“, išklotame šalia „PowerPoint“. Turite redaguoti duomenis šioje skaičiuoklėje, kad pateiktumėte duomenis, kuriuos norite sudaryti diagramoje. Atkreipkite dėmesį, kad visi skaičiuoklės duomenų pakeitimai automatiškai atsispindi diagramoje.
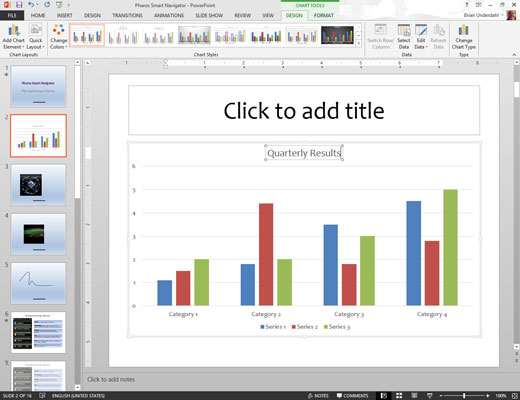
Tinkinkite diagramą taip, kaip norite.
Pavyzdžiui, galite pakeisti diagramos išdėstymą arba stilių.