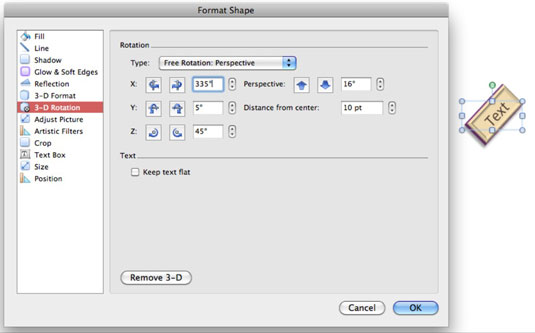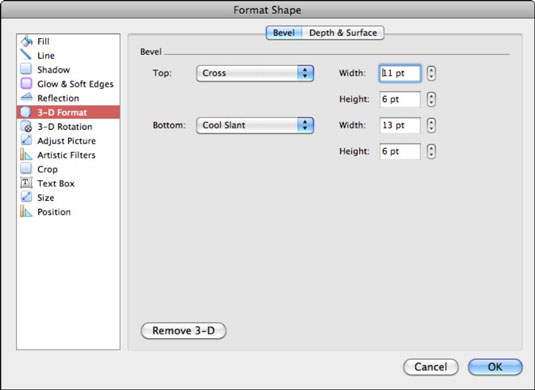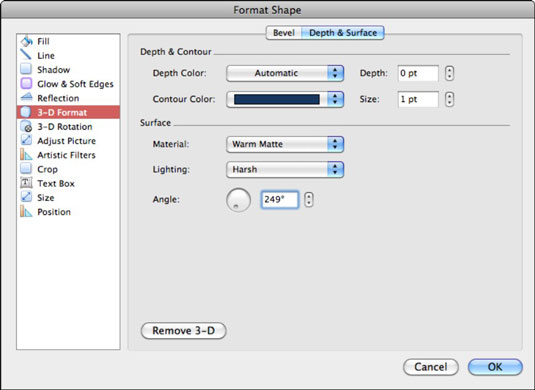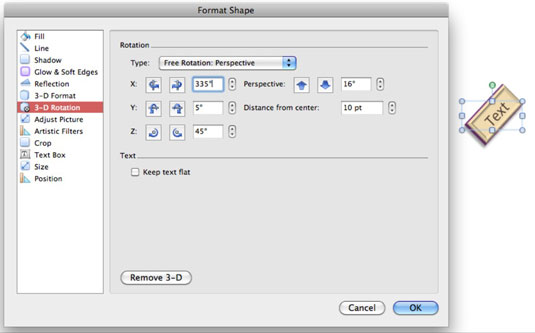Naudodami Office 2011 for Mac 3D formato valdiklius galite lengvai įgauti paprastą formą ir suteikti jai trimatį vaizdą. 3D formato parinkties skirtuke Nuožulnus dialogo lange Formos formatavimas galite valdyti šiuos dalykus:
-
Nuožulnus viršus ir apačia: spustelėkite bet kurį valdiklį, kad pasirinktumėte iš kelių iš anksto suformatuotų stilių.
-
Nuožulnumo aukštis ir plotis: reguliuokite naudodami suktuko valdiklius.
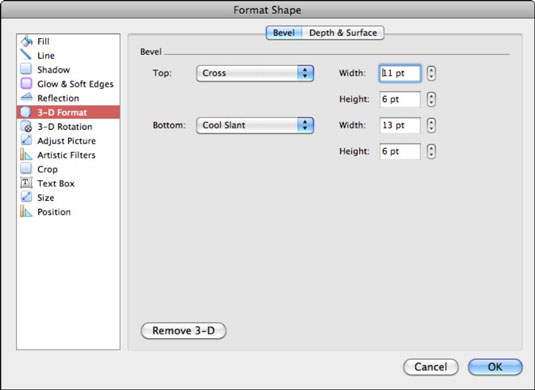
Skirtuke „Gylis ir paviršius“ yra du skyriai: „Gylis ir kontūras“ ir „Paviršius“.
Jei atrodo, kad nieko nevyksta, kai reguliuojate šiuos valdiklius, pirmiausia pritaikykite 3D pasukimą (aptarta kitame skyriuje). Pasukus formą galite pamatyti, kas atsitiks, kai pakoreguosite gylio ir kontūro valdiklius.
-
Gylio spalva ir kontūro spalva: spustelėkite norėdami pamatyti spalvų paletę.
-
Gylis: naudokite suktuko valdiklį, kad padidintumėte arba sumažintumėte gylį.
-
Dydis: naudokite suktuko valdiklį, kad nustatytumėte dydį. Mažesnis dažnai yra geresnis.
-
Paviršiaus medžiaga: spustelėkite, jei norite pasirinkti iš išskleidžiamojo meniu.
-
Apšvietimas: spustelėkite norėdami pasirinkti iš išgalvotų efektų sąrašo.
-
Kampas: naudokite suktuko valdiklius, kad pakeistumėte šviesos šaltinio kampą.
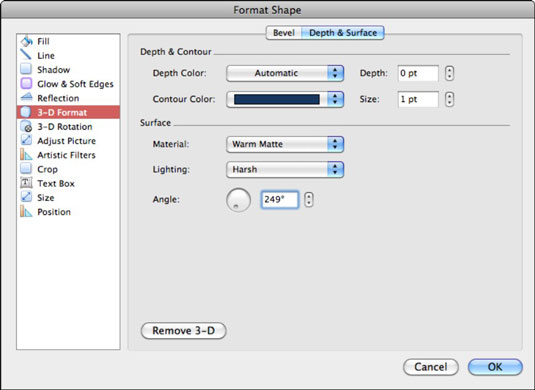
Naudodami dialogo langą Formatuoti formą, galite ne tik suteikti formai 3D išvaizdą, bet ir suteikti formai tikrą 3D pasukimą ir perspektyvą, naudodami dialogo langą Format Shape, eksperimentuodami su šiais veiksmais:
-
Sukimosi tipas: rinkitės iš kelių tipų, įskaitant įstrižas perspektyvas.
-
X, Y ir Z ašys: šios parinktys nurodo ašis, esančias apie figūros centrą. Ašys nerodomos ekrane; turite pasitelkti savo vaizduotę. Norėdami pasukti formą apie ašis, naudokite sukimo mygtukus arba suktuko valdiklius.
-
Perspektyva: padidinkite arba sumažinkite perspektyvą naudodami rodykles arba suktuko valdiklius.
-
Atstumas nuo centro: tai atstumas nuo figūros centro, kur susikerta ašys.
-
Išlaikyti tekstą plokščią: pasirinkus, formos tekstas išlieka toje pačioje santykinėje padėtyje.