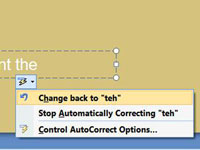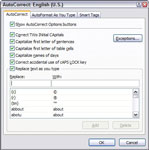„PowerPoint“ automatinio taisymo funkcija gali ištaisyti rašybos ir stiliaus klaidas, kai vedate tekstą į „PowerPoint“ skaidres. Jei įvesite Teh , "PowerPoint" automatiškai pakeičia jį į . Jei pamiršote pirmą sakinio žodį rašyti didžiosiomis raidėmis, „PowerPoint“ jį rašo didžiosiomis raidėmis. Norėdami naudoti automatinį taisymą, atlikite šiuos veiksmus:

1 Perkelkite įterpimo žymeklį atgal į žodį, kuris buvo pataisytas.
Po pirmąja žodžio raide atsiranda mėlyna linija. Nukreipkite dėmesį į mėlyną liniją ir pasirodys mygtukas su žaibu.
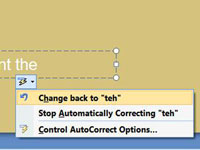
2 Spustelėkite apšvietimo varžto mygtuką, kad atidarytumėte meniu.
Anuliuokite atliktą pataisymą, nurodykite „PowerPoint“ nebedaryti tokio tipo taisymo arba iškvieskite automatinio taisymo parinkčių dialogo langą.
3Spustelėkite Office mygtuką ir pasirinkite PowerPoint parinktis.
Atidaromas dialogo langas PowerPoint parinktys.
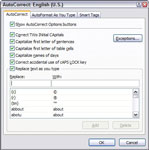
4 Pasirinkite skirtuką Proofing ir spustelėkite Automatinio taisymo parinktys.
Dialogo lange Automatinio taisymo parinktys yra parinkčių, kurios reguliuoja automatinio taisymo veikimą, žymės langeliai. Spustelėję Rodyti automatinio taisymo parinkčių mygtukus , po žodžiais, kuriuos pakeitė automatinio taisymo funkcija , pamatysite automatinio taisymo mygtuką. Taisyklingos dvi pradinės didžiosios raidės ieško žodžių su dviem pradinėmis didžiosiomis raidėmis ir pakeičia antrąją į mažąsias raides. Pirmosios sakinio raidės rašymas didžiosiomis, jei pamiršite, pirmasis naujo sakinio žodis automatiškai rašomas didžiosiomis raidėmis. Yra keletas kitų parinkčių, leidžiančių nustatyti automatinį taisymą, kad jis veiktų beveik taip, kaip norėtumėte.