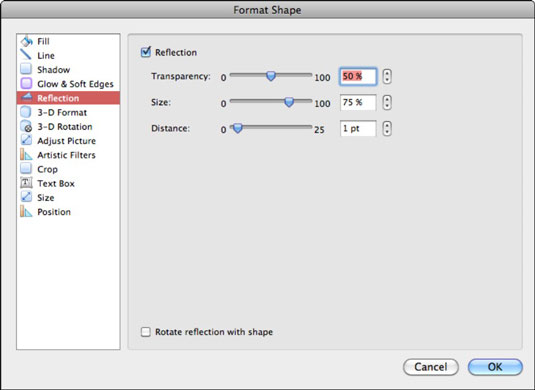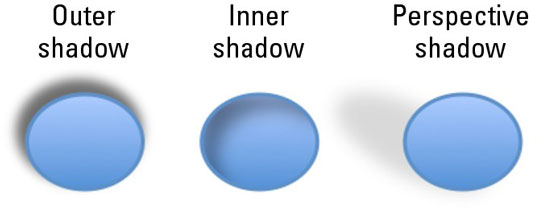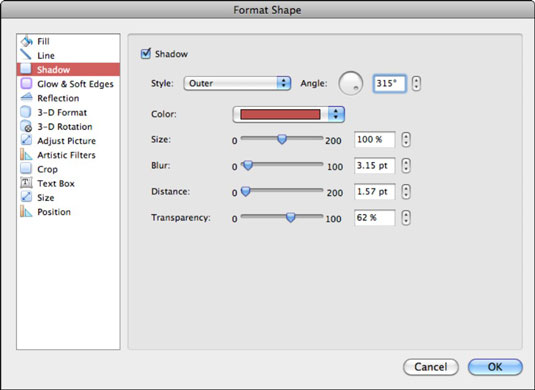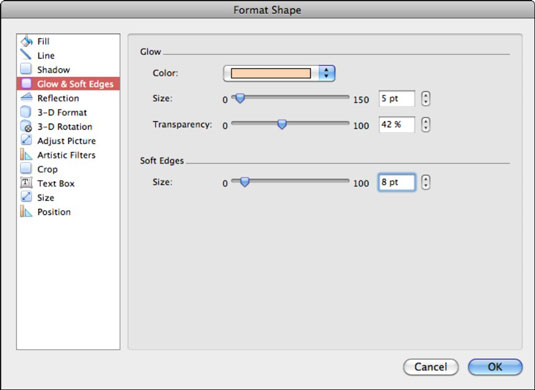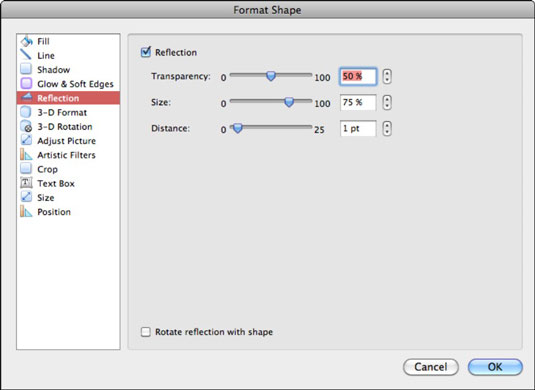„Office 2011“, skirta „Mac“, leidžia lengvai pridėti efektų prie formų. Galite ne tik formatuoti figūros vidų, bet ir naudoti skirtingus „Office 2011“ programų dialogo lango Formatuoti skirtukus, kad pasirinktumėte šešėlius, švytėjimo efektus ir atspindžius, kurie papuoštų išorinę formos dalį.
Formatuokite figūros šešėlį „Office 2011“.
Kai naudojate dialogo lango Formatuoti formą šešėlinio formatavimo valdiklius, galite pasirinkti iš vidinio, išorinio ir perspektyvinio šešėlio stilių.
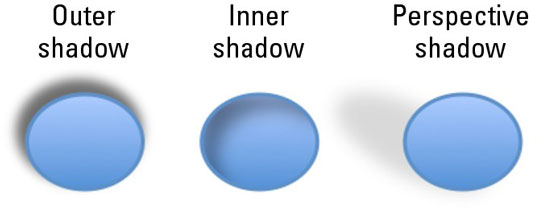
Pasirinkę šešėlio stilių, naudodami slankiklio ir suktuko valdiklius galite valdyti kelis šešėlio aspektus: kampą, spalvą, dydį, suliejimą, atstumą nuo formos ir skaidrumą. Norėdami įjungti arba išjungti šešėlius, pažymėkite arba panaikinkite žymės langelį Šešėlis.
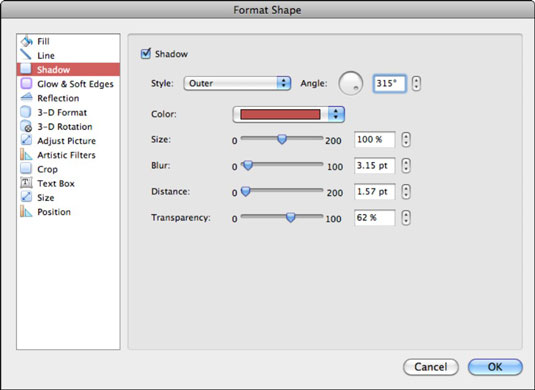
Švytėjimo efekto pridėjimas prie formos „Office 2011“.
Panašus į šešėlių efektą, yra švytėjimo efektas. Tai tarsi šešėlis, bet supa visą formą kaip aureolė, o ne nukreipta. Norėdami pridėti švytėjimo efektą, dialogo lango Formatuoti formą skirtuke Švytėjimas ir švelnūs kraštai spustelėkite iššokantįjį meniu Spalva ir pasirinkite spalvą. Vilkite slankiklius arba naudokite suktuko valdiklius, kad sureguliuotumėte švytėjimo dydį ir jo skaidrumą.
Tame pačiame dialogo lange yra „Soft Edges“ parinktis, kuri yra tarsi atvirkštinis švytėjimas, nes įsilieja į pačią formos sritį, o ne padidina ją. Galite nuspręsti, kokio dydžio turi būti pasirenkami minkšti kraštai. Kaip ir daugumos specialiųjų efektų atveju, apribokite švytėjimo naudojimą konkretiems tikslams, kad nenaudotumėte jo per daug.
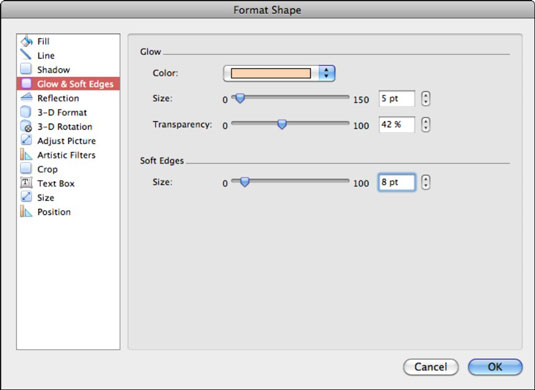
Formos atspindžio įtraukimas į „Office 2011“.
Atspindys yra populiari funkcija, tačiau būkite atsargūs ir nenaudokite jos per daug. Jei įtraukėte atspindį iš juostelės ir susimąstėte, ar galite tiksliai sureguliuoti atspindžio išvaizdą, tinkamas dialogo langas Formatuoti formą. Galite valdyti šiuos atspindžio aspektus:
-
Atspindėjimas: pažymėjus žymės langelį, figūra atspindi.
-
Skaidrumas: naudokite slankiklį arba suktuką, kad sureguliuotumėte permatomumą.
-
Dydis: naudokite slankiklį arba suktuką, kad sureguliuotumėte atspindžio dydį.
-
Atstumas: slankiklis ir suktukas nustato, kaip toli atspindys bus nuo formos.
-
Pasukti atspindį su forma: pasirinkus, atspindys pasisuks, kai forma bus pasukta.