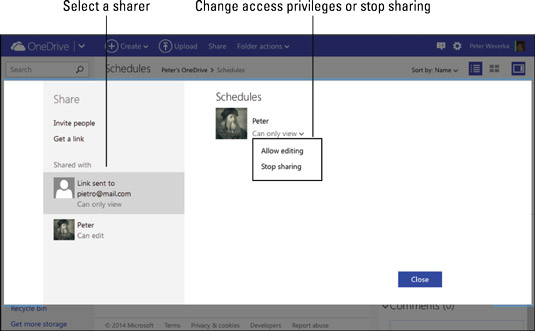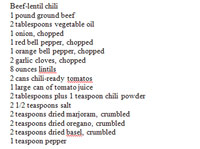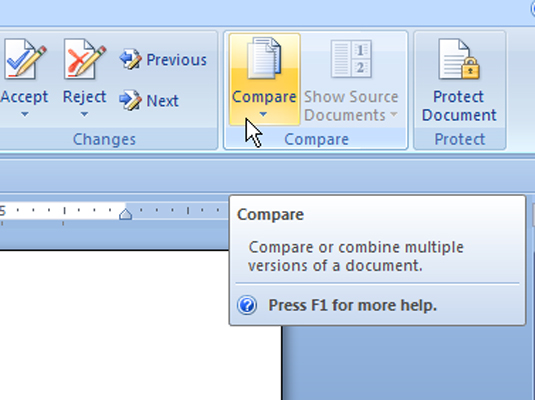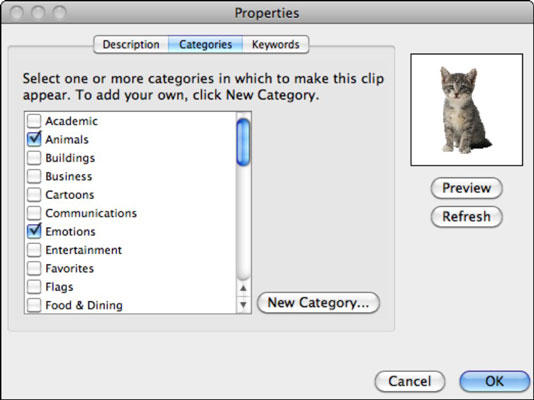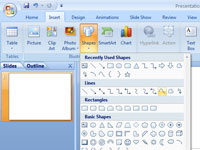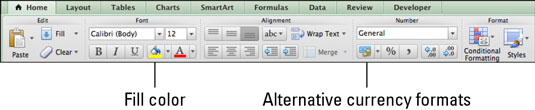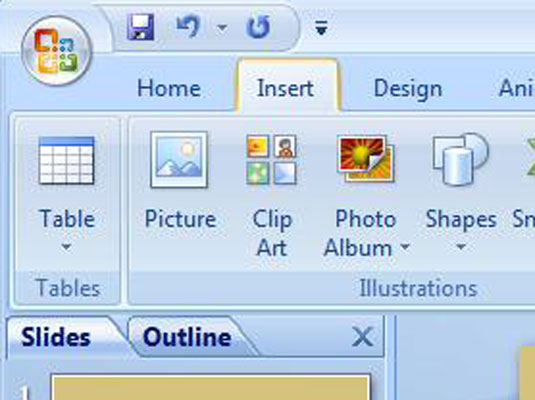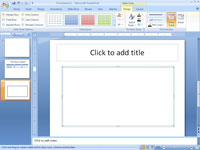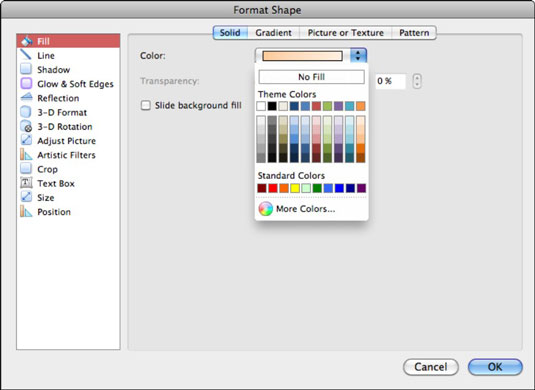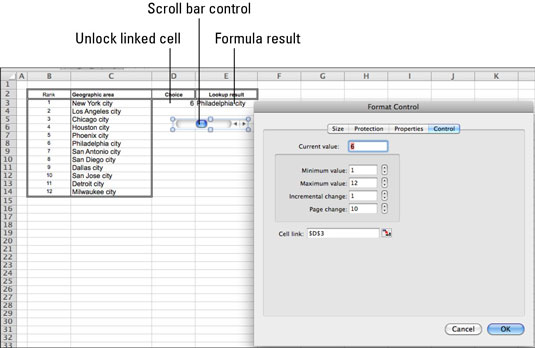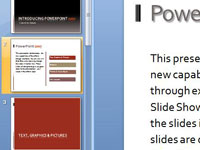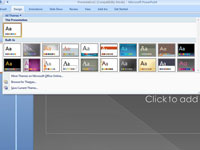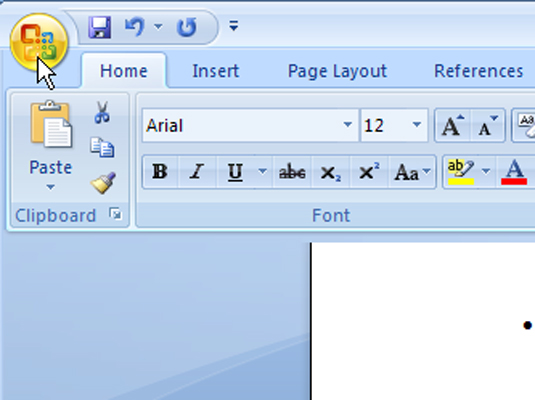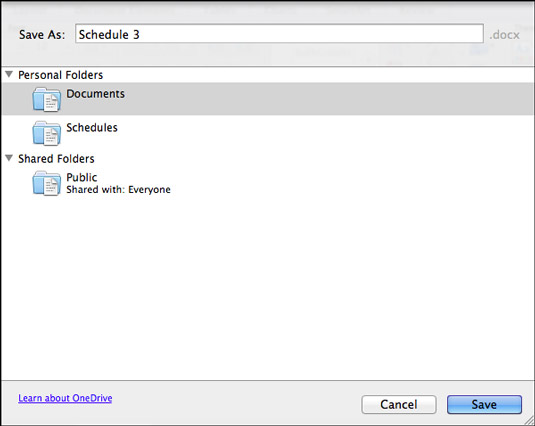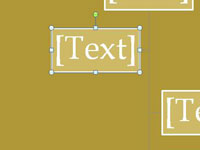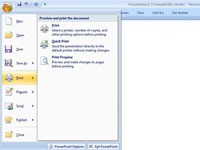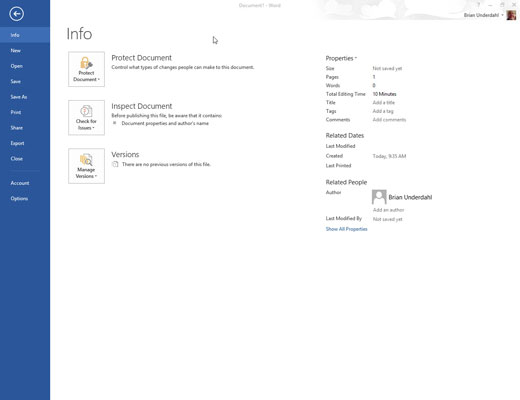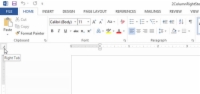Gerai peržiūrėkite savo „Outlook 2013“ kalendorių
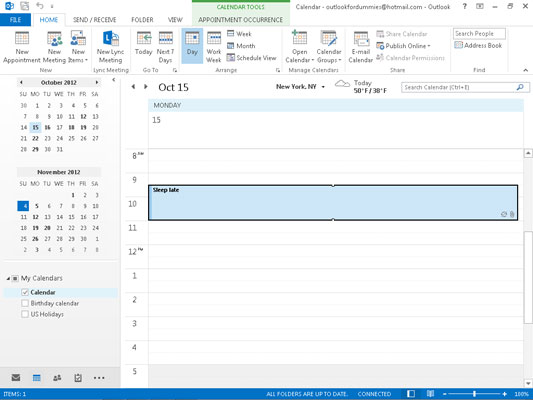
„Outlook 2013“ leidžia suskirstyti informaciją kiekviename skyriuje beveik bet kokiu būdu, kurį galite įsivaizduoti, naudodami skirtingus rodinius. Galite lengvai užpildyti kulinarijos knygą įvairiais vaizdais, kuriuos galite sukurti. Jei norite sukurti kalendoriaus išdėstymą, apie kurį niekas anksčiau negalvojo, „Outlook“ tikriausiai jums tai leis. […]