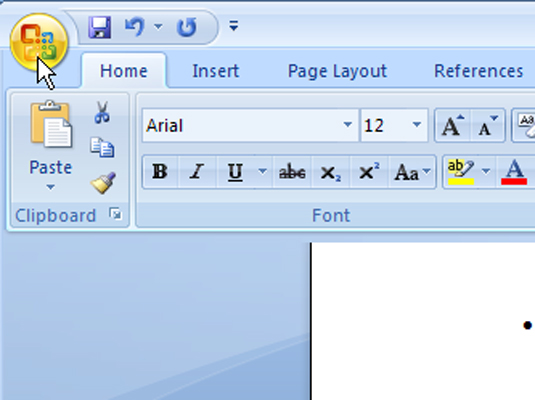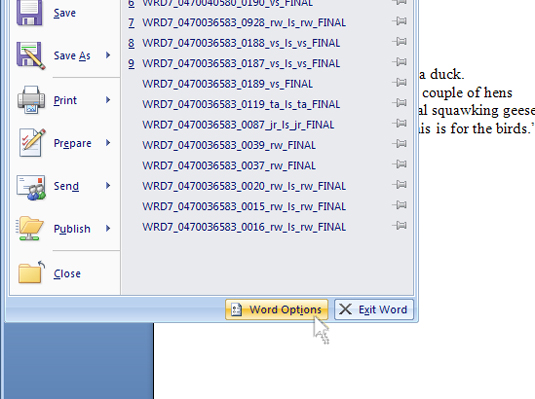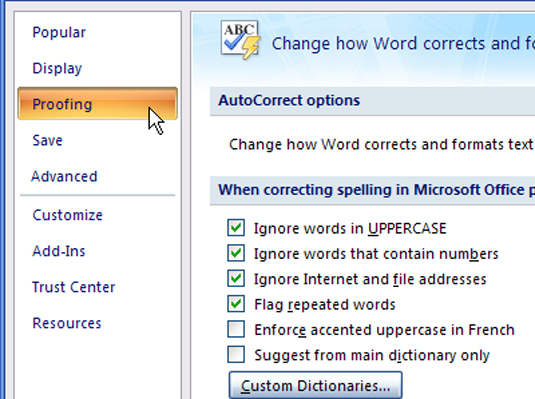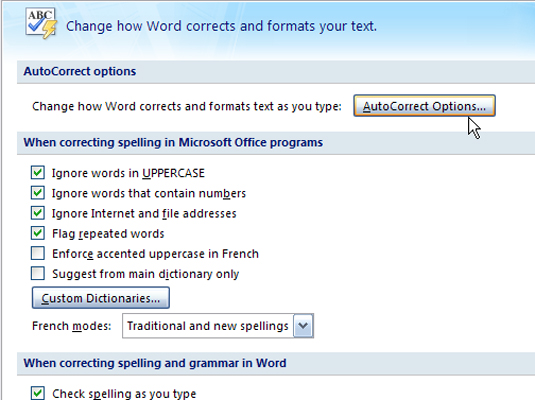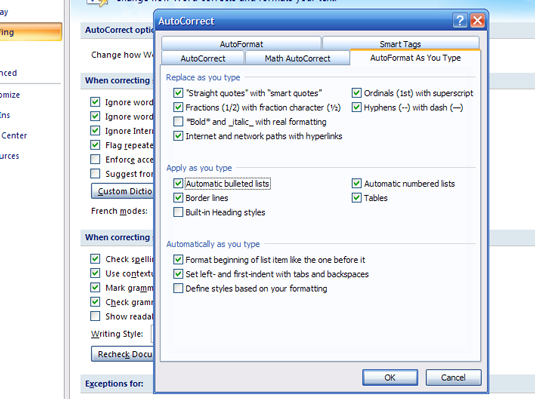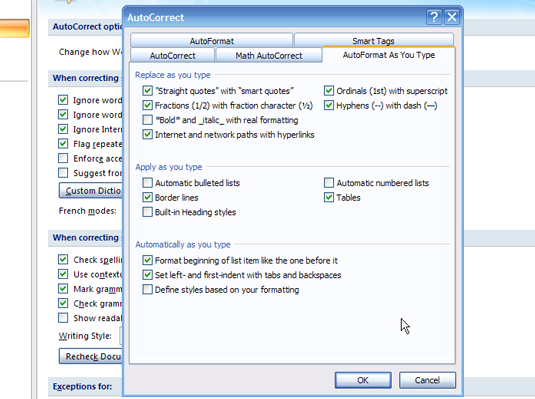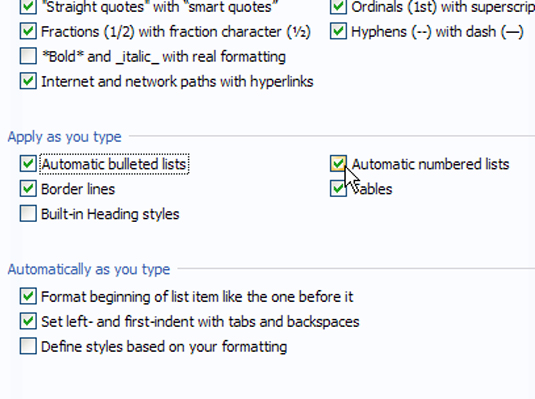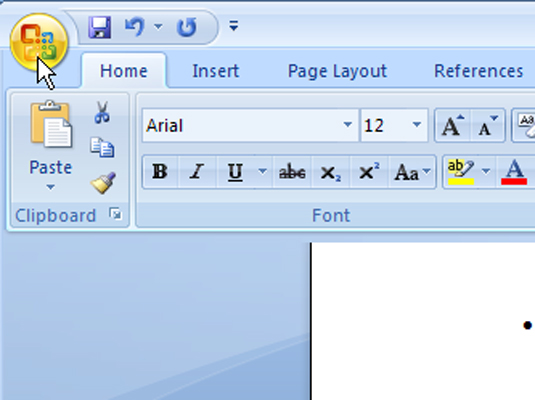
Viršutiniame kairiajame „Word“ ekrano kampe pasirinkite „Office“ mygtuką.
Užveskite pelės žymeklį virš „Office“ mygtuko, kad gautumėte patarimą, kuriame aprašoma, ką jis siūlo.
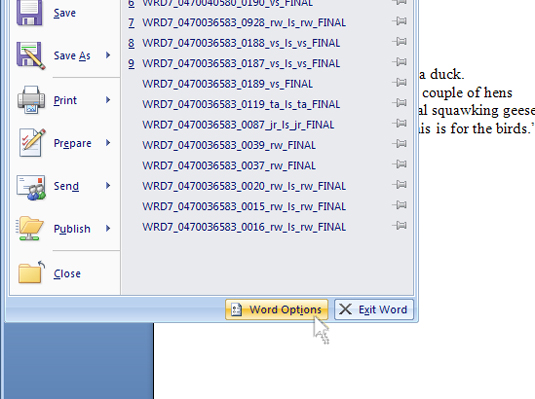
Pasirinkite mygtuką Word parinktys.
Apatiniame kairiajame Office mygtuko lango kampe rasite mygtuką Word Options.
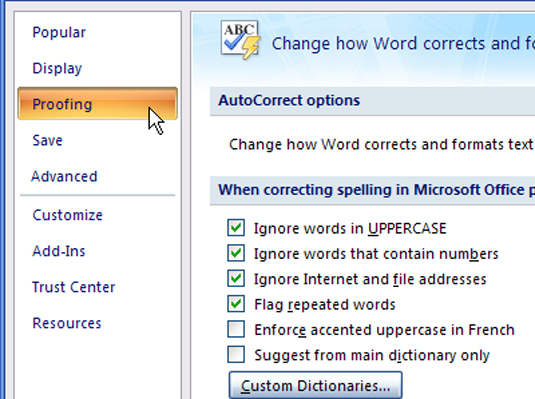
Dialogo lange Word Options spustelėkite mygtuką Proofing.
Užveskite pelės žymeklį ant Proofing parinkties (viršutiniame kairiajame kampe), kad būtų rodomas jos mygtukas.
Dialogo lange Word Options spustelėkite mygtuką Proofing.
Užveskite pelės žymeklį ant Proofing parinkties (viršutiniame kairiajame kampe), kad būtų rodomas jos mygtukas.
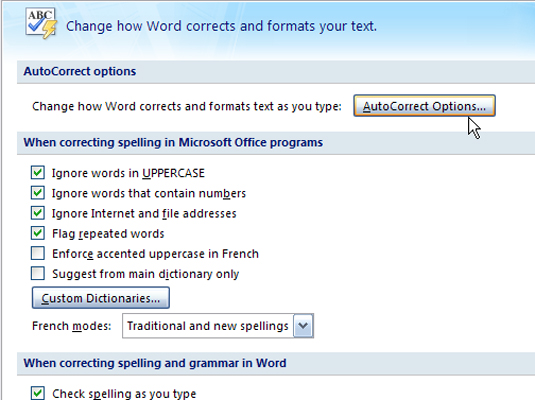
Tikrinimo rodinyje spustelėkite mygtuką Automatinio taisymo parinktys.
Automatinio taisymo parinkčių mygtukas yra šalia Word parinkčių lango viršaus.
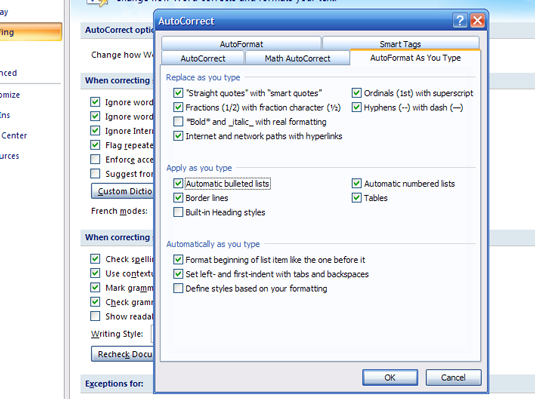
Spustelėkite skirtuką Automatinis formatavimas vedant tekstą.
Atkreipkite dėmesį į žymės langelius, esančius skiltyje Taikyti rašant .
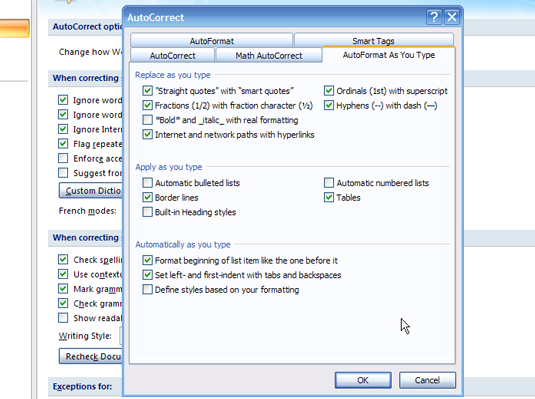
Panaikinkite žymės langelių žymėjimą šalia Automatiniai suženklinti sąrašai ir (arba) Automatiniai sunumeruoti sąrašai.
Panaikinus šių laukelių žymėjimą išjungiamas automatinis įtraukimas į sąrašą.
Panaikinkite žymės langelių žymėjimą šalia Automatiniai suženklinti sąrašai ir (arba) Automatiniai sunumeruoti sąrašai.
Panaikinus šių laukelių žymėjimą išjungiamas automatinis įtraukimas į sąrašą.
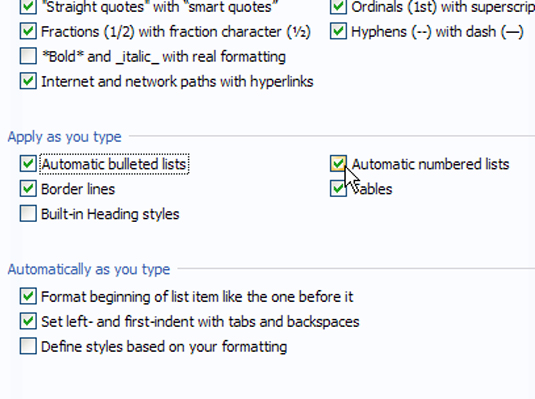
Norėdami grįžti prie automatinio sąrašo, pažymėkite žymės langelius šalia Automatiniai suženklinti sąrašai ir (arba) Automatiniai sunumeruoti sąrašai.
Dabar galite naudoti automatinį įtraukimą į sąrašą arba ne, priklausomai nuo to, ką jums reikia padaryti.