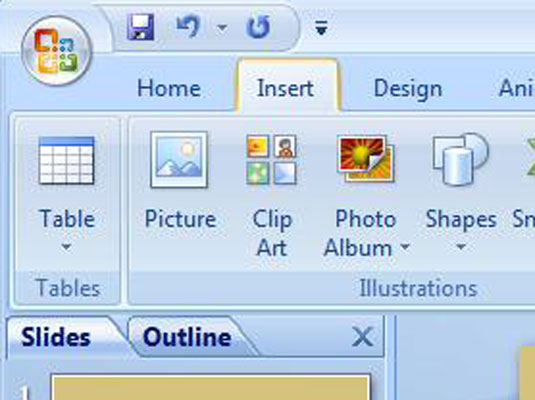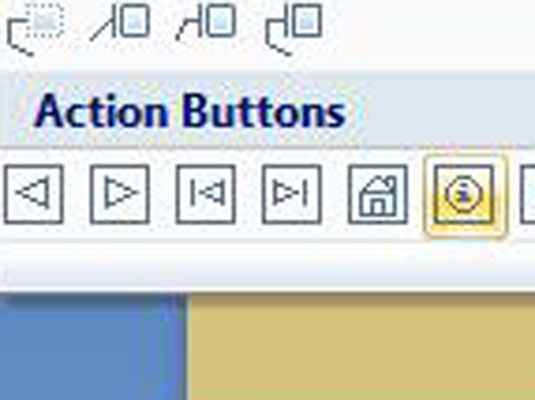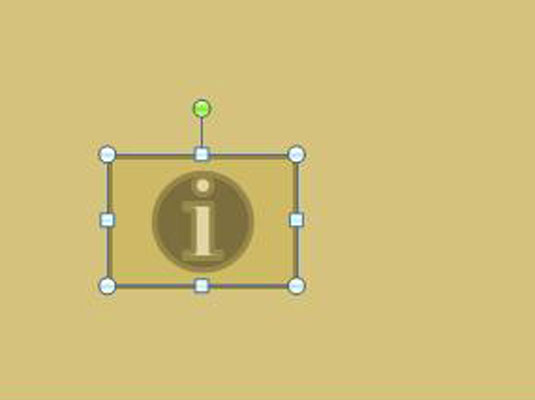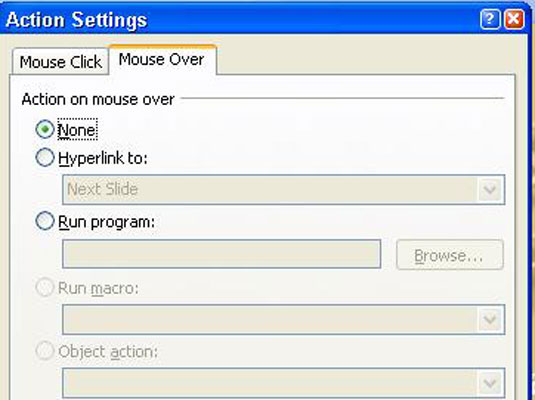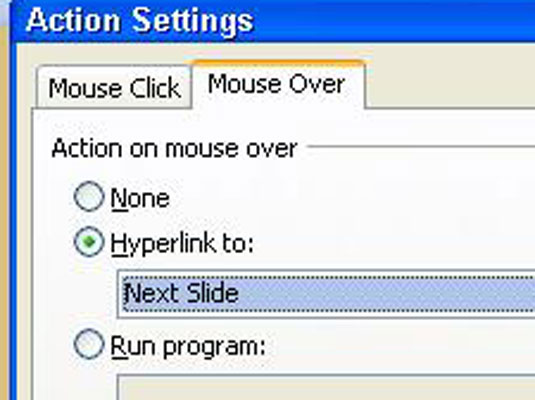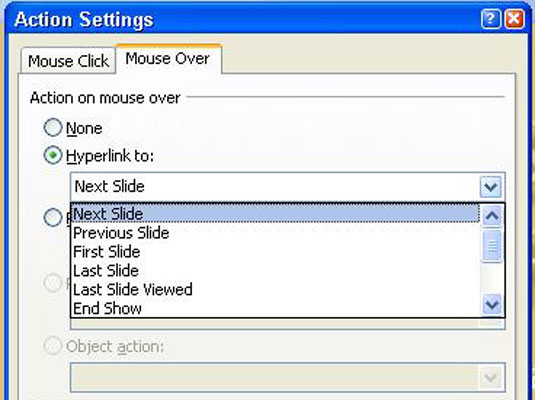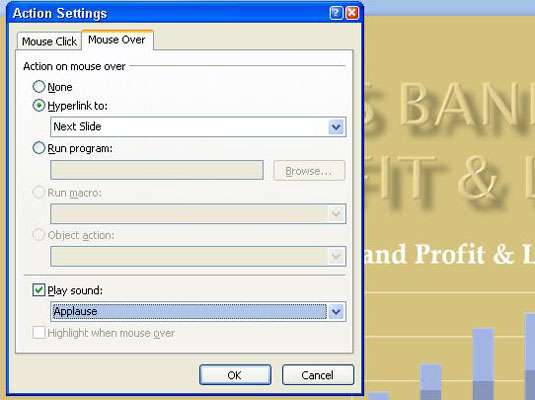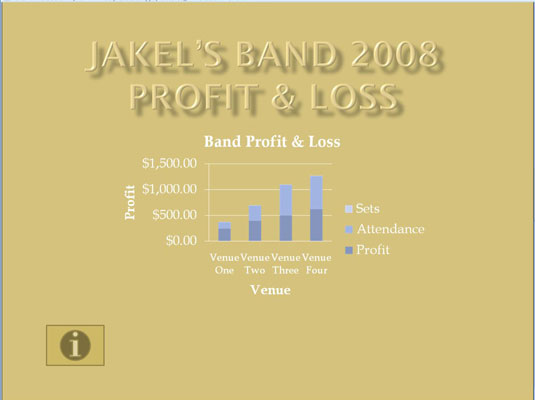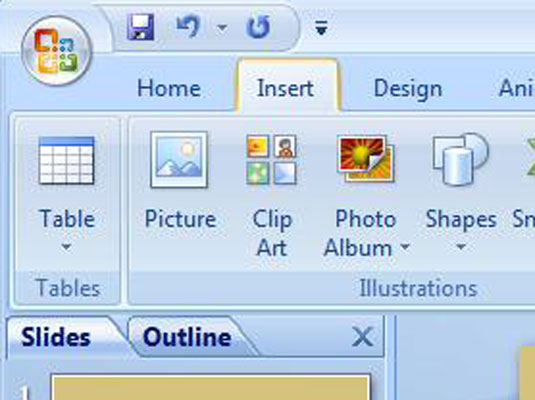
Skirtuke Pagrindinis arba Įterpti atidarykite figūrų galeriją.
Veiksmų mygtukų kategorija rodoma galerijos apačioje.
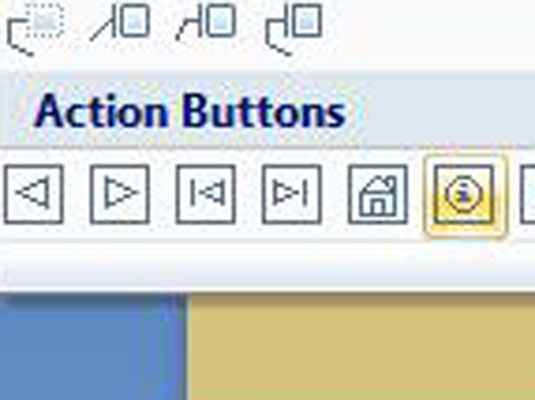
Spustelėkite veiksmo mygtuką.
Veiksmo mygtukas pasirinktas.
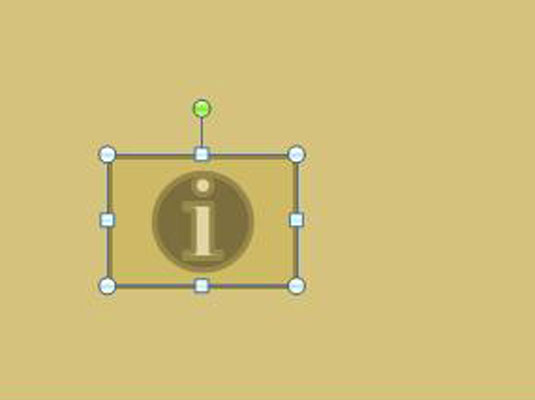
Nupieškite mygtuką skaidrėje.
Norėdami tai padaryti, vilkite žymeklį įstrižai. Dialogo langas Veiksmo nustatymai, kai baigsite piešti mygtuką.
Nupieškite mygtuką skaidrėje.
Norėdami tai padaryti, vilkite žymeklį įstrižai. Dialogo langas Veiksmo nustatymai, kai baigsite piešti mygtuką.
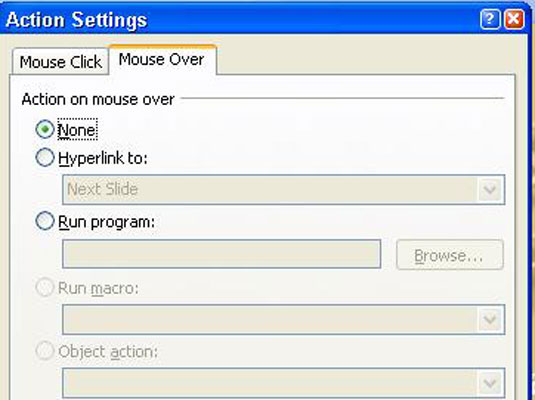
(Pasirenkama) Pasirinkite skirtuką Move over.
Pasirinkite tai, jei norite, kad vartotojai aktyvuotų mygtuką perkeldami pelės žymeklį virš jo, o ne jį spustelėdami.
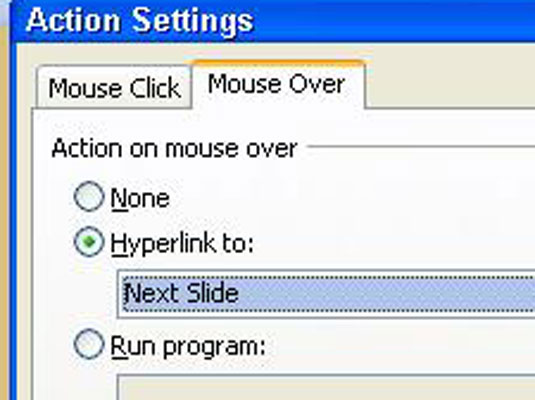
Pasirinkite parinkties mygtuką Hipersaitas į.
Čia galite pasirinkti, su kuo susieti.
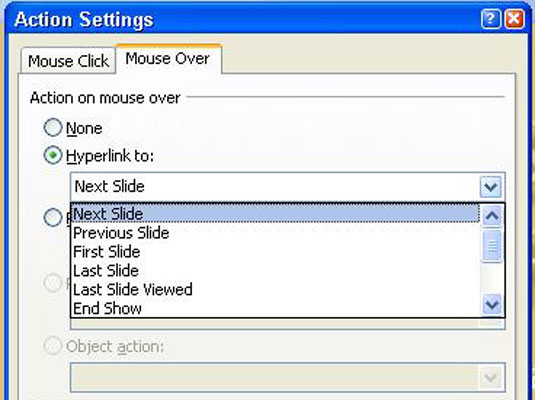
Išskleidžiamajame sąraše „Hyperlink To“ pasirinkite norimą mygtuko veiksmą.
Galite pereiti į kitą skaidrę, ankstesnę skaidrę, pirmąją arba paskutinę pristatymo skaidrę, paskutinę peržiūrėtą skaidrę arba konkrečią skaidrę. Norėdami, kad veiksmo mygtuko paspaudimas nukreiptų naudotojus į konkrečią skaidrę, sąraše pasirinkite Skaidrė. Pamatysite dialogo langą Hipersaitas į skaidrę, kuriame pateikiamos visos pristatymo skaidrės. Pasirinkite skaidrę ir spustelėkite Gerai.
Išskleidžiamajame sąraše „Hyperlink To“ pasirinkite norimą mygtuko veiksmą.
Galite pereiti į kitą skaidrę, ankstesnę skaidrę, pirmąją arba paskutinę pristatymo skaidrę, paskutinę peržiūrėtą skaidrę arba konkrečią skaidrę. Norėdami, kad veiksmo mygtuko paspaudimas nukreiptų naudotojus į konkrečią skaidrę, sąraše pasirinkite Skaidrė. Pamatysite dialogo langą Hipersaitas į skaidrę, kuriame pateikiamos visos pristatymo skaidrės. Pasirinkite skaidrę ir spustelėkite Gerai.
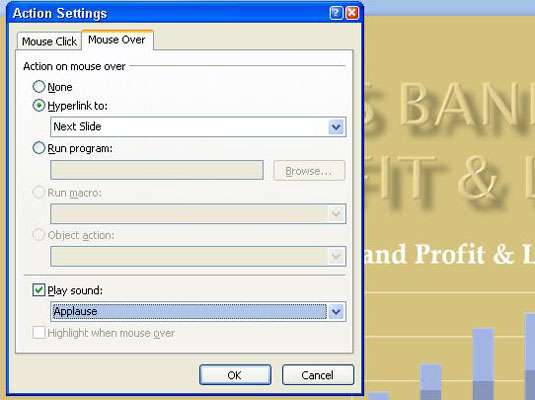
Norėdami paleisti garsą, kai suaktyvinamas veiksmo mygtukas, spustelėkite žymės langelį Leisti garsą ir išskleidžiamajame sąraše pasirinkite garsą.
Hipersaitus „užvedus pelės žymeklį“ reikia garso akompanimento, kad naudotojai suprastų, kai suaktyvino veiksmo mygtuką.
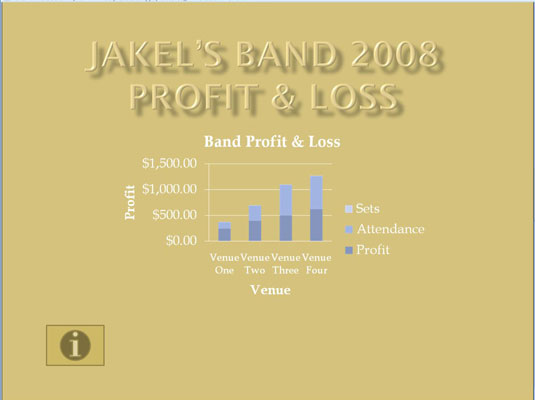
Dialogo lange Veiksmų nustatymai spustelėkite Gerai.
Norėdami išbandyti savo mygtuką, perjunkite į skaidrių demonstravimo rodinį ir spustelėkite jį.