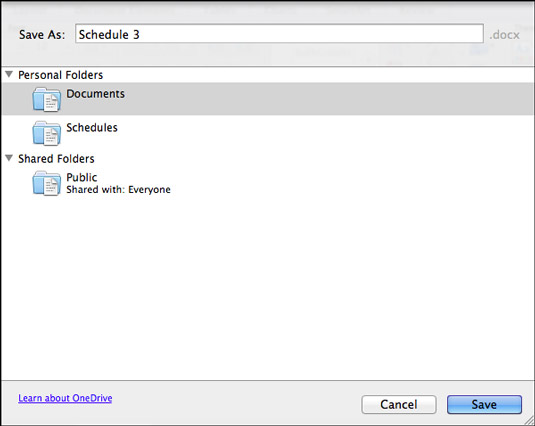Dalijimasis rūpestingas, o „Word“, „Excel“ arba „PowerPoint“ failą galite įrašyti „iPad“ arba staliniame kompiuteryje tiesiai „OneDrive“ aplanke. Kai failas patenka į OneDrive, kiti, turintys prieigą prie aplanko OneDrive, gali atidaryti failą. Jie gali jį atidaryti naudodami „Office“, skirtą iPad programai, „Office“ žiniatinklio programėlę arba „Office 2010“ programą (jei „Office 2010“ įdiegta jų kompiuteriuose).
„Office for iPad“ failo išsaugojimas „OneDrive“.
Jei reikia, prisijunkite prie „OneDrive“ ir atlikite šiuos veiksmus, kad „Office for iPad“ failą, kurį saugote „iPad“, išsaugotumėte „OneDrive“ aplanke:
„Office“, skirtoje „iPad“ programoje, bakstelėkite „Office“ mygtuką.
Raskite failą, kurį norite perkelti.
Norėdami tai padaryti, bakstelėkite Naujausi arba Atidaryti ir naršykite Office lange, kol pamatysite failo, kurį norite perkelti, pavadinimą.
Bakstelėkite bendrinimo piktogramą šalia failo pavadinimo.
Pasirodo išskleidžiamasis meniu.
Pasirinkite Perkelti į debesį.
Pasirodo langas Pasirinkti pavadinimą ir vietą.
Pasirinkite vietą „OneDrive“, kurioje norite saugoti failą.
Pavyzdžiui, pasirinkite aplanką.
Bakstelėkite Išsaugoti.
Failo įrašymas „OneDrive“ sistemoje „Office 2011“, skirtas „Mac“.
Išsaugodami failą „OneDrive“ „Office 2011“, skirtoje „Mac“, atminkite, kad „Office 365“ anksčiau vadinosi „Windows Live“. Tada atlikite šiuos veiksmus, kad išsaugotumėte failą „OneDrive“ „Office 2011“, skirtoje „Mac“ programoje:
„Office 2011“ programoje pasirinkite Failas → Bendrinti → Įrašyti į OneDrive.
Pamatysite dialogo langą Įrašyti kaip. Tai rodo aplankus, kuriuos laikote „OneDrive“.
Jei nesate prisijungę prie „Office 365“, matote dialogo langą „Windows Live Sign In“. Šiame dialogo lange įveskite „Office 365“ vartotojo ID ir slaptažodį ir spustelėkite Prisijungti.
Pasirinkite aplanką, kuriame norite išsaugoti failą.
Pasirodo naujas aplankas.
Spustelėkite mygtuką Išsaugoti.
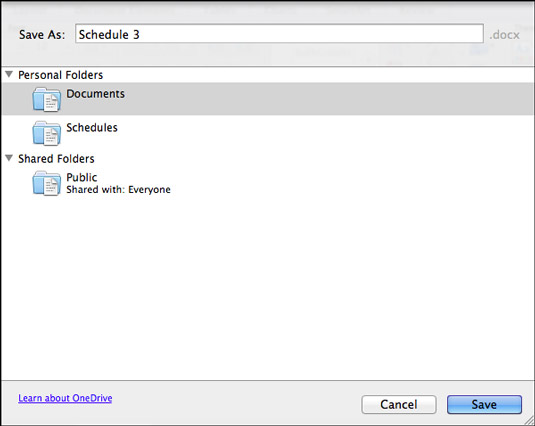
„Mac“ sistemoje failo įrašymas „OneDrive“.