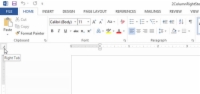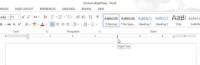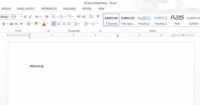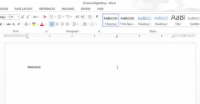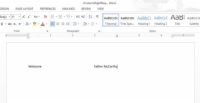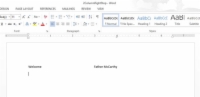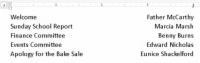Vienas iš dešiniojo klavišo sustojimo sąrašo tipų, kurį galite sukurti programoje „Word 2013“, yra 2 stulpelių dešinysis sustojimų sąrašas. Šis tipas dažniausiai randamas dramatiškose programose, tačiau taip pat puikiai tinka įvairiems tikslams. Štai kaip sugalvoti tokį dalyką:
1 Pradėkite nuo tuščios teksto eilutės.
Įterpimo žymeklį nustatykite į tuščią eilutę.
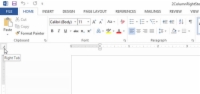
2Įsitikinkite, kad liniuotėje esantis Tab Gizmo rodo dešinįjį tabuliatorių.
Tai būtina, kad šis procesas veiktų.
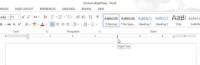
3Spustelėkite pelę 4 colių liniuotės padėtyje.
Pozicija šiuo metu yra tik spėjimas. Vėliau galėsite koreguoti dešiniojo tabuliavimo stotelės nustatymą į vizualiai patrauklesnį.
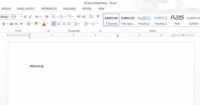
4 Įveskite kairiojo stulpelio tekstą.
Tekstas lyginamas į kairę, kaip įprasta.
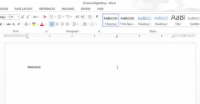
5Paspauskite klavišą Tab.
Įterpimo žymeklis peršoka į dešinę tabuliavimo vietą.
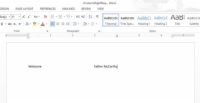
6 Įveskite dešiniojo stulpelio tekstą.
Įvedamas tekstas yra išlygintas dešinėn, o įvedant stumiamas į kairę.
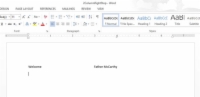
7Paspauskite Enter, kad baigtumėte teksto eilutę.
Baigėte procesą.
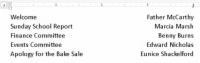
8 Pakartokite aukščiau nurodytus veiksmus kiekvienai sąrašo eilutei.
Po to galite pažymėti tekstą kaip bloką ir pele nutempti dešinįjį tabuliavimo tašką pirmyn ir atgal į tai, kas atrodo patrauklesnė.
Galite vilkti kairę įtrauką (rodomą paraštėje) link puslapio centro, kad išstumtumėte sąrašą nuo kairiosios paraštės.