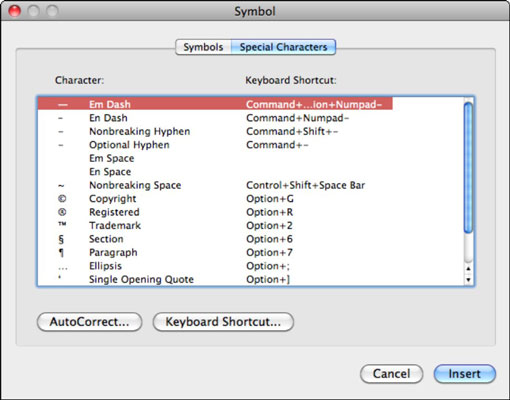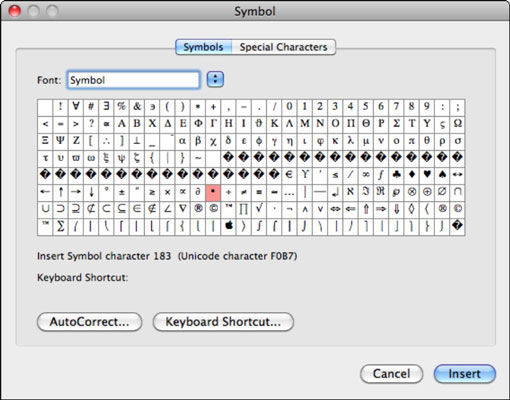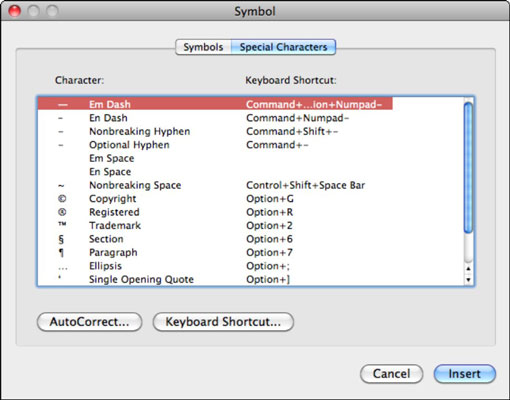Simbolių ir neįprastų simbolių įterpimas į dokumentą yra paprastas naudojant Office 2011 for Mac. Užsienio kalbų, matematikos ir gamtos mokslų, valiutos ir t. t. simboliai greitai pasiekiami naudojant „Office 2011“, skirtą „Mac“.
Tiesiog nustatykite įterpimo žymeklį (mirksinčią vertikalią juostą) ten, kur norite, kad dokumente būtų įterptas simbolis, tada naudokite vieną iš šių įrankių, kad naršytumėte simbolius savo „Mac“ šriftų kolekcijose:
-
Media naršyklės skirtukas Simboliai yra greitas ir paprastas būdas rasti populiariausius simbolius.
-
Programoje Microsoft Word galite pasirinkti Įterpti → Simbolis → Išplėstinis simbolis, kad būtų rodoma sudėtingesnė simbolių naršyklė.
Greitas simbolių įterpimas naudojant medijos naršyklę „Office 2011“, skirta „Mac“.
Žiniasklaidos naršyklės skirtuke Simboliai yra tik populiarūs simboliai, trupmenos, matematiniai ženklai ir net kai kurie muzikos užrašai. Tai greitas, paprastas naudoti įrankis. Tiesiog spustelėkite simbolį ir jis bus įterptas kaip tekstas į dokumentą įterpimo žymeklio vietoje. Iššokantis meniu leidžia filtruoti simbolius. Vilkite slankiklį apačioje, kad sureguliuotumėte simbolio peržiūros dydį.

Išplėstinio simbolio įrankio naudojimas programoje Word 2011 for Mac
„Microsoft Word“ yra funkcija, kurią žmonės, perėję iš asmeninio kompiuterio į „Mac“, žinos. Dialogo langas Simbolis rodomas pasirinkus Įterpti → Simbolis → Išplėstinis simbolis. Pagrindinė operacija yra paprasta: pasirinkite simbolį ir spustelėkite mygtuką Įterpti arba dukart spustelėkite simbolį. Yra du skirtukai: simboliai ir specialieji simboliai.
Įterpimas iš skirtuko Simboliai „Office 2011“ programose
Simbolių skirtuke galima peržiūrėti tinkleliu pagrįstą simbolių, esančių išskleidžiamajame meniu Šriftas pasirinktame šrifte, peržiūrą. Kai spustelėsite simbolį, aprašymo sritis atnaujinama ir rodomas šrifto ASCII numeris ir Unicode simbolio numeris, kurių galite nepaisyti, jei nežinote, ką tai reiškia. Jei tam tikram simboliui priskyrėte spartųjį klavišą, spartusis klavišas rodomas aprašymo srityje.
Norėdami įterpti simbolį, pasirinkite jį tinklelyje ir spustelėkite mygtuką Įterpti.
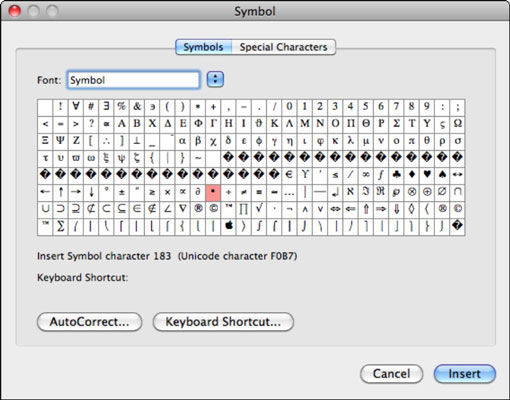
Specialiųjų simbolių įterpimas į Word 2011
Dialogo lango Simbolis skirtuke Specialieji simboliai yra dažnai naudojamų simbolių sąrašas ir rodomi įtaisytieji šių simbolių spartieji klavišai programoje Word. Norėdami įterpti specialųjį simbolį, pasirinkite jį iš sąrašo ir spustelėkite mygtuką Įterpti.