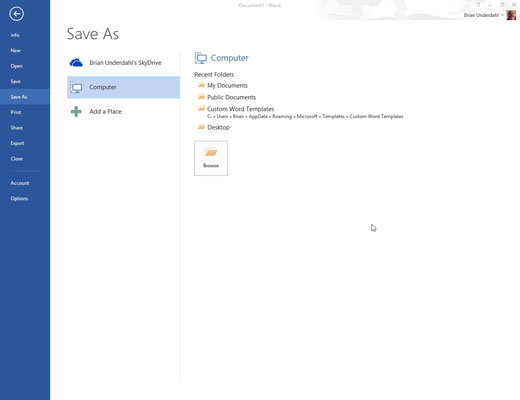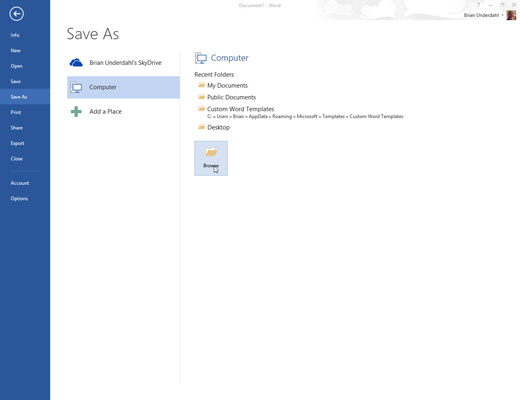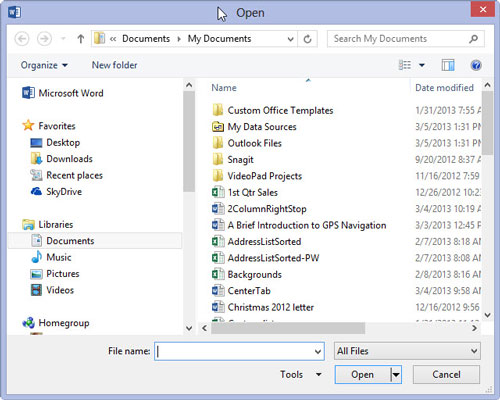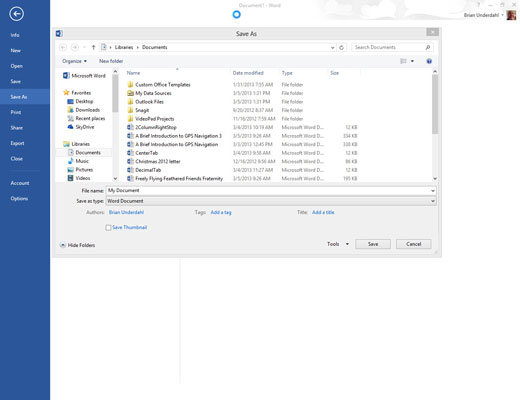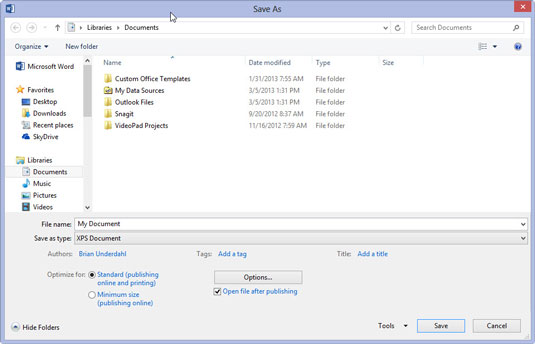Spustelėkite skirtuką Failas ir pasirinkite komandą Įrašyti kaip.
Pasirodo ekranas Išsaugoti kaip. Šis ekranas yra tarpinis žingsnis prieš tradicinį dialogo langą Įrašyti kaip. Tai leidžia pasirinkti dokumento vietą vietoje arba internete.
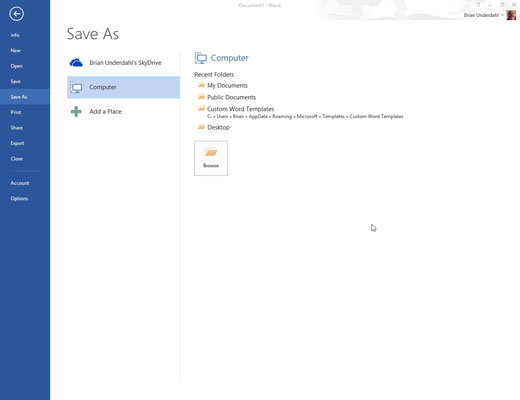
Pasirinkite dokumento vietą.
Norėdami sukurti ir išsaugoti dokumentą savo kompiuteryje, pasirinkite elementą Kompiuteris.
SkyDrive elementas išsaugo failą jūsų Windows SkyDrive, jei nustatėte ir sukonfigūravote šią funkciją. Privalumas yra tas, kad jūsų dokumentas bus pasiekiamas visur, kur turite prieigą prie interneto. Trūkumas yra tas, kad dokumentas nepasiekiamas, kai neturite interneto prieigos.
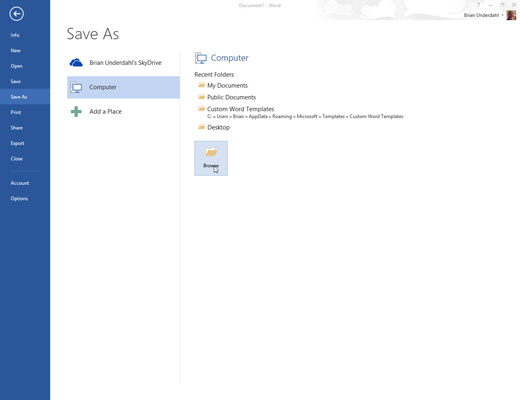
Spustelėkite mygtuką Naršyti arba pasirinkite elementą iš sąrašo Naujausi aplankai.
Ak, pasirodo pažįstamas dialogo langas Įrašyti kaip.
Spustelėkite mygtuką Naršyti arba pasirinkite elementą iš sąrašo Naujausi aplankai.
Ak, pasirodo pažįstamas dialogo langas Įrašyti kaip.
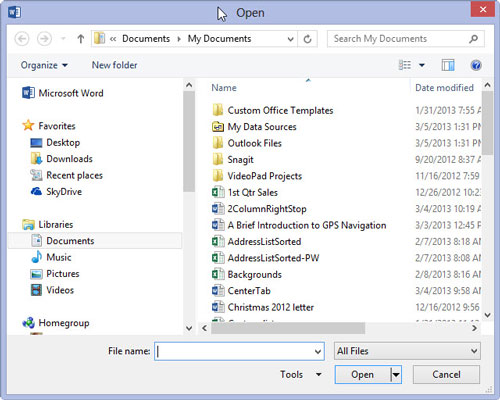
Lauke Failo pavadinimas įveskite dokumento pavadinimą.
„Word“ automatiškai pasirenka pirmąją dokumento eilutę arba kelis pirmuosius žodžius kaip failo pavadinimą ir įdeda jį į dialogo langą Įrašyti kaip. Jei tai gerai, galite pereiti prie 5 veiksmo. Kitu atveju įveskite pavadinimą lauke Failo pavadinimas.
Būkite aprašomasis! Kuo glausčiau pavadinsite savo dokumentą, tuo lengviau jį atpažinti tokiu pavadinimu ateityje.
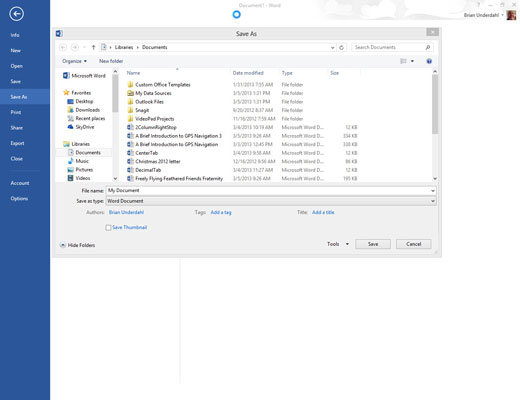
Atlikite parinktis dialogo lange Įrašyti kaip (nebūtina).
Norėdami pasirinkti konkretų aplanką savo dokumentui, naudokite įvairius įtaisus dialogo lange Įrašyti kaip, nors jei pasirinkote konkretų aplanką atlikdami 3 veiksmą, šis veiksmas nereikalingas.
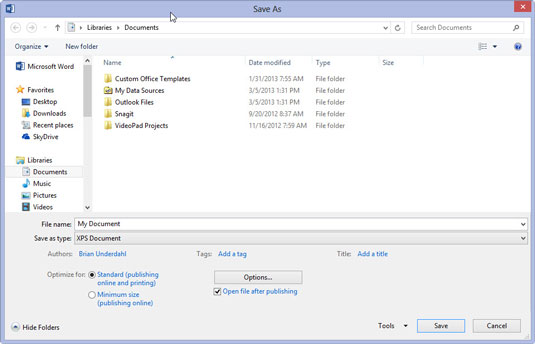
Spustelėkite mygtuką Išsaugoti.
Failas dabar saugiai saugomas kompiuterio saugojimo sistemoje.
Šiuo metu galite tęsti darbą. Dirbdami toliau taupykite.