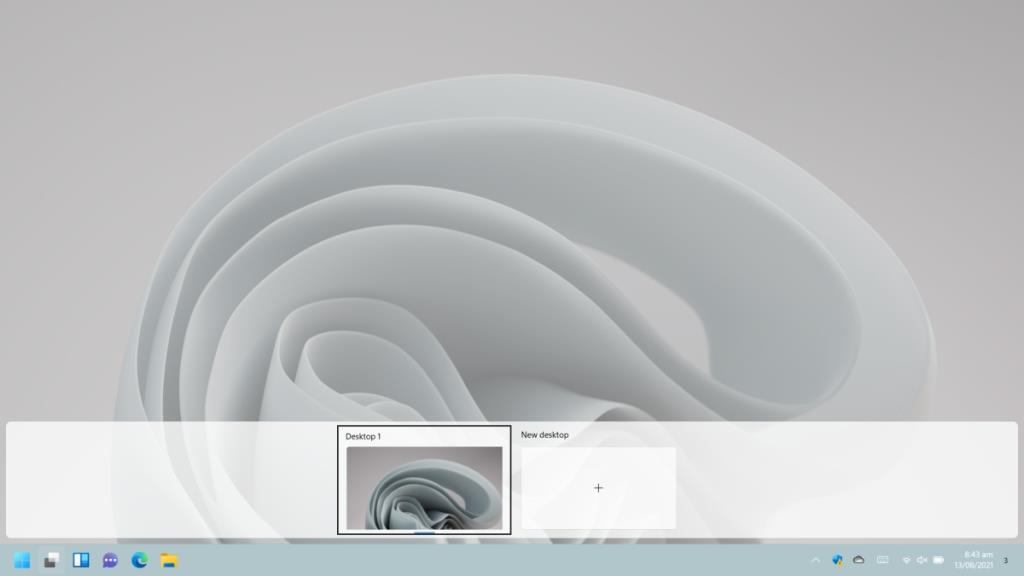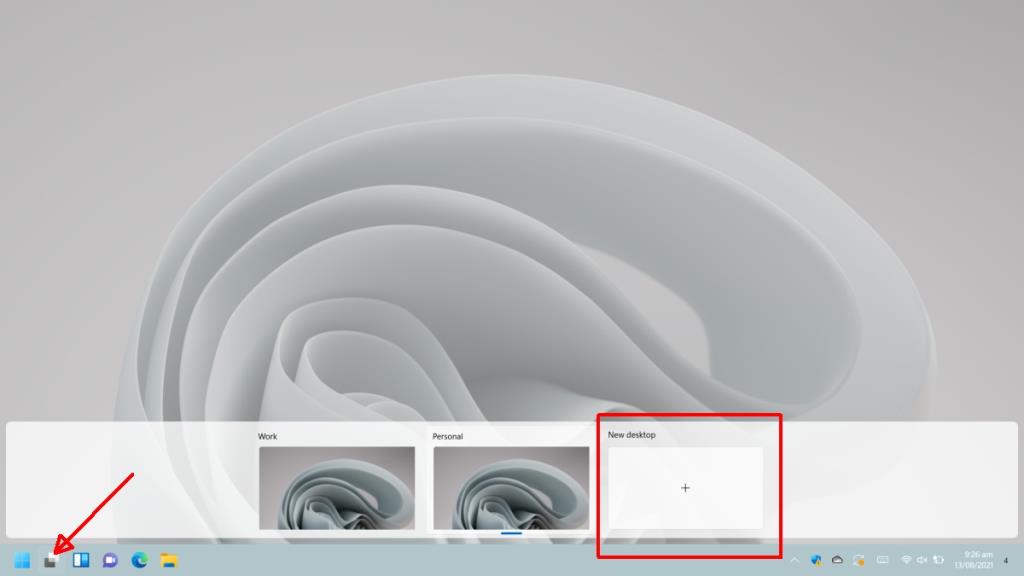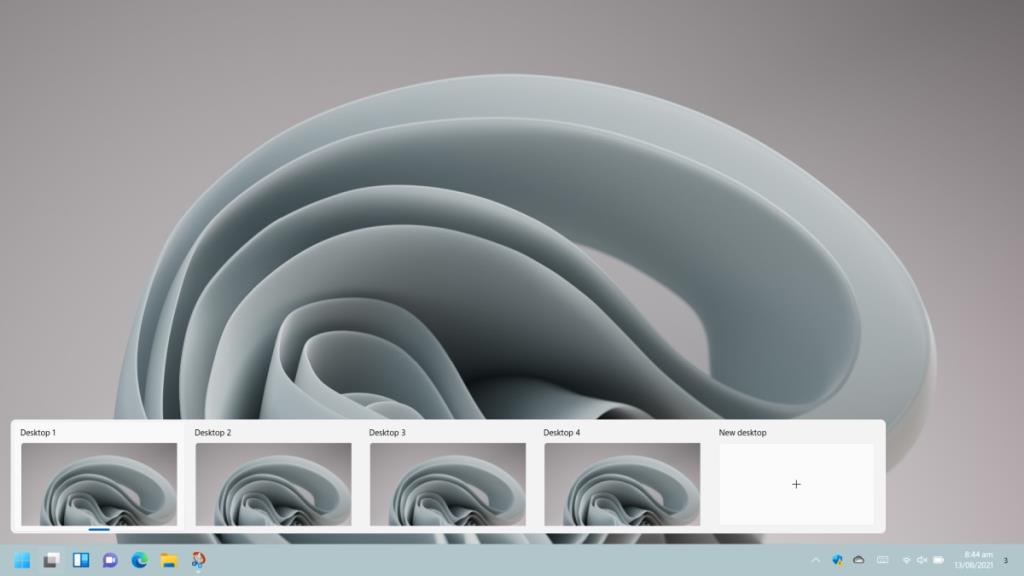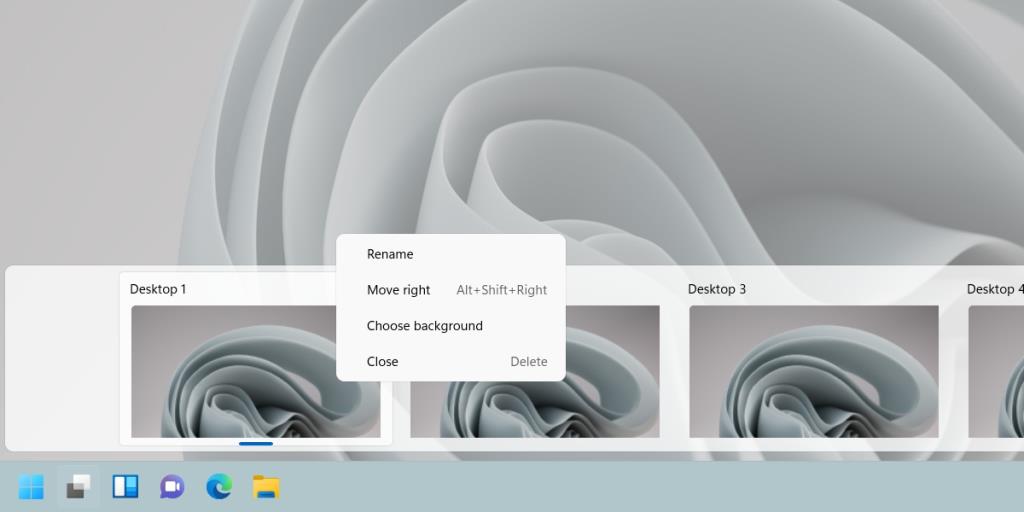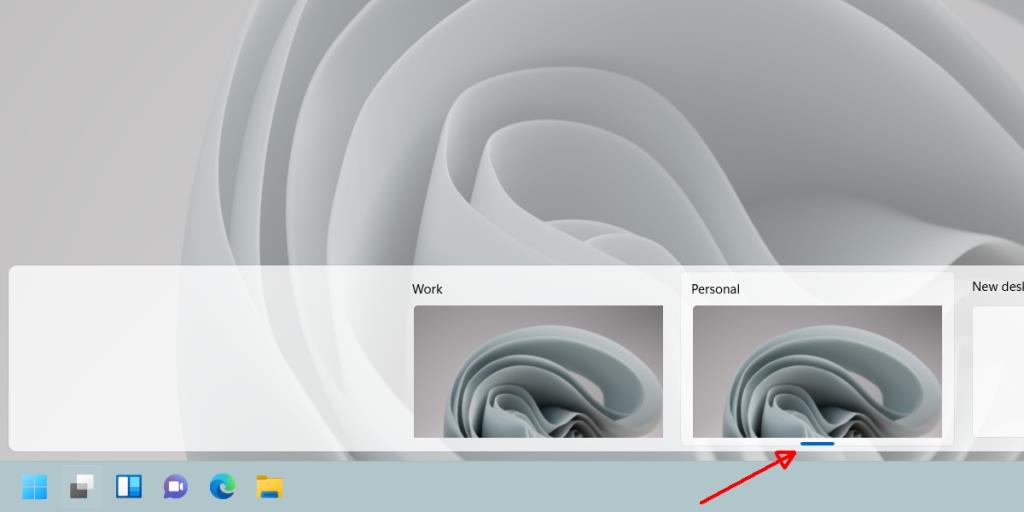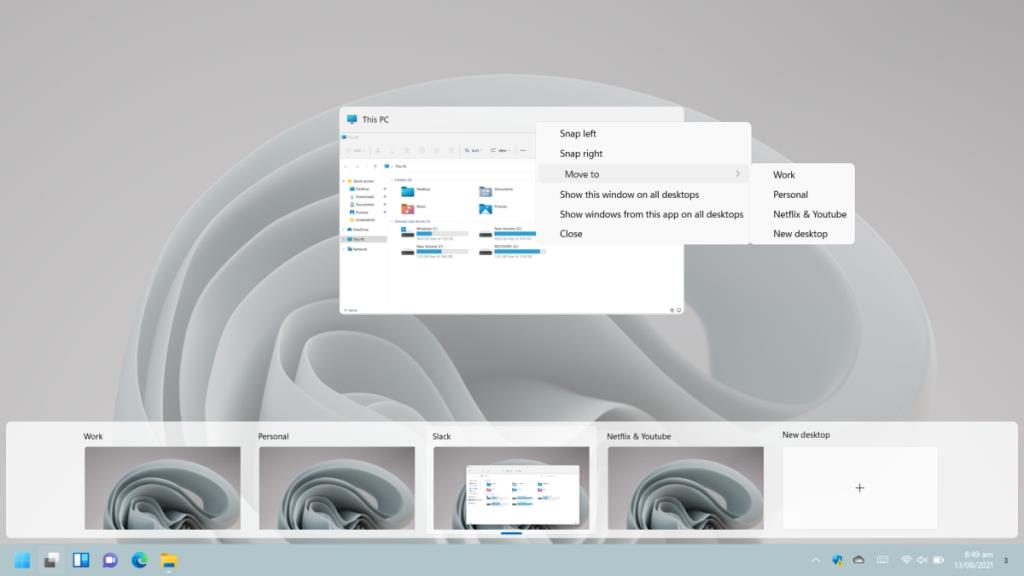A Windows 10 volt az első olyan Windows-verzió, amely virtuális asztali számítógépekkel rendelkezik . Valószínűleg ez volt az utolsó nagyobb asztali operációs rendszer, amely virtuális asztali számítógépeket kapott. Szerencsére a funkció továbbra is létezik a Windows 11 rendszerben, és úgy tűnik, hogy jelentősen javították.
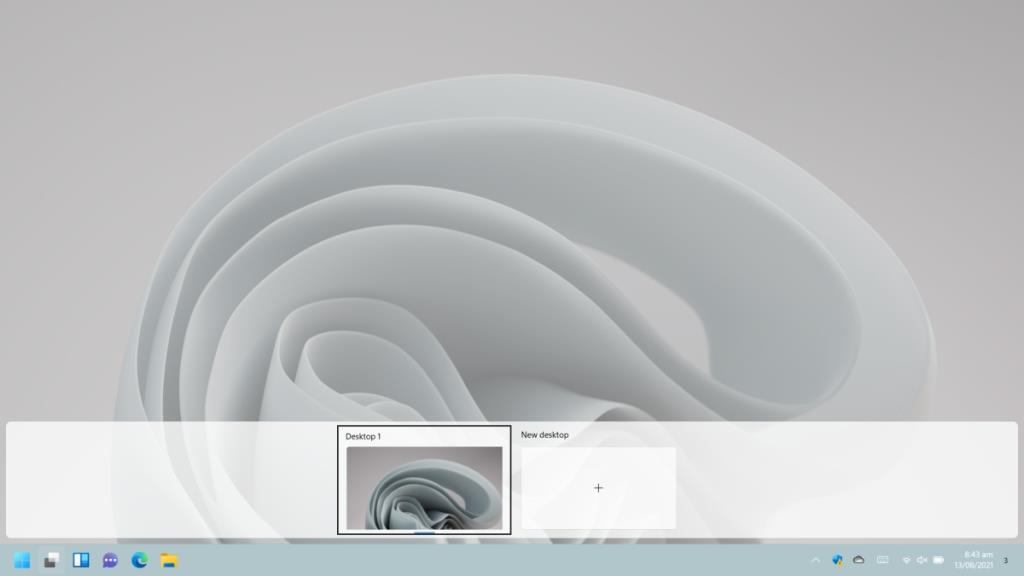
Virtuális asztalok Windows 11
A virtuális asztalok a Windows 11-ben valamivel jobban működnek, mint a Windows 10-ben. Könnyebben megtekinthetők és válthatók közöttük.
1. Virtuális asztalok hozzáadása/eltávolítása
Virtuális asztalok hozzáadása vagy eltávolítása Windows 11 rendszeren;
- Kattintson a multitasking gombra a tálcán.
- Új virtuális asztal hozzáadásához kattintson a plusz gombra.
- Vigye az egeret egy virtuális asztal fölé , és kattintson a bezárás gombra a jobb felső sarokban az eltávolításhoz.
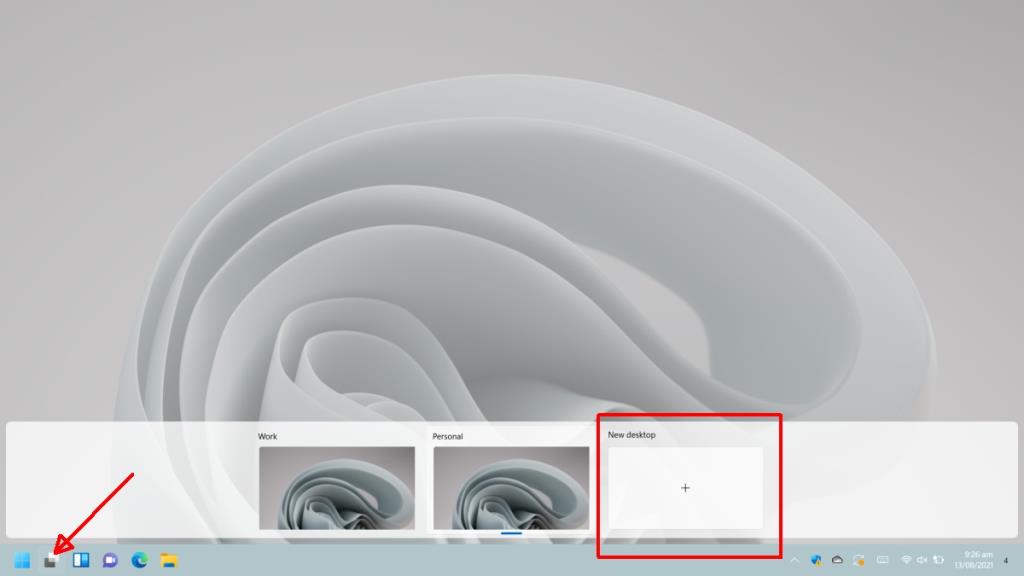
2. Tekintse meg a virtuális asztali számítógépek előnézetét
Megtekintheti a virtuális asztali számítógépek előnézetét, ha az egérmutatót a tálcán lévő többfeladatos gomb fölé viszi. Hasonlóan ahhoz, ahogy az egeret egy alkalmazás ikonja fölé viszi, a megnyitott ablakok előnézetét mutatja, ha a többfeladatos gomb fölé viszi az egeret, a virtuális asztali számítógépek előnézete jelenik meg.
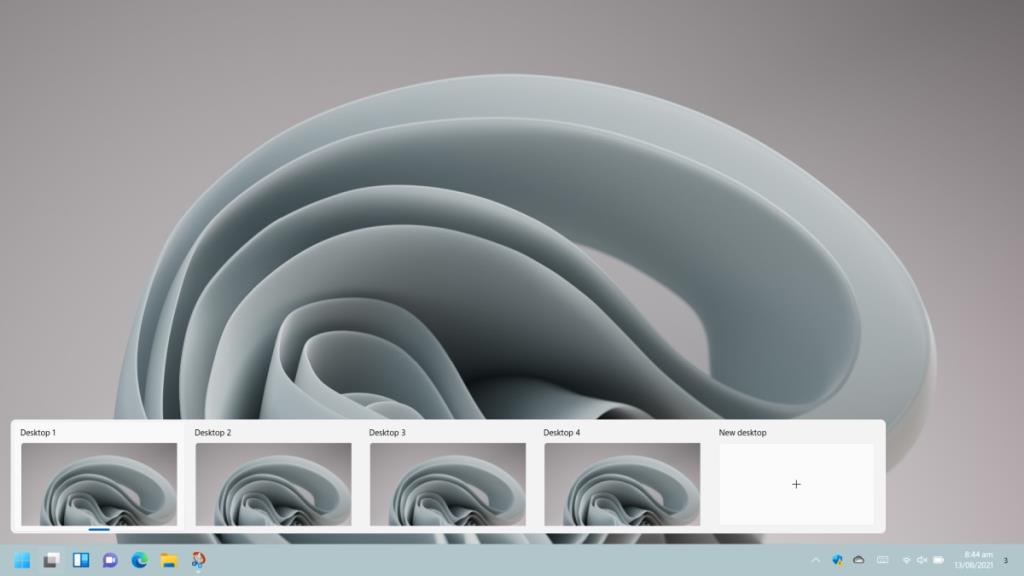
3. Nevezze át a virtuális asztalokat
Az új virtuális asztalok általános neveket hoznak létre, például Desktop 1 és Desktop 2 stb., de a felhasználók átnevezhetik őket.
- Kattintson a multitasking gombra a tálcán.
- Kattintson a jobb gombbal az átnevezni kívánt virtuális asztalra.
- A menüből válassza az Átnevezés lehetőséget.
- Adjon meg egy új nevet az asztalnak
- A virtuális asztal átnevezve lesz.
- Ismételje meg a műveletet más asztali számítógépeken is.
- A név megjelenik az előnézetben és a többfeladatos nézetben is.
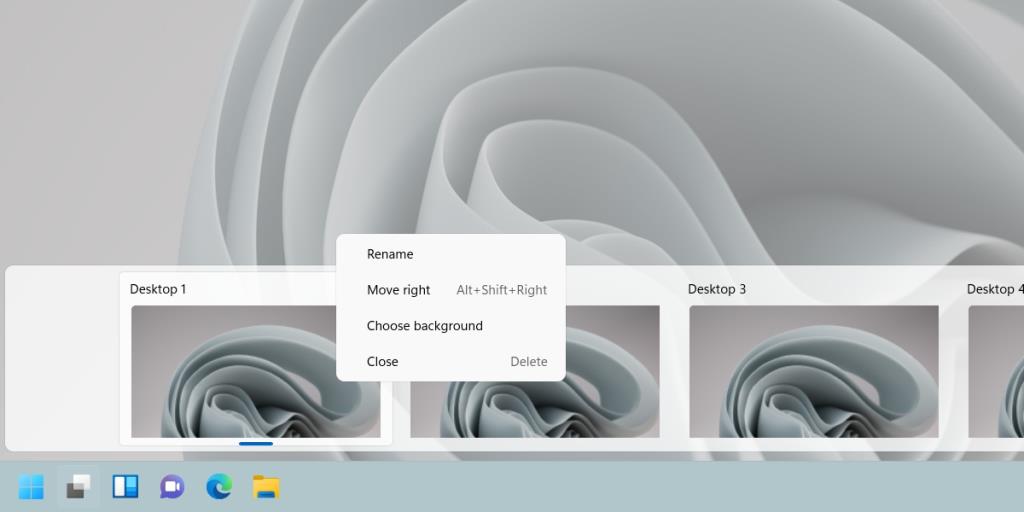
4. Azonosítsa az aktuális virtuális asztalt
Ha tudni szeretné, hogy éppen melyik virtuális asztalon tartózkodik;
- Vigye az egérmutatót a multitasking gomb fölé.
- A virtuális asztal előnézetében keressen egy kék jelzőt a virtuális asztal alatt.
- A kék jelzővel ellátott virtuális asztal az aktuális asztal.
- Kattintson a multitasking gombra.
- A virtuális asztalok panelen keresse a kék jelzőt.
- A kék jelzővel ellátott asztal az aktuális virtuális asztal.
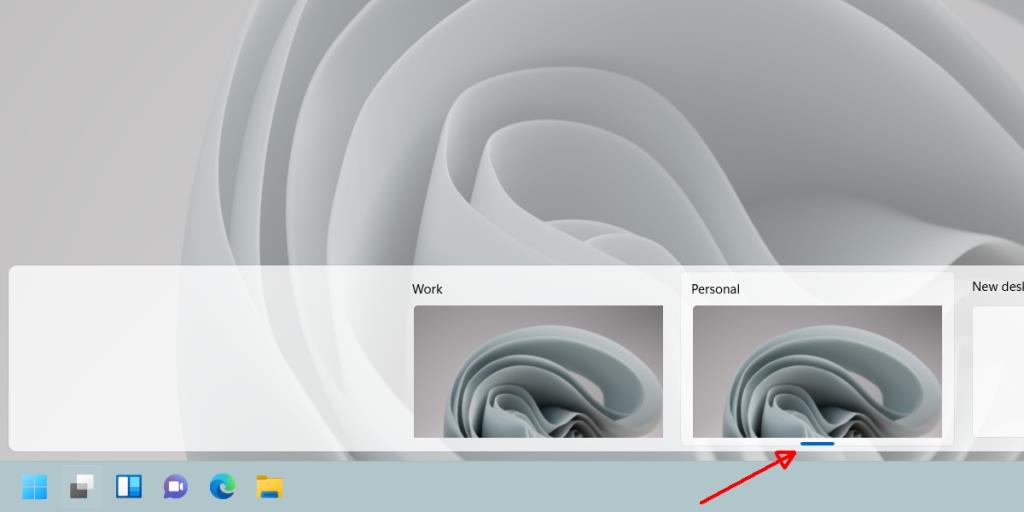
5. Helyezze át az ablakot a virtuális asztalra
Az ablakok áthelyezése a virtuális asztalok között egyszerű.
- Kattintson a multitasking gombra a tálcán.
- A többfeladatos nézetben kattintson a jobb gombbal arra az ablakra, amelyet virtuális asztalra szeretne helyezni.
- Válassza az Áthelyezés lehetőséget, és válassza ki az asztalt, amelyre az ablakot át szeretné helyezni.
- Más virtuális asztalon lévő ablakok esetén lépjen a virtuális asztalra, majd kövesse az 1–3. lépéseket.
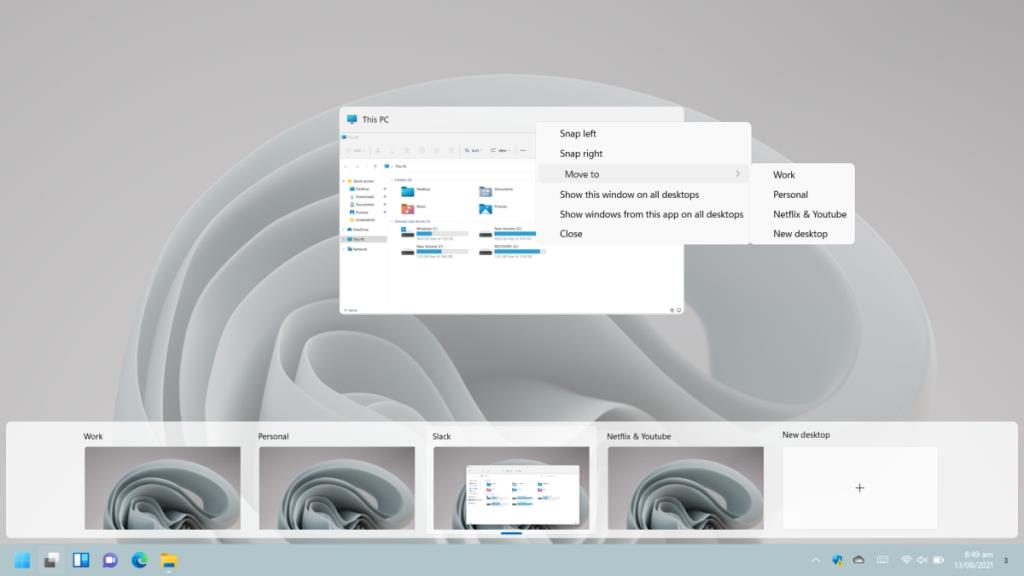
Következtetés
A Windows 11 rendszeren futó virtuális asztalok gyorsabbnak tűnnek. A közöttük való váltás és az ablakok egyik asztalról a másikra küldése sokkal simább élmény, ami sokat mond, tekintve, hogy a Windows 11 még béta állapotban van , a Windows 10 pedig több mint öt éves. A Windows 11 támogatja a billentyűparancsokat és az ujjmozdulatokat a virtuális asztalok közötti váltáshoz, azonban a kézmozdulatok használatához precíziós érintőpaddal vagy érintőképernyővel kell rendelkeznie.