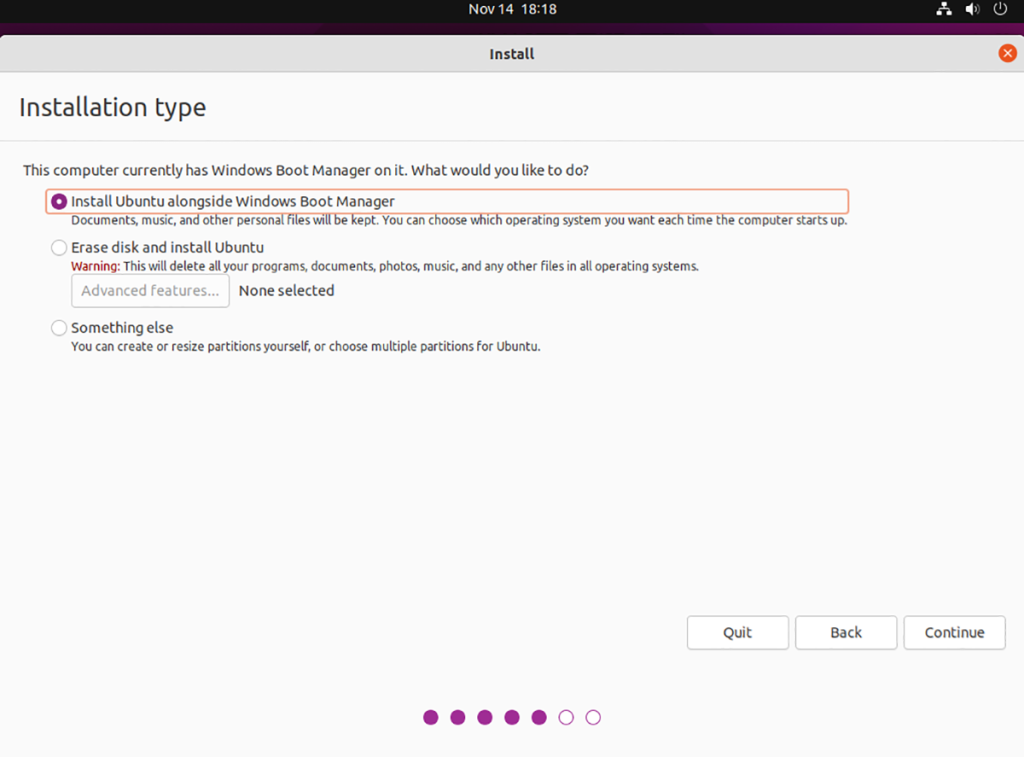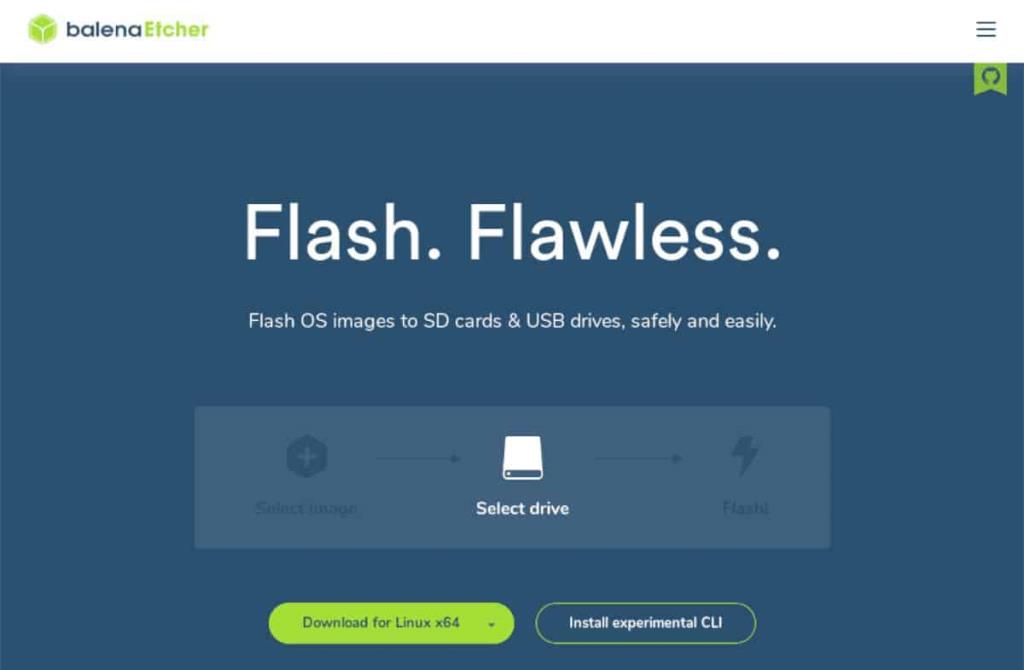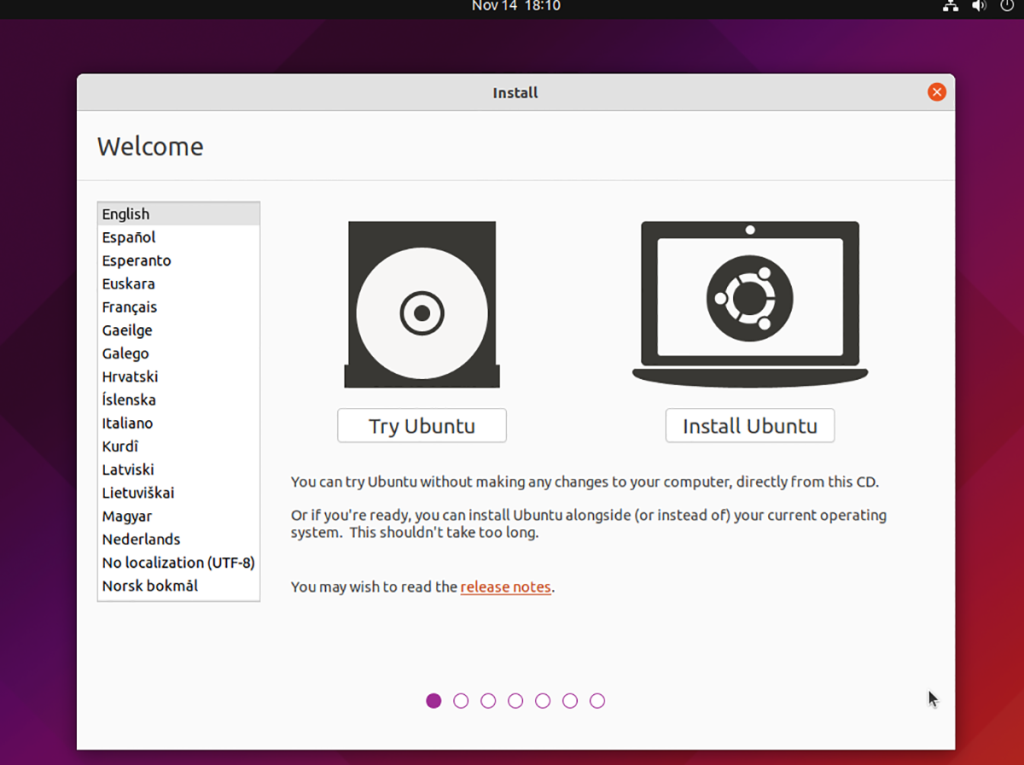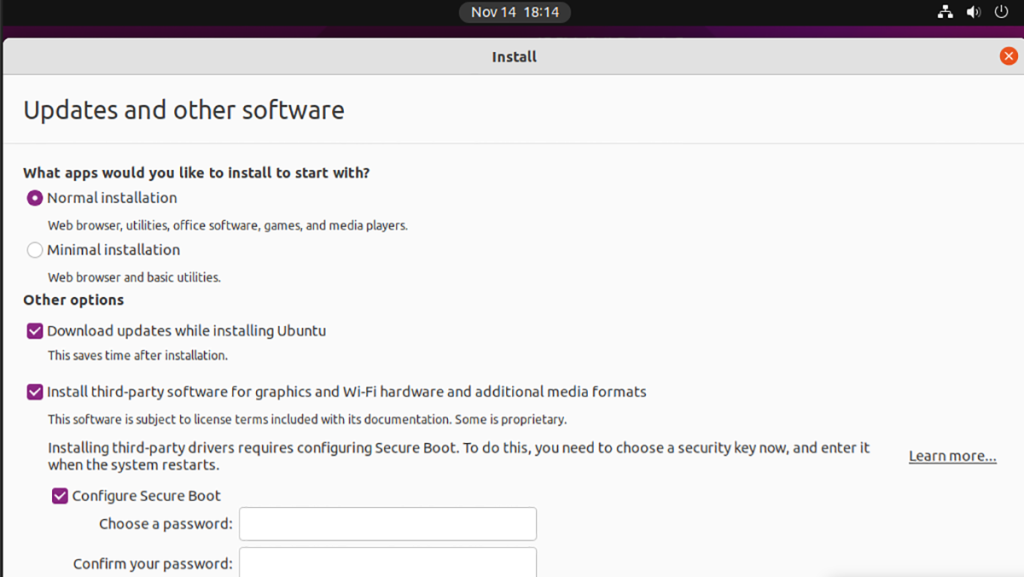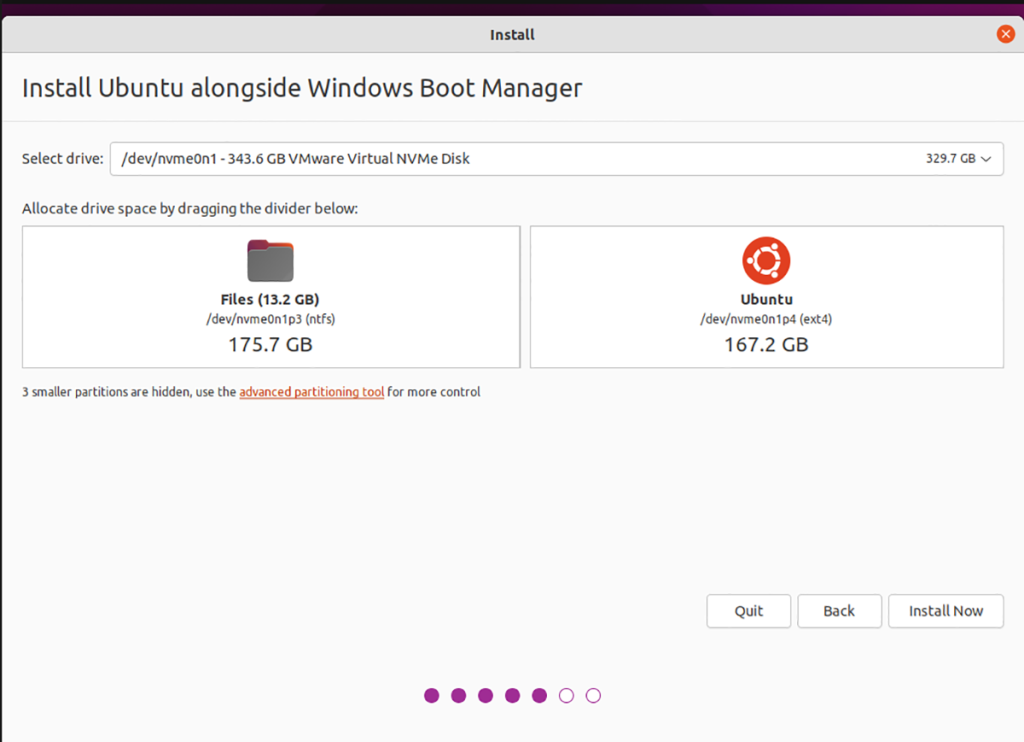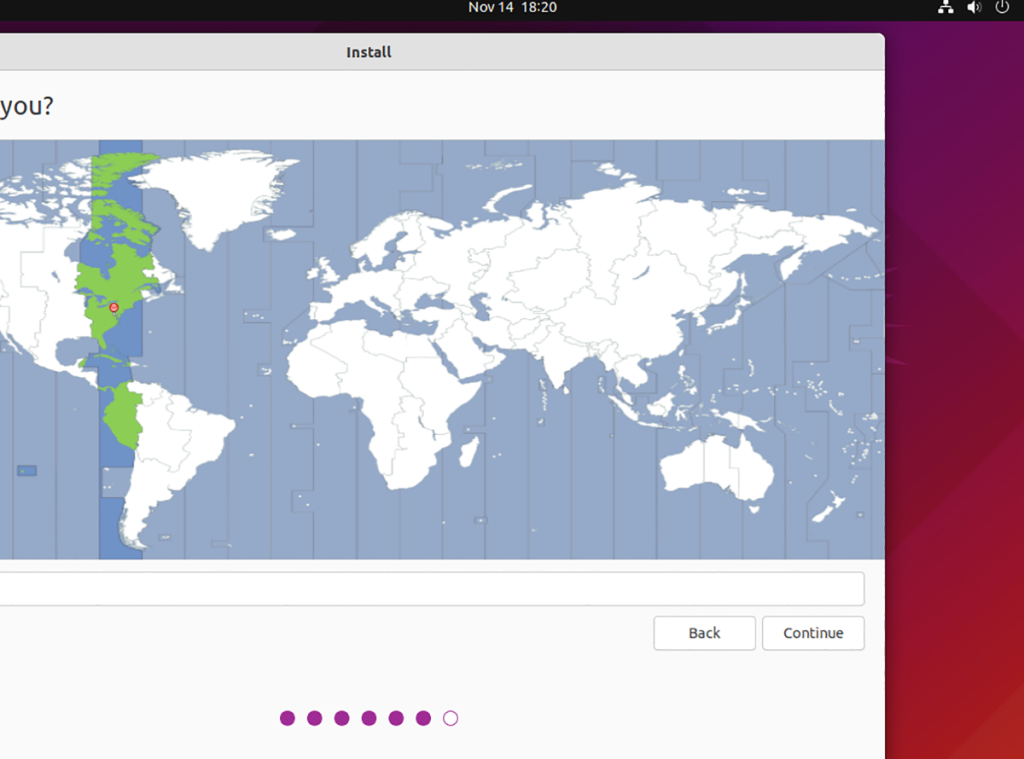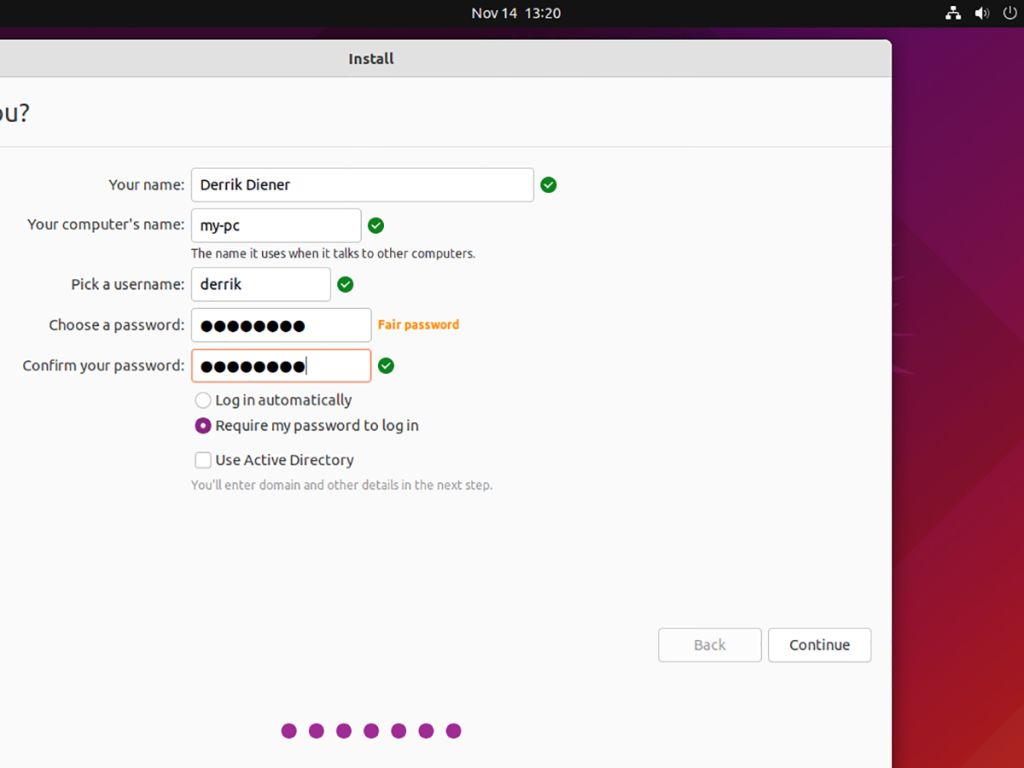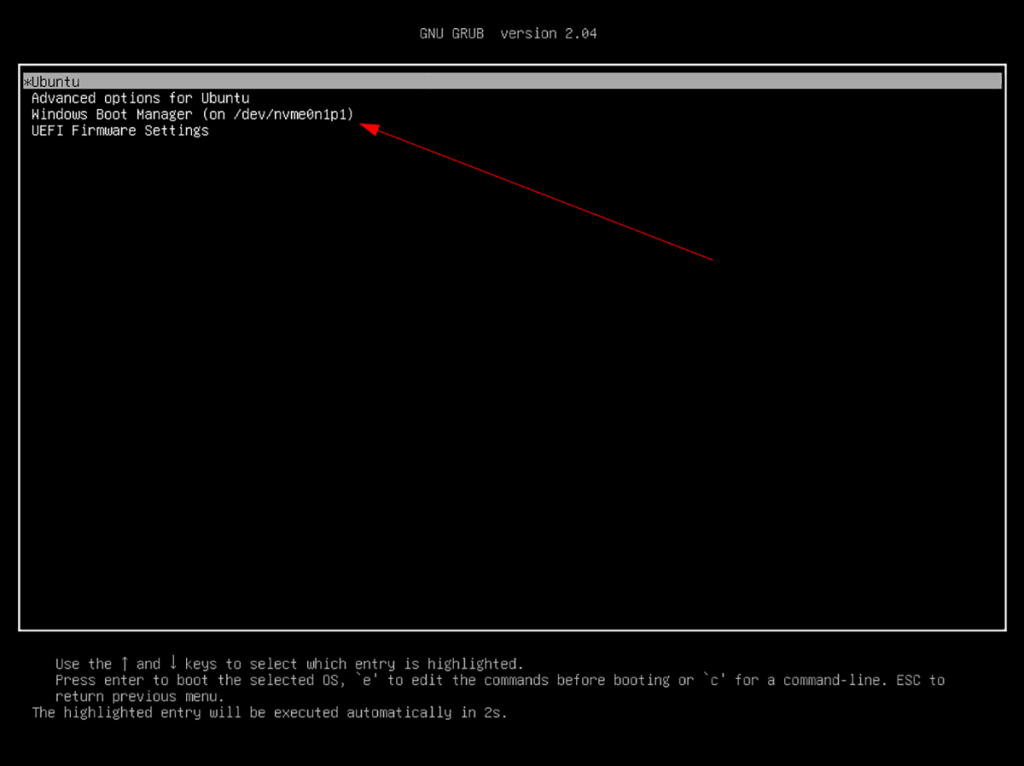Windows 11-et használ asztali számítógépén vagy laptopján? Bárcsak telepítenéd mellé az Ubuntut? Ha igen, ez az útmutató neked szól! Kövesse az Ubuntu és a Windows 11 kettős rendszerindításának módját.
Megjegyzés: a kettős rendszerindításhoz olyan számítógéppel kell rendelkeznie, amely megfelel a Windows 11 és az Ubuntu Linux rendszerkövetelményeinek is. A legjobb eredmény érdekében tekintse meg a Microsoft.com és az Ubuntu.com rendszerinformációs oldalait .
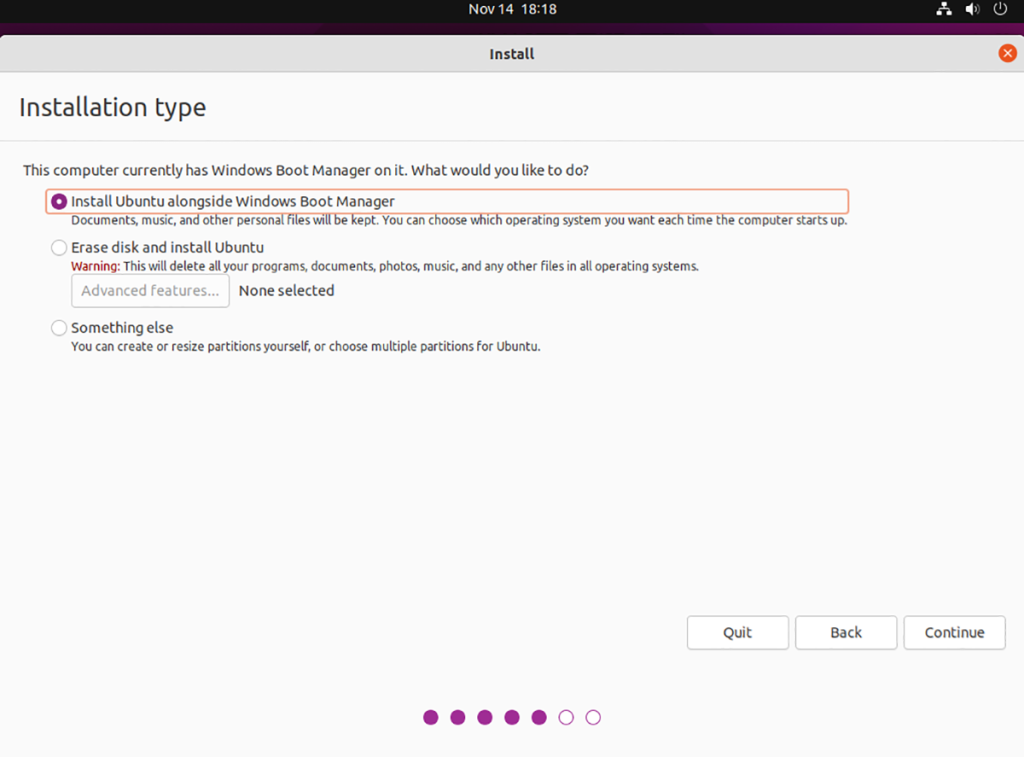
A legújabb Ubuntu letöltése
Ha az Ubuntut kettős rendszerindítással tervezi a jelenlegi Windows 11 telepítésével, akkor meg kell szereznie a legújabb Ubuntu ISO-t. Így töltheti le számítógépére.
Először menjen az Ubuntu.com/desktop oldalra . Az asztalon keresse meg a zöld „Ubuntu letöltése” gombot, és válassza ki az egérrel. Ezt követően töltse le az Ubuntu 20.04.3 LTS-t vagy az Ubuntu legújabb kiadását.
Miután letöltötte a legújabb Ubuntu ISO fájlt a számítógépére, továbbléphet a folyamat következő lépésére.
Bootolható Ubuntu USB létrehozása
Az Ubuntu kettős rendszerindításához Windows 11 rendszerrel, a letöltött ISO-t USB-meghajtóra kell flashelni. Ennek számos módja van a Windows 11 rendszeren, de messze a legjobb módja ennek az Etcher.
Miért Etcher? Először is, több platformon működik, és Windows, Mac OS és Linux rendszeren működik. Másodszor, ez egy könnyen használható program, és segít az Ubuntu gyors beállításában USB-n.
Kezdésként töltse le a legújabb Etcher alkalmazást a számítógépére. Ezután telepítse és nyissa meg. Miután kinyitotta, csatlakoztassa az USB flash meghajtót, és kövesse az alábbi lépésenkénti utasításokat.
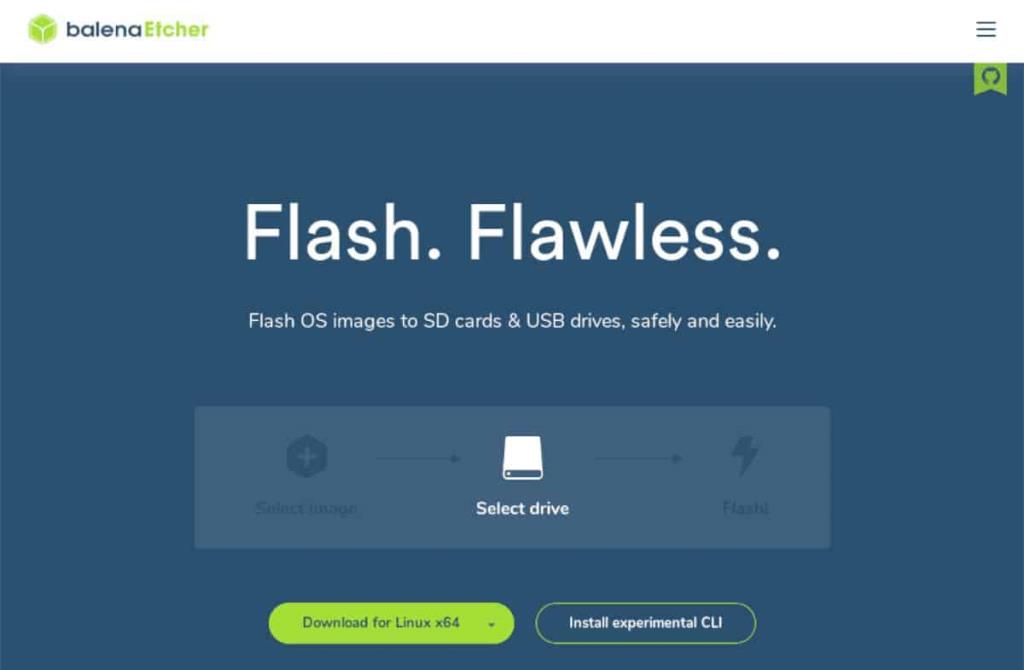
1. lépés: Keresse meg az egérrel a „Flash from file” gombot. Ezután keresse meg az Ubuntu ISO fájlt a számítógépén.
2. lépés: Keresse meg a „cél kiválasztása” gombot az Etcherben, és kattintson rá az egérrel. Ezután válassza ki az USB flash meghajtót az Etcher célpontjaként.
3. lépés: Keresse meg a „Flash!” gombra, és kattintson rá az egérrel. Ha ezt a gombot választja, az Etcher elkezdi másolni az Ubuntu ISO fájlt az USB-meghajtóra. Legyél türelmes.
Amikor a folyamat befejeződött, indítsa újra a Windows 11 rendszert. Ezután töltse be a számítógép BIOS-át, és válassza ki az Ubuntu USB-t a rendszerindításhoz.
Az Ubuntu/Windows 11 kettős rendszerindítás beállítása
Most, hogy az Ubuntu telepítve van egy USB flash meghajtóra, készen áll a Windows 11 melletti beállítására. A kezdéshez válassza az „Ubuntu telepítése” gombot az Ubuntu telepítőjében. Ezután kövesse az alábbi lépésenkénti utasításokat.
1. lépés: Az Ubuntu telepítőn belül válassza ki a billentyűzetkiosztást (ha a telepítő még nem észlelte automatikusan a tiédet.) Kattintson az alján található gombra a folytatáshoz.
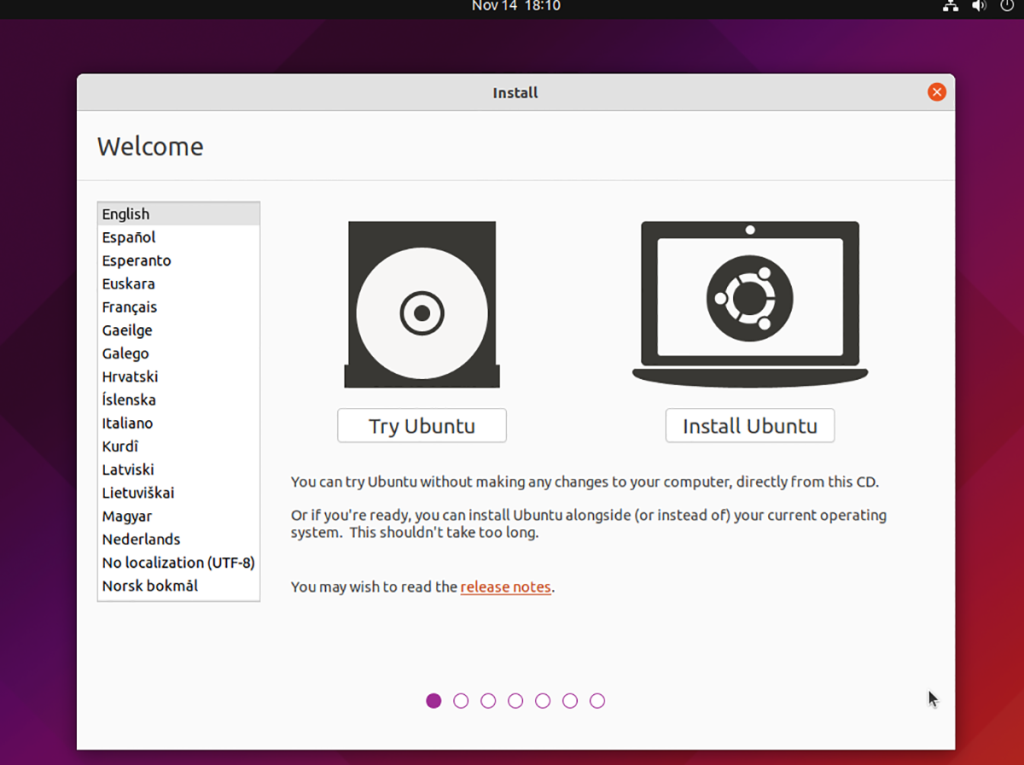
2. lépés: Az elrendezés kiválasztása után az Ubuntu megjeleníti a „Frissítések és egyéb szoftverek” oldalt. Válassza a „Normál” telepítést és a „Harmadik féltől származó szoftveres grafika és Wi-Fi hardver és további médiaformátumok telepítése” lehetőséget.
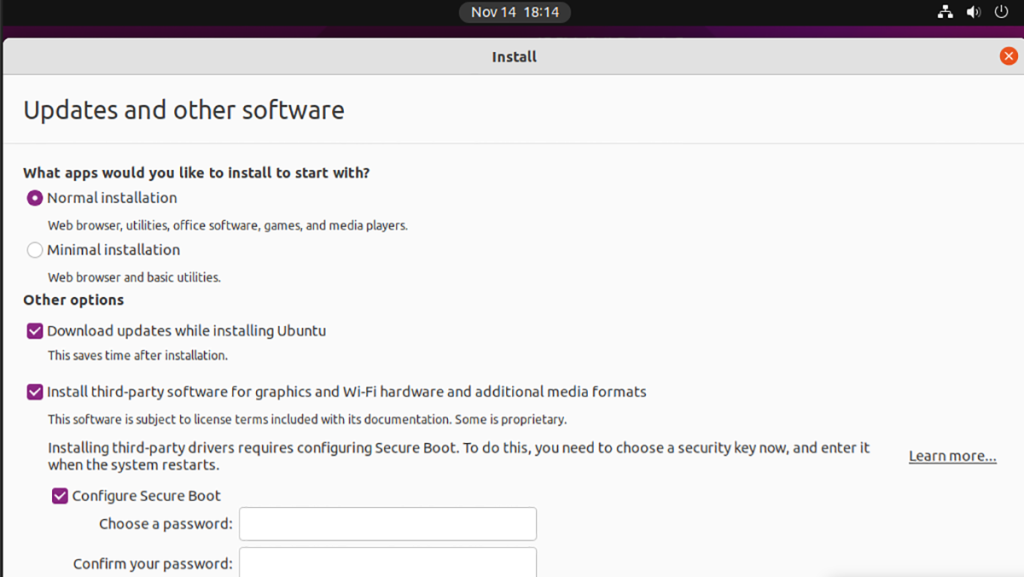
A két négyzet kiválasztása után jelölje be a „Biztonságos rendszerindítás konfigurálása” gombot. Ezután adja meg az Ubuntu biztonságos rendszerindítási jelszavát. Ha végzett, kattintson a „Folytatás” gombra, hogy továbblépjen a folyamat következő lépésére.
3. lépés: A „Telepítés típusa” oldalon az Ubuntu megmutatja, hogy a számítógépen már megtalálható a „Windows Boot Manager” (más néven Windows 11). A kettős rendszerindítás beállításához válassza az „Ubuntu telepítése a Windows Boot Manager mellé” lehetőséget. .
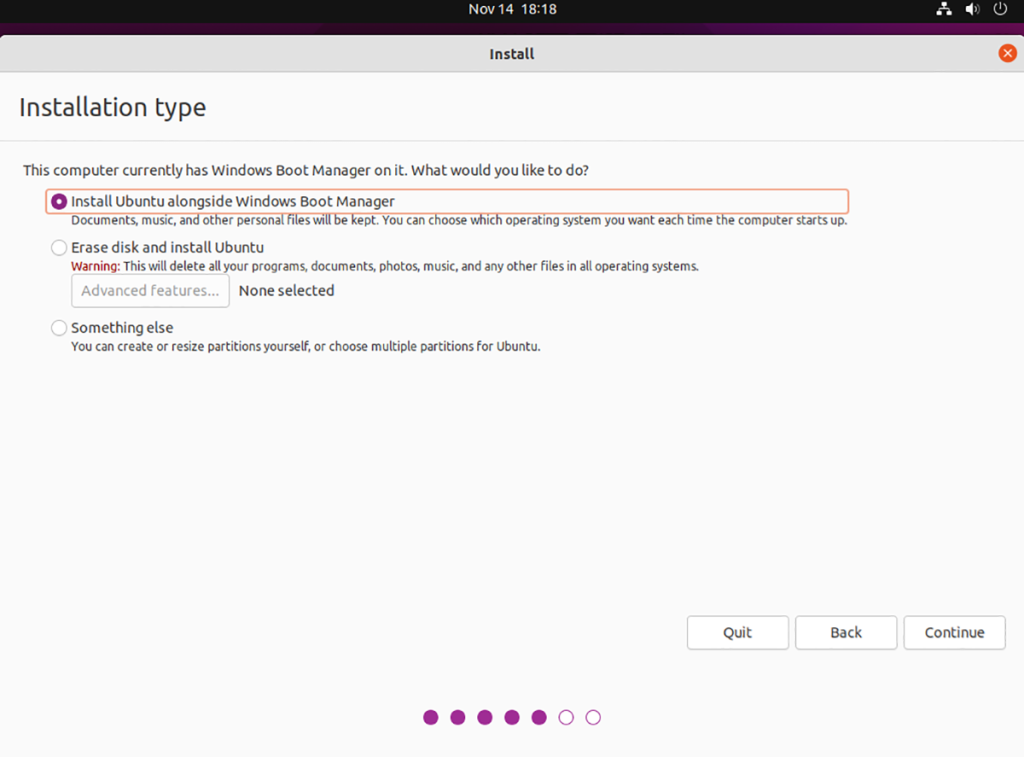
Megjegyzés: Előfordulhat, hogy az Ubuntu nem észleli a Windows 11-et a telepítőben, ha a Windows 11-et nem kapcsolták ki biztonságosan. Indítsa újra a Windows 11-et, majd biztonságosan állítsa le, mielőtt megpróbálná betölteni az Ubuntu USB-telepítőt.
4. lépés: A telepítés típusának kiválasztásakor az Ubuntu meg fogja kérni, hogy válassza ki a merevlemez felosztásának módját. A csúszka segítségével határozza meg, hogy mekkora legyen az Ubuntu és a Windows 10 a meghajtón.
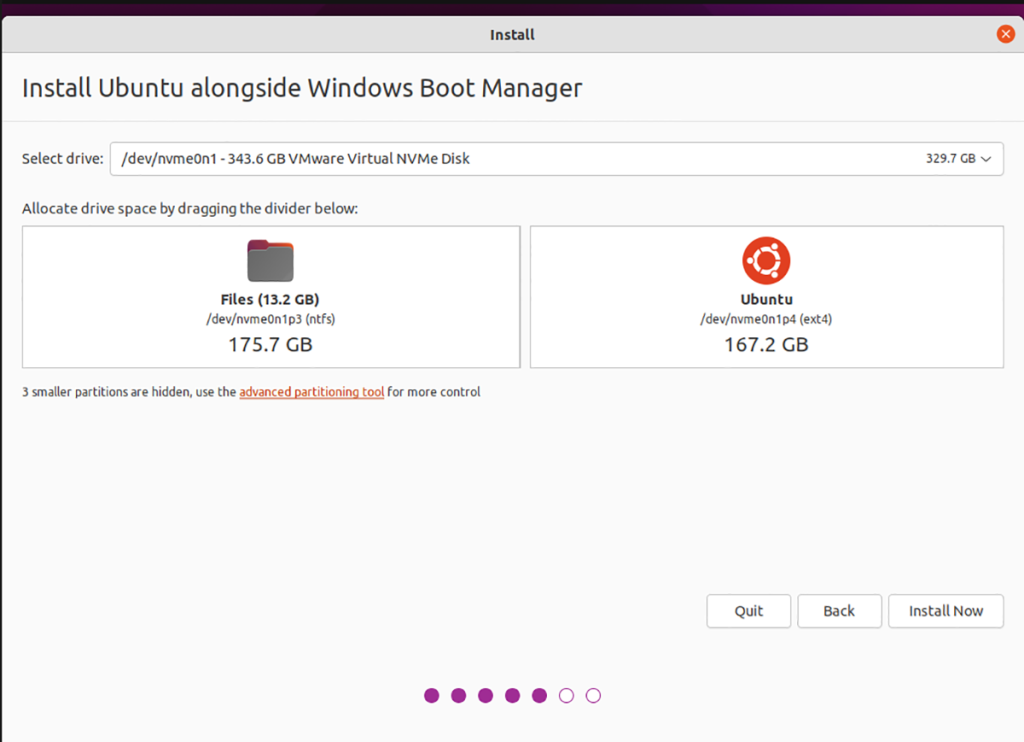
A folytatáshoz válassza a „Telepítés most” gombot.
5. lépés: A kettős rendszerindítás beállítása után ki kell választania az időzónát. Keresse meg lakóhelyét a globális térképen, és kattintson az egérrel. Ha beállította az időzónát, kattintson a „Folytatás” gombra a továbblépéshez.
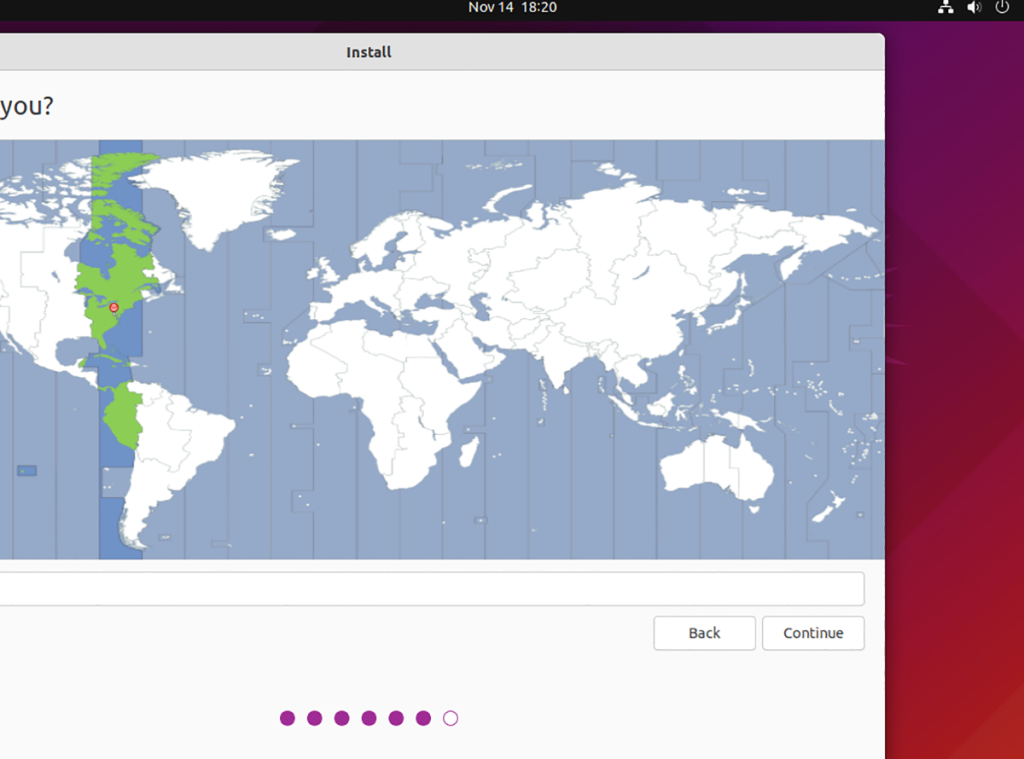
6. lépés: Az Ubuntuban beállított időzónával itt az ideje beállítani felhasználónevét, gazdagépnevét és jelszavát. A billentyűzet segítségével állítsa be felhasználónevét, jelszót és számítógépe nevét.
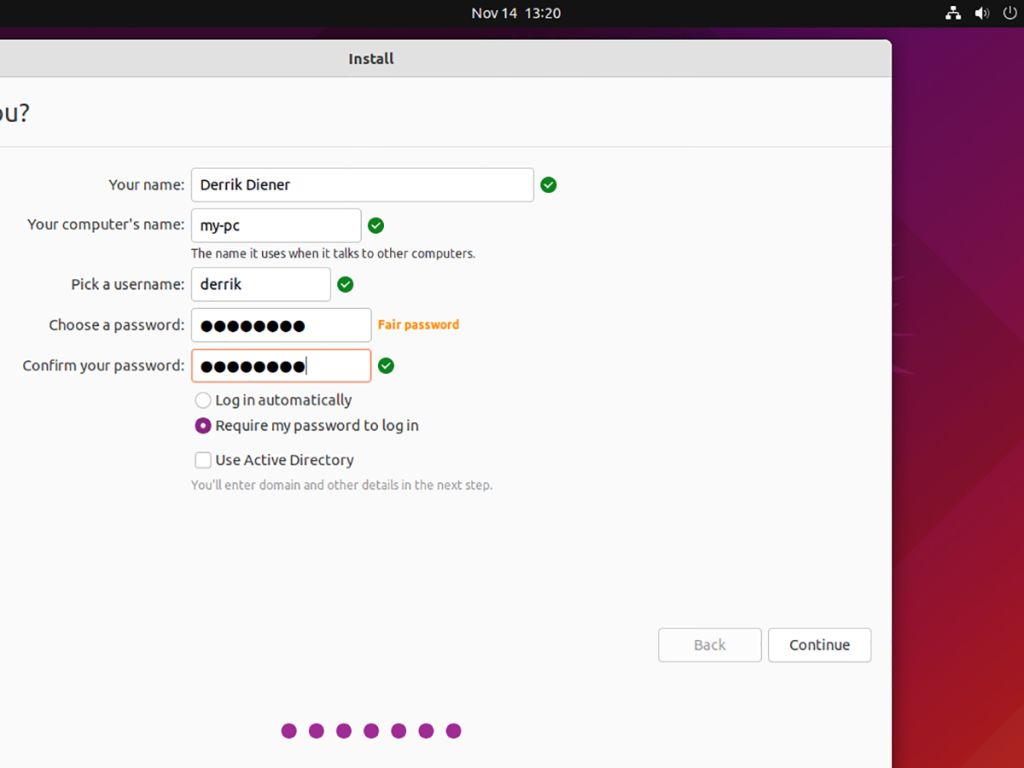
Kattintson az „Automatikus bejelentkezés” gombra, ha azt szeretné, hogy az Ubuntu automatikusan, jelszó nélkül induljon el.
7. lépés: Ha beállított egy jelszót, a munka kész. Innentől dőljön hátra, és hagyja, hogy az Ubuntu települjön a számítógépére. Ez a folyamat körülbelül 20 percig tart (vagy tovább, a lemez sebességétől függően).
Amikor a telepítés befejeződött, indítsa újra a számítógépet, és húzza ki az USB flash meghajtót. Az Ubuntu mostantól a Windows 11 mellé telepítve van.
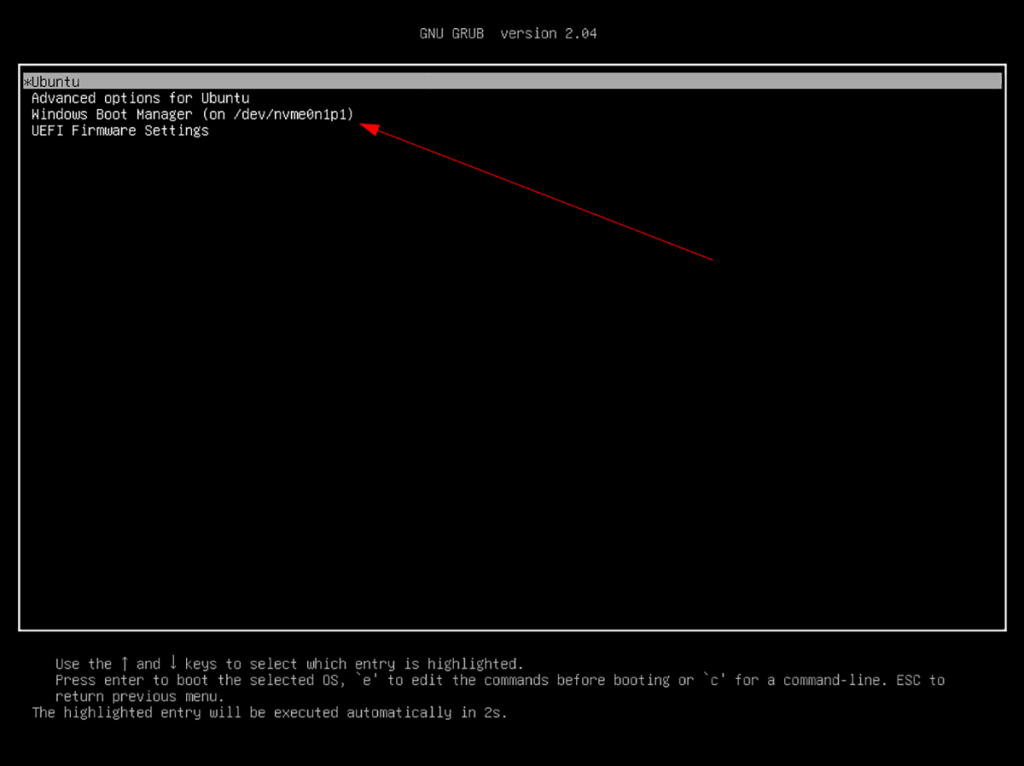
Regisztrálja az Ubuntut a BIOS-ba
Mivel kettős rendszerindítású Windows 11 rendszert használ Ubuntuval, a rendszer biztonságos rendszerindítási beállítással rendelkezik. Regisztrálnia kell az Ubuntu telepítését a biztonságos rendszerindításhoz, ha a számítógép nem kéri automatikusan.
Az Ubuntu BIOS-ba való regisztrálásával kapcsolatos további információkért tekintse meg számítógépe kézikönyvét.