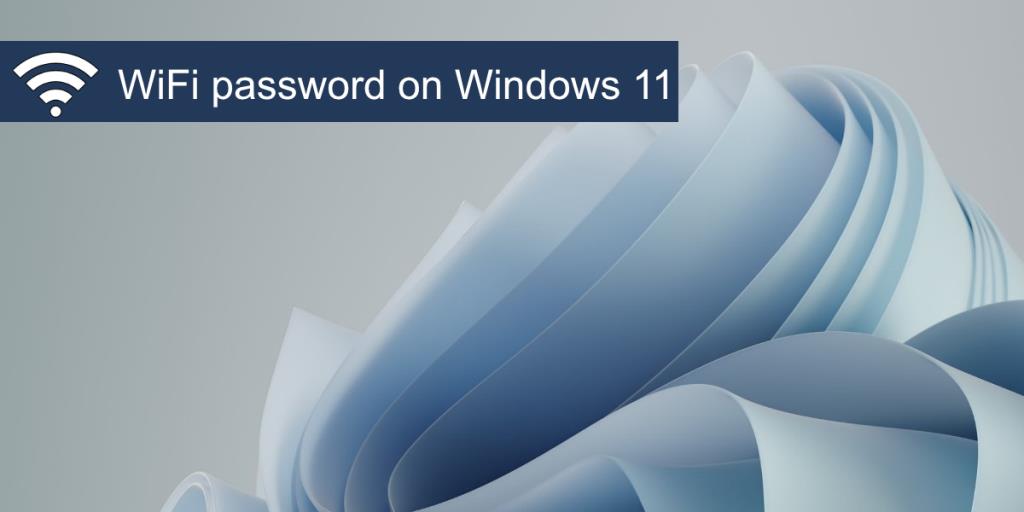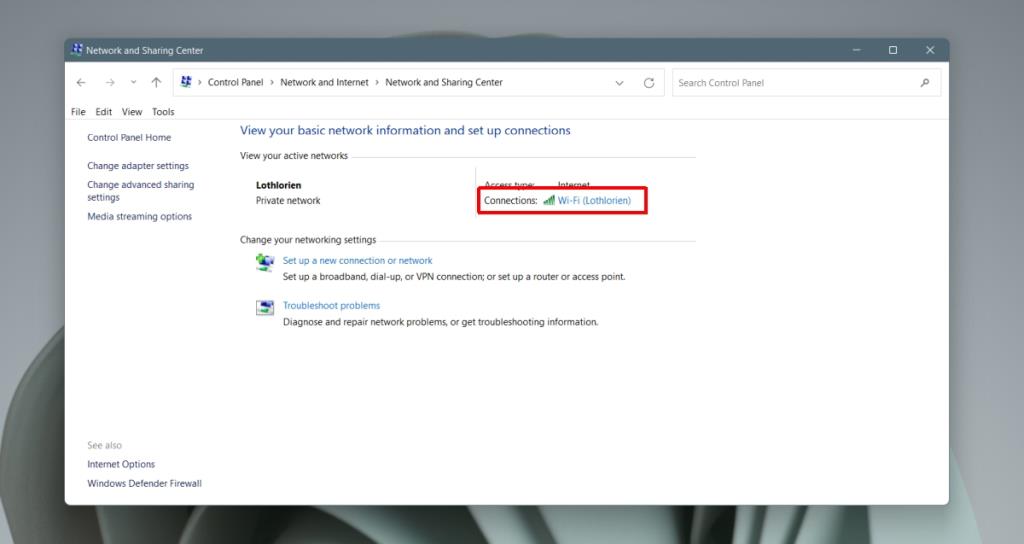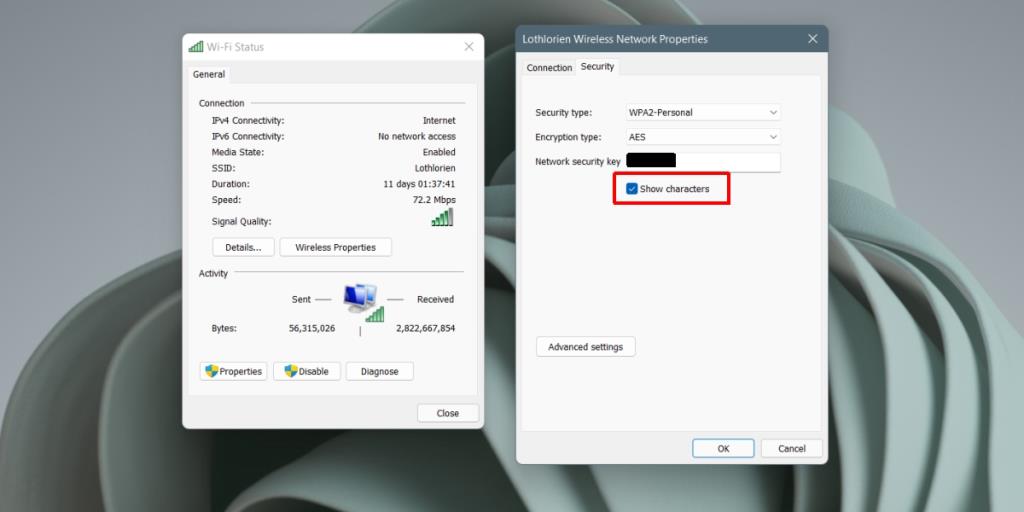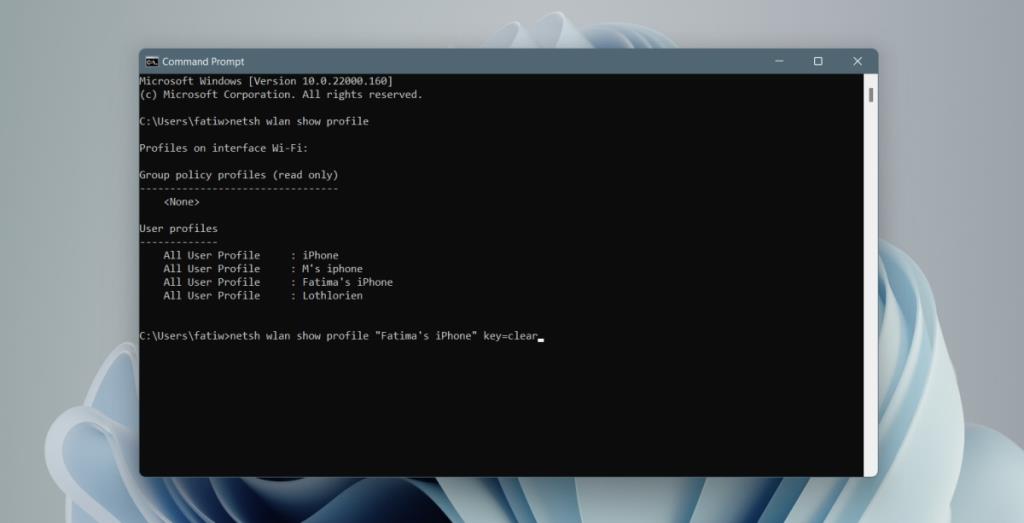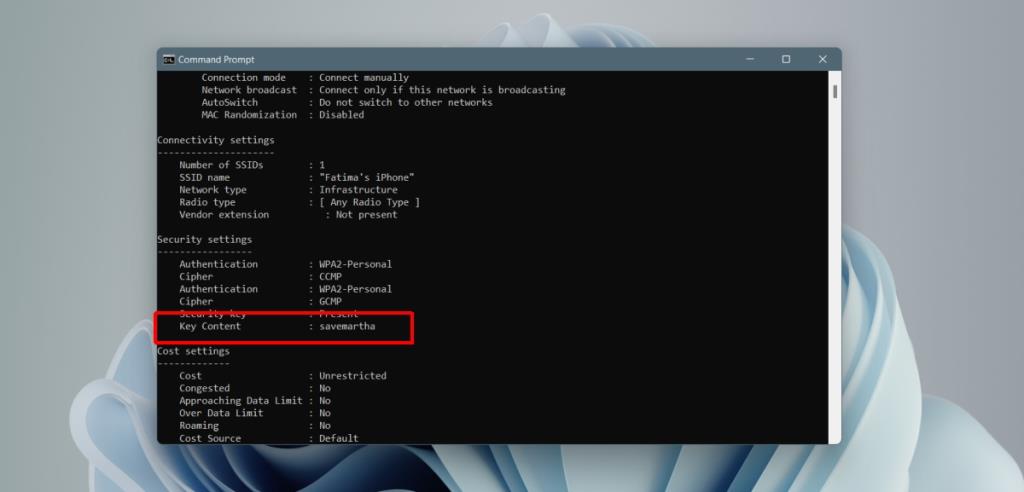A Windows 11 új felhasználói felülettel rendelkezik. A gyors kapcsolók és panelek, amelyekhez a felhasználók hozzáférhettek a Windows 10 rendszeren, át lettek helyezve vagy újratervezve, így kevésbé hasznosak, mint a Windows 10 rendszeren. Windows 11 rendszeren most át kell lépnie a Beállítások alkalmazáson, hogy hozzáférjen az alapvető beállításokhoz, amelyek sokkal könnyebben elérhető Windows 10 rendszeren.
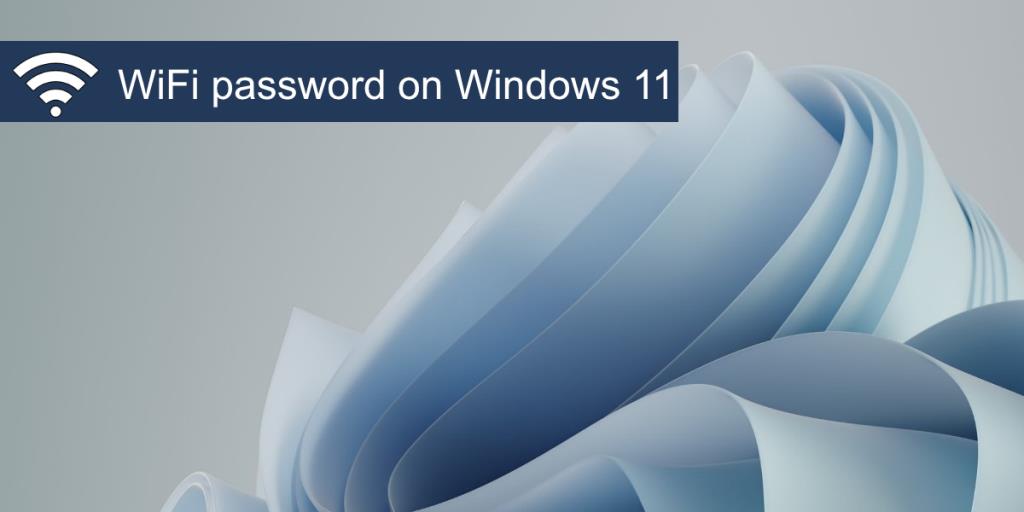
WiFi jelszó Windows 11 rendszeren
Amikor Wi-Fi hálózathoz csatlakozik Windows 11 rendszeren, először meg kell adnia a hálózat jelszavát. A jelszót csak egyszer kell megadnia. Mindaddig, amíg a hálózat jelszava nem változik, automatikusan csatlakozik a hálózathoz, amikor az hatótávolságon belül van. A jelszó helyben tárolódik.
Tekintse meg a WiFi jelszavát Windows 11 rendszeren
A WiFi jelszót a Windows 11 tárolja, és a felhasználók bármikor megkereshetik. A jelszó megtekintéséhez csatlakoznia kell egy WiFi hálózathoz.
- Nyissa meg a Vezérlőpultot.
- Lépjen a Hálózat és internet elemre.
- Válassza a Hálózati és megosztási központ lehetőséget.
- Kattintson arra a WiFi hálózatra, amelyhez csatlakozik.
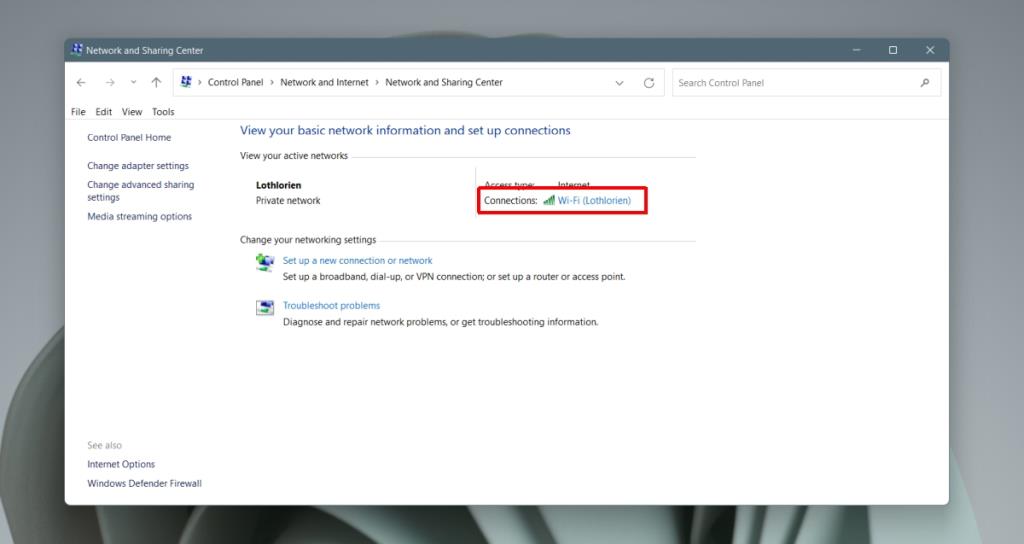
- A megnyíló ablakban kattintson a Vezeték nélküli tulajdonságok gombra.
- A megnyíló ablakban engedélyezze a „Karakterek megjelenítése” opciót, és hitelesítsen az adminisztrátori jelszóval.
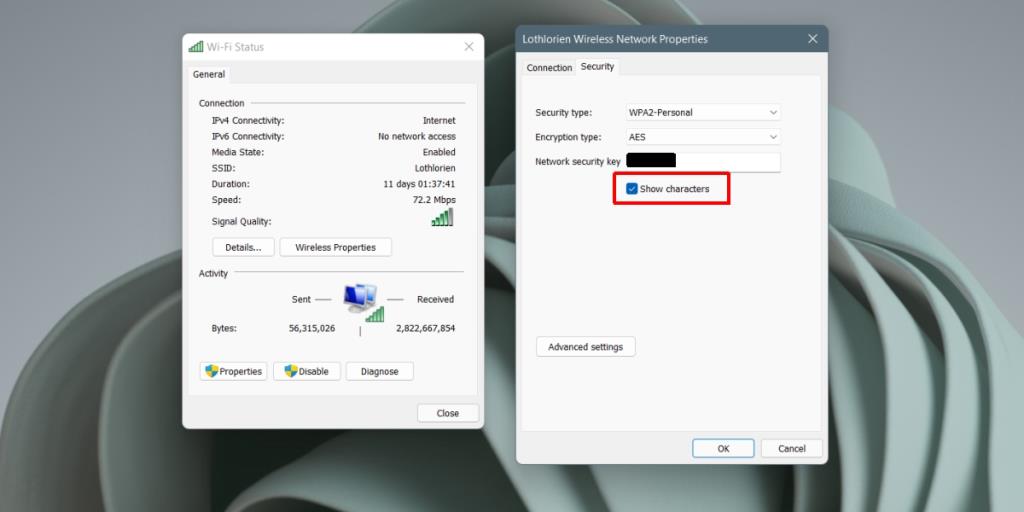
Más hálózatok WiFi jelszavának megtekintése
Ha meg szeretné tekinteni egy olyan WiFi hálózat jelszavát, amelyhez korábban csatlakozott, de jelenleg nem csatlakozik, megteheti. Sajnos ezt a grafikus felhasználói felületen keresztül nem tudod megtenni. Végig kell mennie a Parancssoron.
- Nyissa meg a Parancssort.
- Futtassa ezt a parancsot:
netsh wlan show profile
- Jegyezze fel annak a WiFi hálózatnak a nevét , amelyhez meg szeretné találni a jelszót.
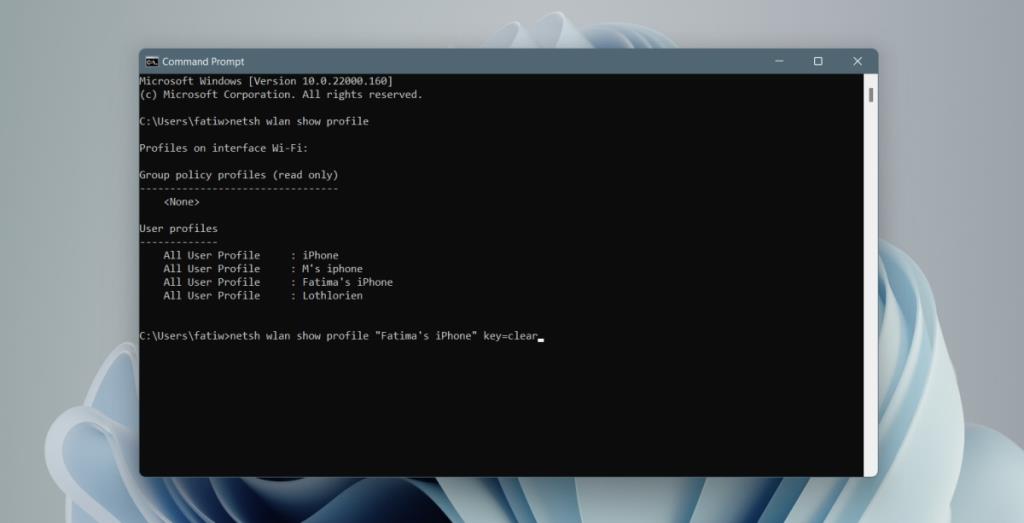
- Futtassa ezt a parancsot:
netsh wlan show profile “WiFi network name” key=clear
- Görgessen lefelé, és keresse meg a Key Content értéket, hogy megtalálja a hálózat jelszavát.
- Ismételje meg a műveletet más hálózatoknál is.
Megjegyzés: Amikor a 4. lépésben futtatja a parancsot, ügyeljen arra, hogy a név idézőjelbe legyen foglalva.
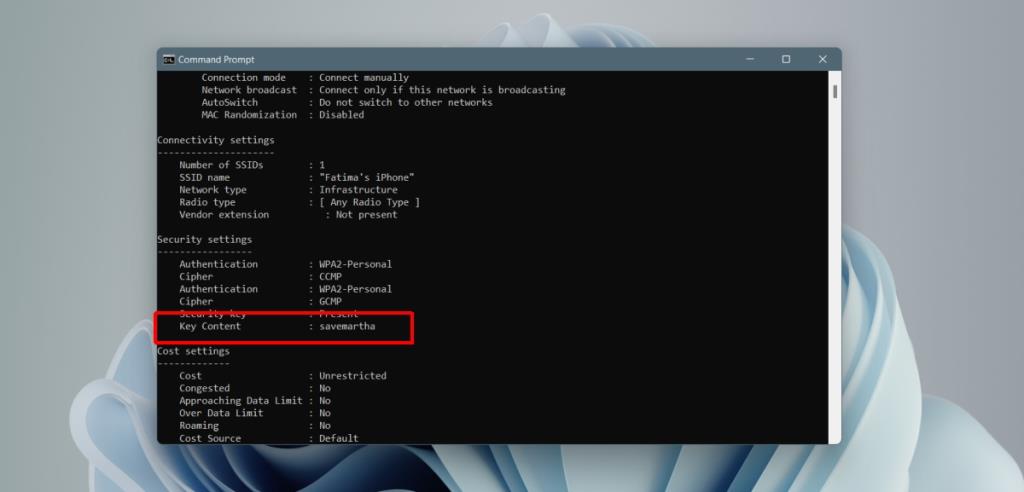
Következtetés
Windows 7 rendszeren korábban könnyen meg lehetett nézni annak a WiFi-hálózatnak a jelszavát, amelyhez jelenleg csatlakozik. A Windows 10-ben megváltozott, így ezt az ablakot nehezebb előhívni. A változtatást nem vonták vissza a Windows 11 rendszerben. A Vezérlőpult továbbra is elérhető a Windows 11 rendszeren, így a WiFi hálózat jelszavának megkeresésének folyamata többé-kevésbé ugyanaz, mint a Windows 10 rendszerben. Ha úgy dönt, hogy elfelejti WiFi hálózat, akkor többé nem fog tudni kikeresni a jelszavát.