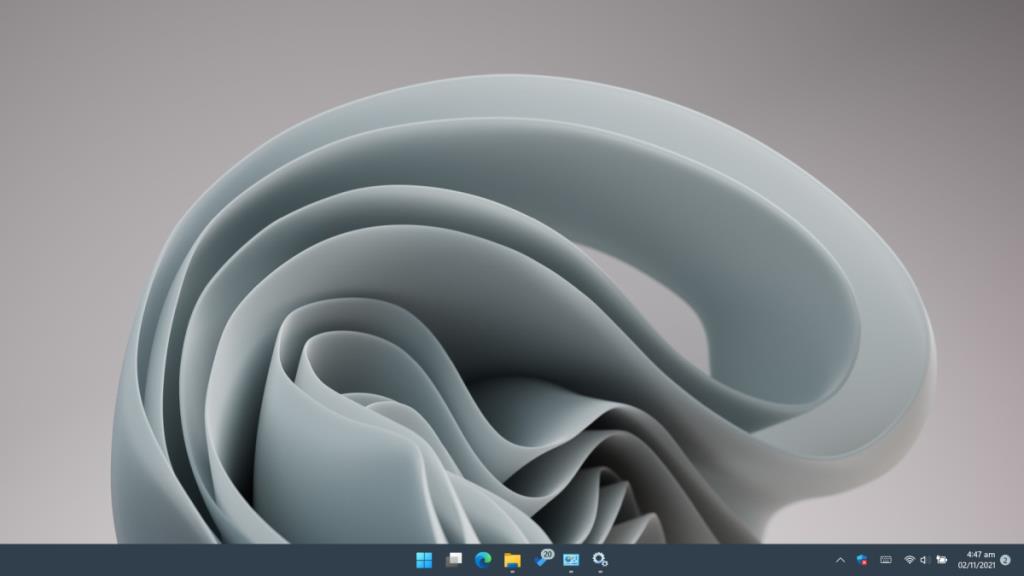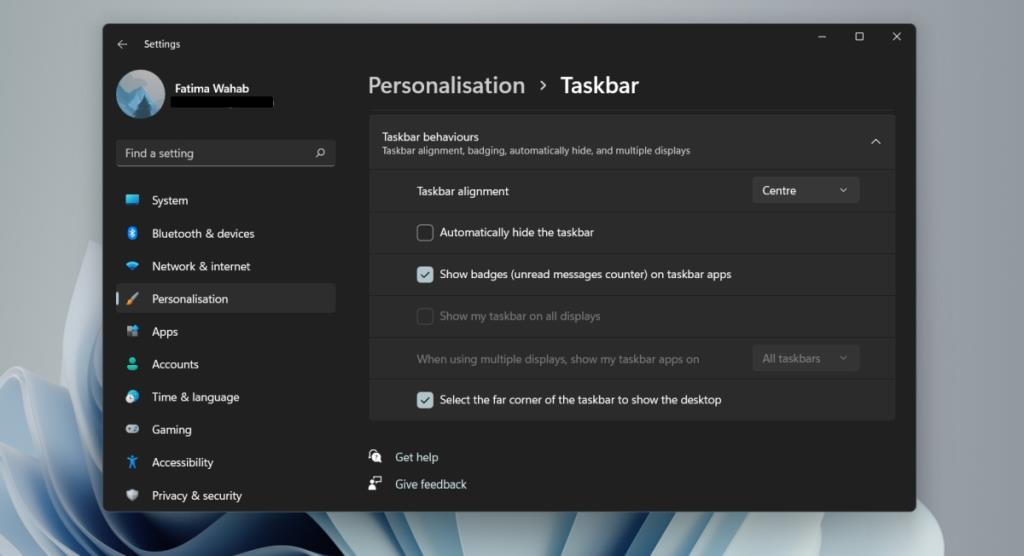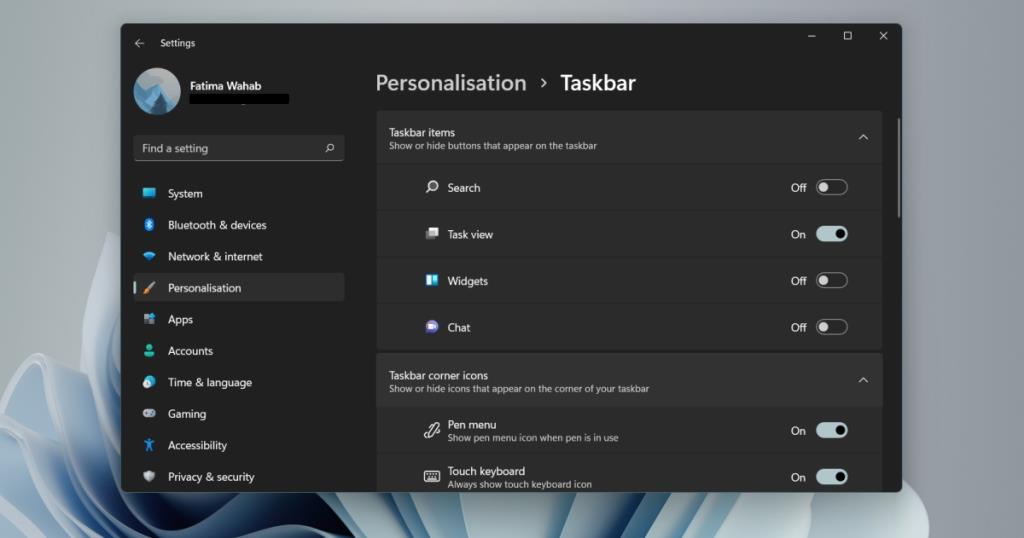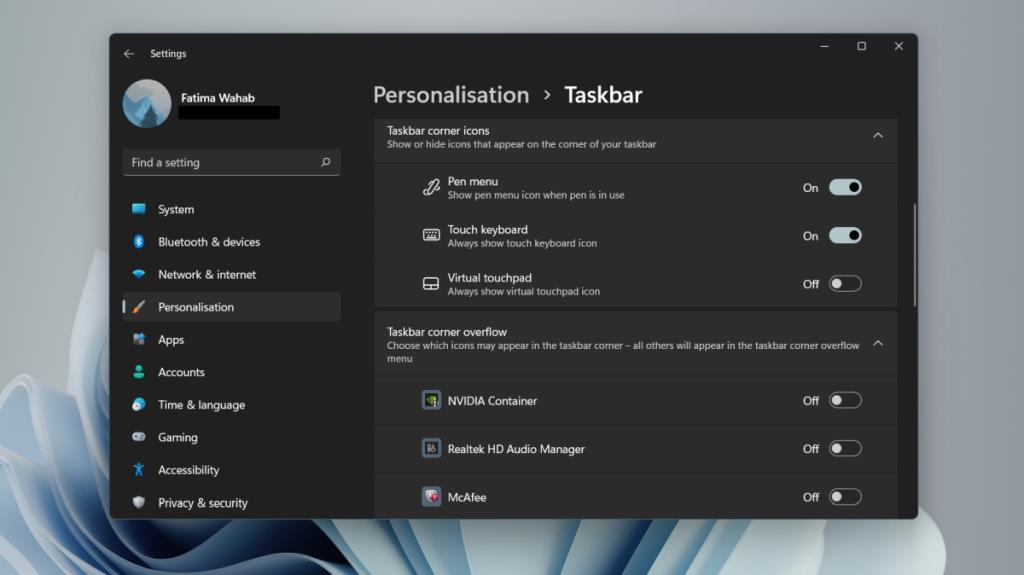A Windows 11 nem rendelkezik elsöprő számú új funkcióval, és csak néhányat érdemes frissíteni a felhasználóknak. Ez annak ellenére van így, hogy a Windows 11 ingyenes frissítés a Windows 10 felhasználók számára. Az egyik fő és nagyon nyilvánvaló különbség a Windows 11 és a Windows 10 között a tervezés.
A Windows 11 új dizájnt kapott, és ez az új kialakítás a Windows legrégebbi funkcióinak némelyikével együtt jár.
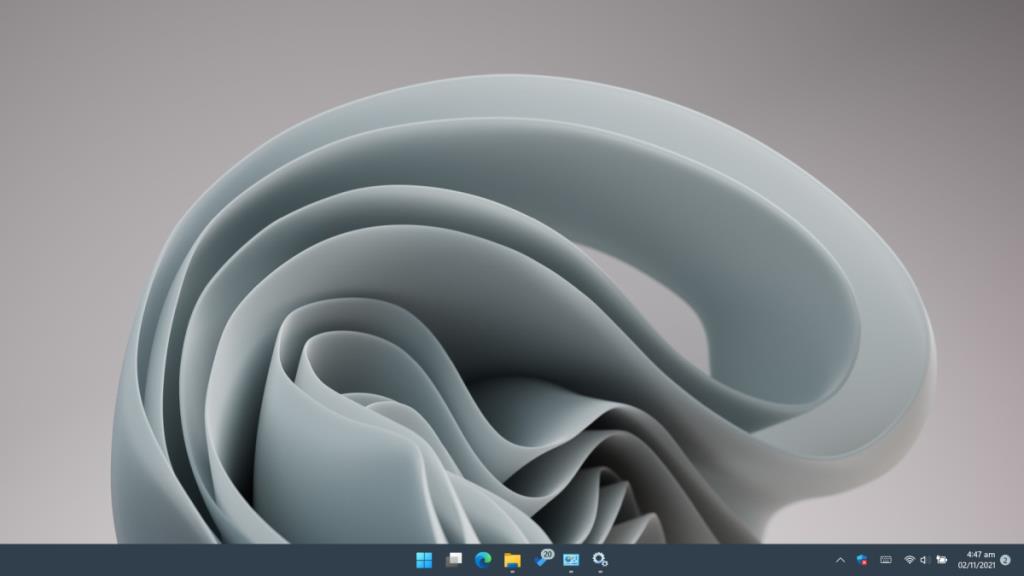
Hol található a Tálca a Windows 11 rendszeren?
A tálca az a sáv, amely alapértelmezés szerint a képernyő alján jelenik meg. A képernyő egyik szélétől a másikig terjed. A bal sarokban található a Start gomb, a jobb sarokban pedig az ikoncsoport, az óra pedig együttesen alkotja a tálcát.
A Windows 11 továbbra is rendelkezik tálcával, és pontosan ott van, ahol elvárja; a képernyő alján. Ez most egy kicsit másképp működik, például nem lehet rákattintani a jobb gombbal és megnyitni a feladatkezelőt, és a start gomb, valamint az összes többi rögzített alkalmazás középen helyezkedik el, nem bal oldalon.
Tálca testreszabása Windows 11 rendszeren
Ha hiányolja azt, ahogyan a tálca mindig is működött a Windows régebbi verzióiban, és azt szeretné, hogy a Windows 11 tálcája jobban hasonlítson a Windows 10 tálcájára, testreszabhatja a megjelenését ennek megfelelően.
A Start gombot és a rögzített alkalmazásokat visszahelyezheti balra;
- Nyissa meg a Beállítások alkalmazást a Win+I billentyűkóddal.
- Lépjen a Személyre szabás elemre.
- Válassza a Tálca lehetőséget.
- Bontsa ki a Tálca viselkedését.
- Nyissa meg a Tálca igazítása legördülő menüt, és válassza a Balra lehetőséget.
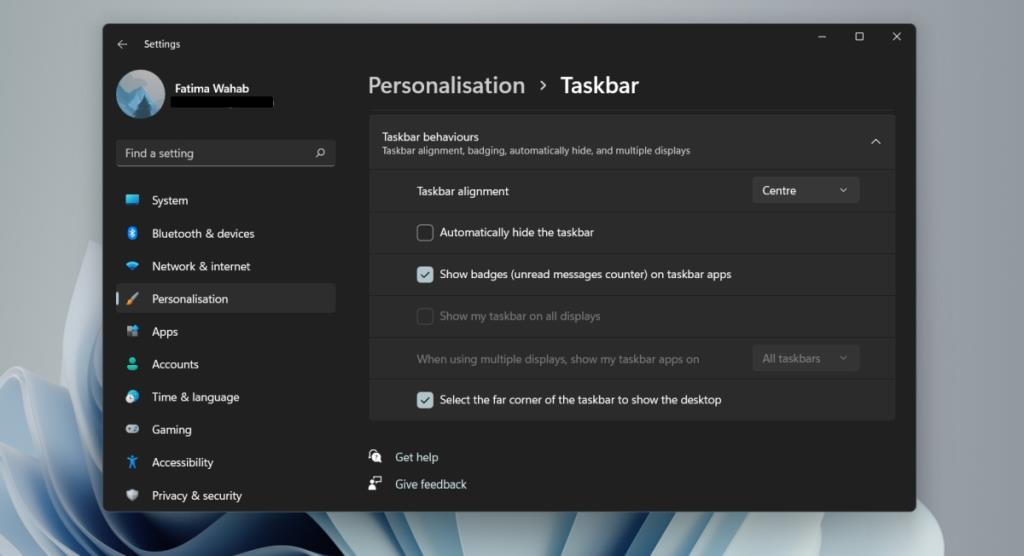
Ikonok/widgetek eltávolítása a tálcáról;
- Nyissa meg a Beállítások alkalmazást a Win+I billentyűkóddal.
- Lépjen a Személyre szabás elemre.
- Válassza a Tálca lehetőséget.
- A widgetek letiltásához kapcsolja ki a Widgetek kapcsolót.
- A Csapatok elrejtéséhez kapcsolja ki a Chat kapcsolót.
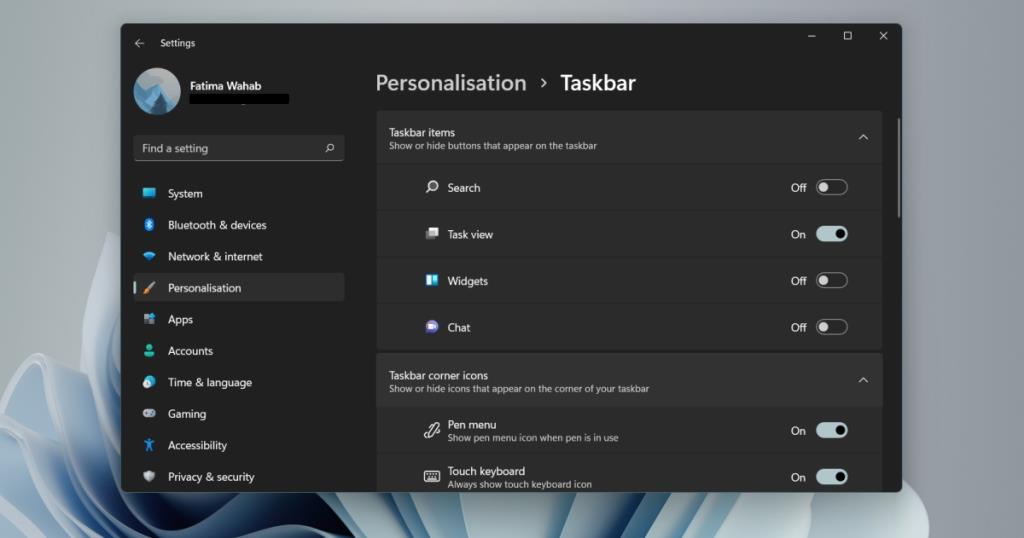
A tálca testreszabása ;
- Nyissa meg a Beállítások alkalmazást a Win+I billentyűkóddal.
- Lépjen a Személyre szabás elemre.
- Válassza a Tálca lehetőséget.
- Bontsa ki a Tálca sarokikonjait.
- Kapcsolja be vagy ki a Toll menüt, az érintőbillentyűzetet és a virtuális érintőpad ikonokat.
- Bontsa ki a Tálca sarok túlcsordulást.
- Válassza ki, hogy mely ikonok jelenjenek meg a tálcán.
- Kapcsolja ki az elrejteni kívánt ikonokat a tálcáról.
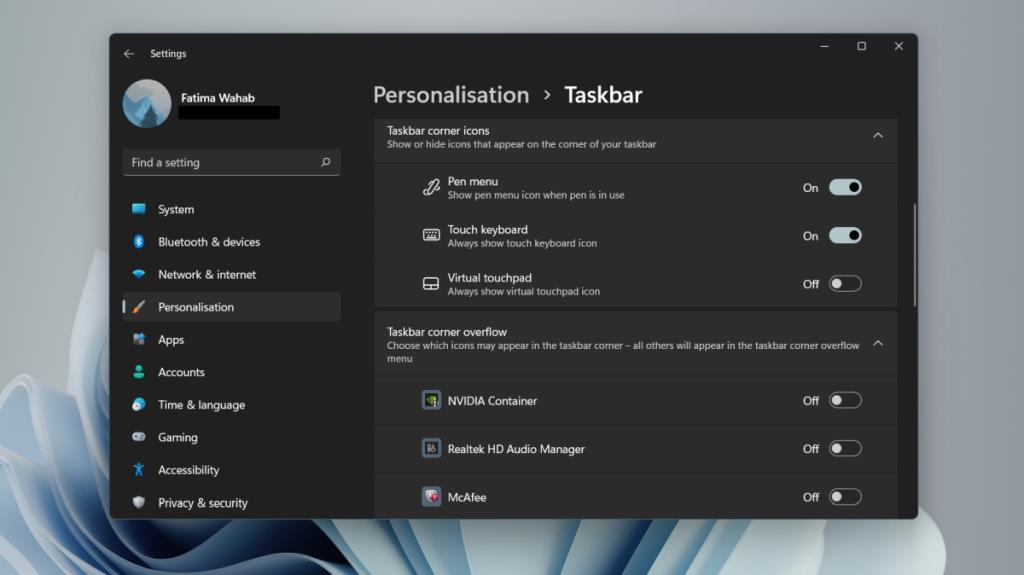
Következtetés
A Windows 11 „új” tálcaviselkedésének nagy része visszafordítható. Az egyetlen kivétel a helyi menü. Nem számít, mit csinál, jelenleg nincs mód a tálca helyi menüjének visszaállítására. Csak a tálca beállításait érheti el, de semmi mást. A feladatkezelőhöz való hozzáférés a tálcáról mindaddig megszűnik, amíg valaki harmadik féltől származó alkalmazást nem fejleszt a feladathoz.