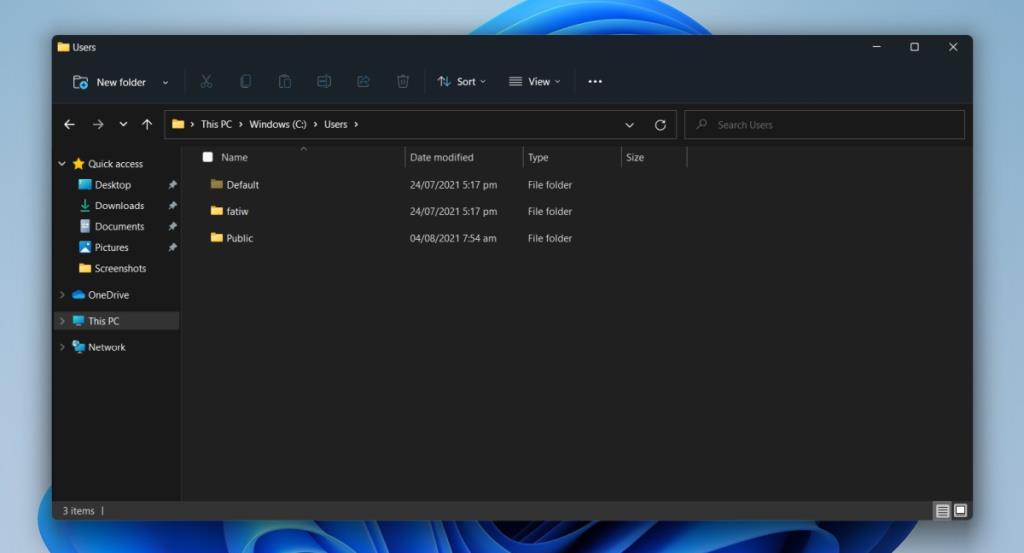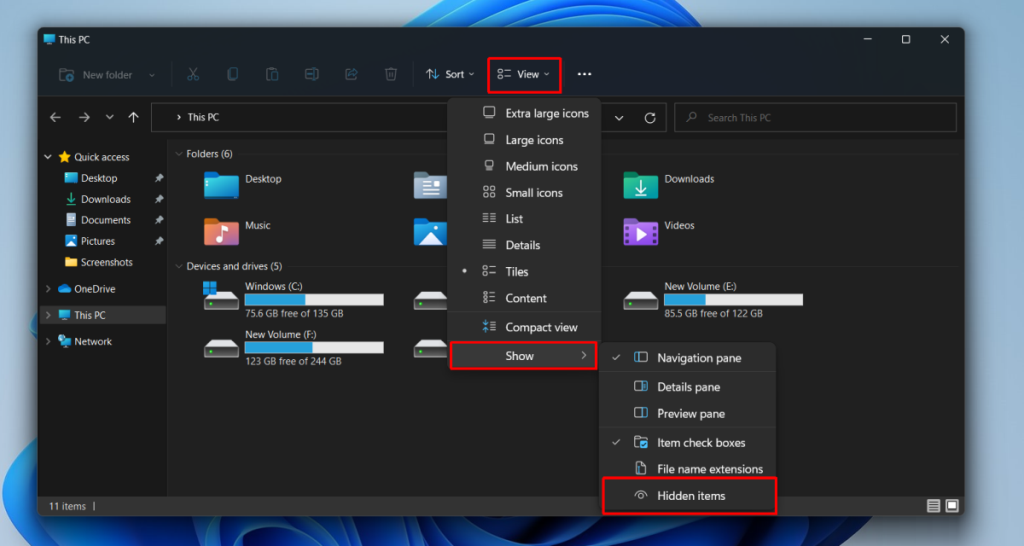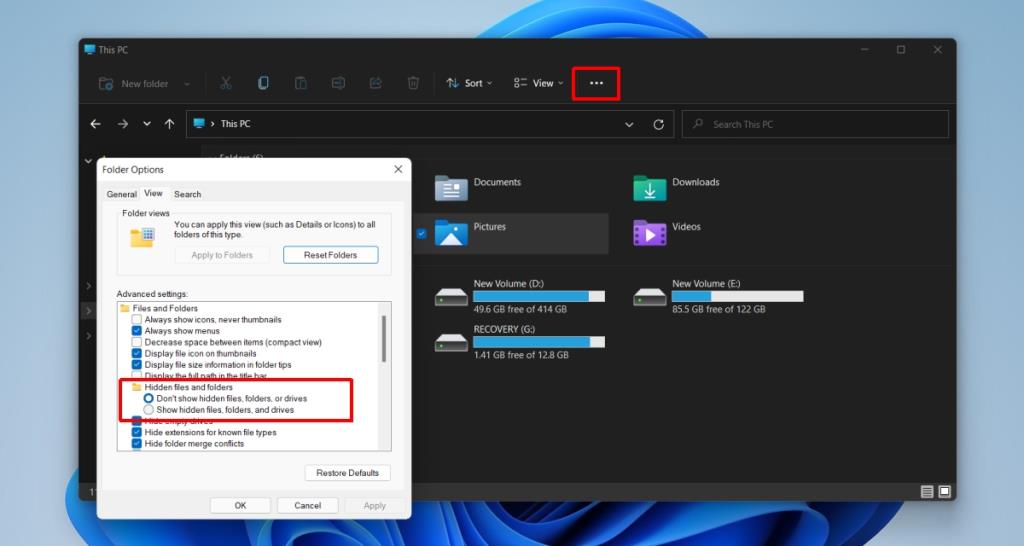A Fájlkezelő megváltozott a Windows 11-ben. A szalag eltűnt, helyette egy sokkal tömörebb gombkészlet került a fájlok kezelésére. Létezik egy rendszerleíró adatbázis feltörése, amely engedélyezheti a Windows 1o Fájlkezelő szalagot a Windows 11 rendszerben, de előfordulhat, hogy leáll, mire a Windows 11-et nyilvánosságra hozzák.
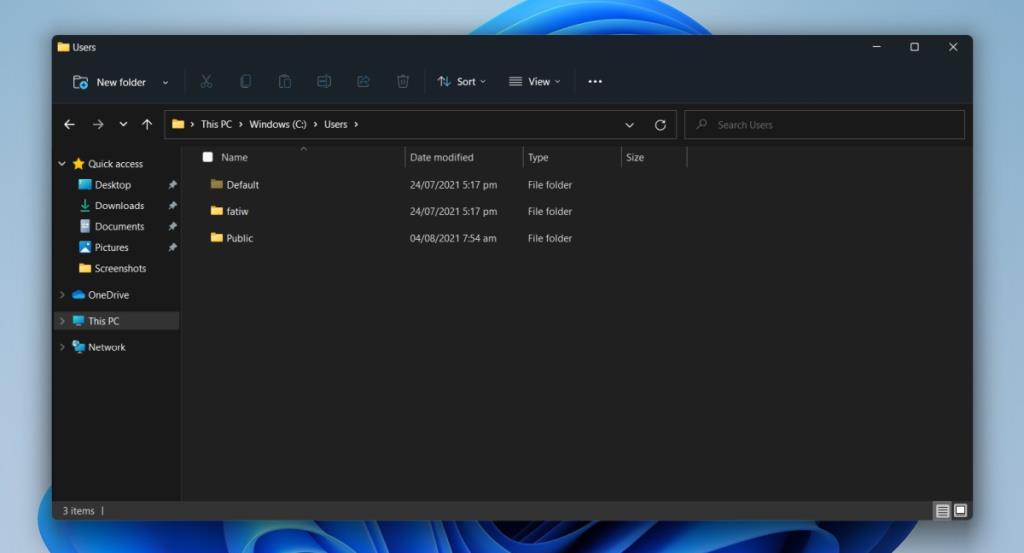
Rejtett fájlok megjelenítése a Windows 11 rendszerben
A Windows 10 Fájlböngésző szalagjának egyik opciójában volt egy „Rejtett elemek” jelölőnégyzet. Ha engedélyezve volt, a rejtett fájlok láthatók voltak a Fájlkezelőben, ha pedig letiltották, a fájlok rejtve voltak. Ez a lehetőség eltűnt a Windows 11 új Fájlböngészőjéből. Ehelyett az opció áthelyeződött. Így érheti el.
Rejtett fájlok megjelenítése a Windows 11 - Fájlkezelőben
- Nyissa meg a File Explorert.
- Kattintson a szalagon található Nézet gombra.
- Válassza a Beállítások megjelenítése lehetőséget , majd kattintson a Rejtett elemek elemre.
- A rejtett elemek most megjelennek a Fájlkezelőben.
- Elrejtéséhez kövesse az 1-3. lépést, és törölje a jelölést, illetve tiltsa le az opciót.
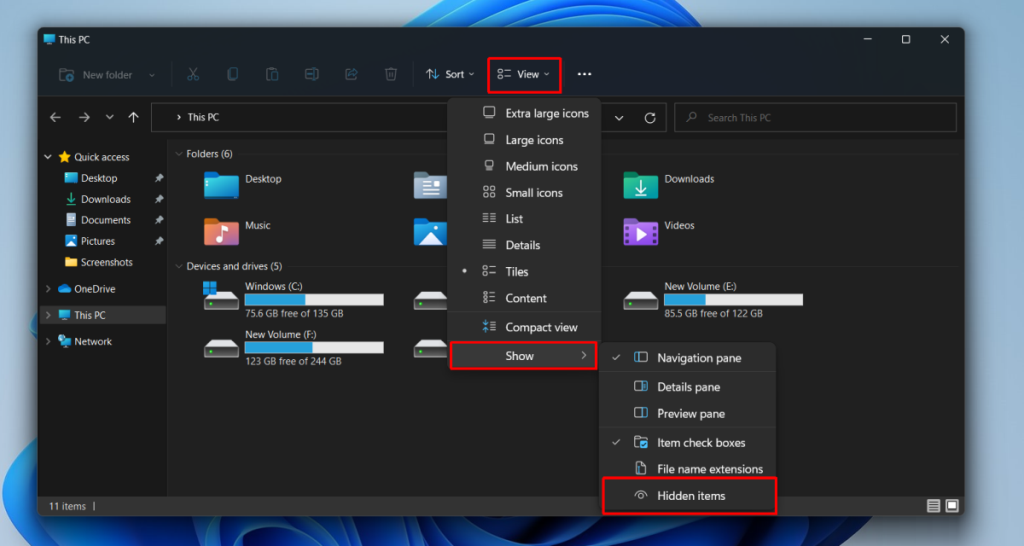
Rejtett fájlok megjelenítése a Windows 11 rendszerben – Mappabeállítások
A Windows 11 rendszerben a Mappabeállítások menüpontban is megjelenítheti a rejtett fájlokat . Ez határozottan a hosszabb út, de működik.
- Nyissa meg a File Explorert.
- Kattintson a további beállítások gombra (három pont gomb).
- Válassza a Beállítások menüpontot a Mappabeállítások megnyitásához.
- A Mappabeállítások ablakban lépjen a Nézet fülre.
- Keresse meg a Rejtett fájlokat és mappákat.
- Engedélyezze a "Rejtett fájlok, mappák és meghajtók megjelenítése" opciót.
- A rejtett fájlok megjelennek a Fájlkezelőben.
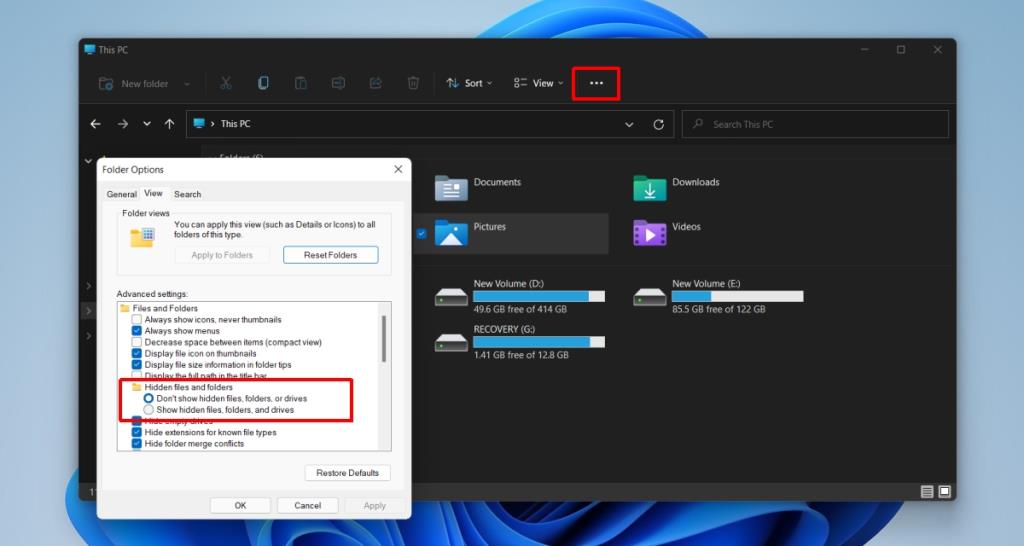
Rejtett rendszerfájlok
A fenti módszerek lehetővé teszik a gyakori rejtett fájlok, például az AppData mappa megjelenítését a felhasználó számára, azonban egyes rendszerfájlok rejtve maradnak. Ez nem új viselkedés. A Windows 10 rendszeren a rejtett rendszerfájlokat egy másik lehetőség engedélyezésével is meg kellett jeleníteni. A rejtett rendszerfájlok megjelenítéséhez kövesse a fenti 2. módszert, azaz a Mappabeállítások metódust, és törölje a „Védett operációs rendszerfájlok elrejtése” jelölőnégyzetet.
A rendszerfájlok láthatók lesznek, de előfordulhat, hogy nem érheti el vagy szerkesztheti őket anélkül, hogy először átvenné a mappa tulajdonjogát.
Következtetés
Az új felhasználói felület sok szöveges címkét eltávolított a gombokról. Most többnyire gombokat fog látni, még a helyi menüben is. Kibővíthet bizonyos menüket, hogy visszakapja a régebbi verziót, de ennyi. Számos feltörés folyik a Windows 10 felhasználói felületének visszaállítására a Windows 11 rendszerben, de ezeket lassan a Microsoft blokkolja a Windows 11 minden egyes új verziójával. Egy ponton a felhasználóknak alkalmazkodniuk kell az új, nehéz gombokhoz/ikonokhoz. UI.