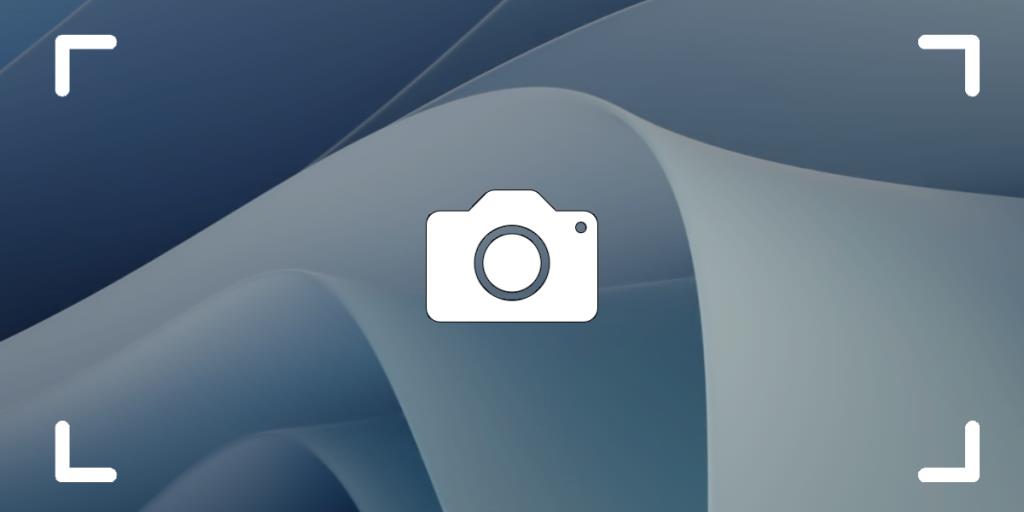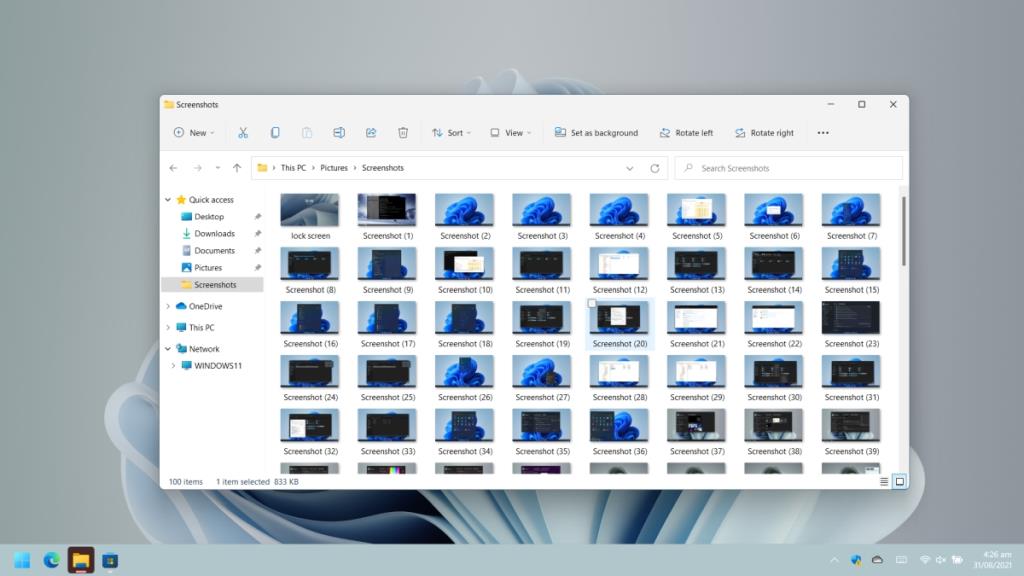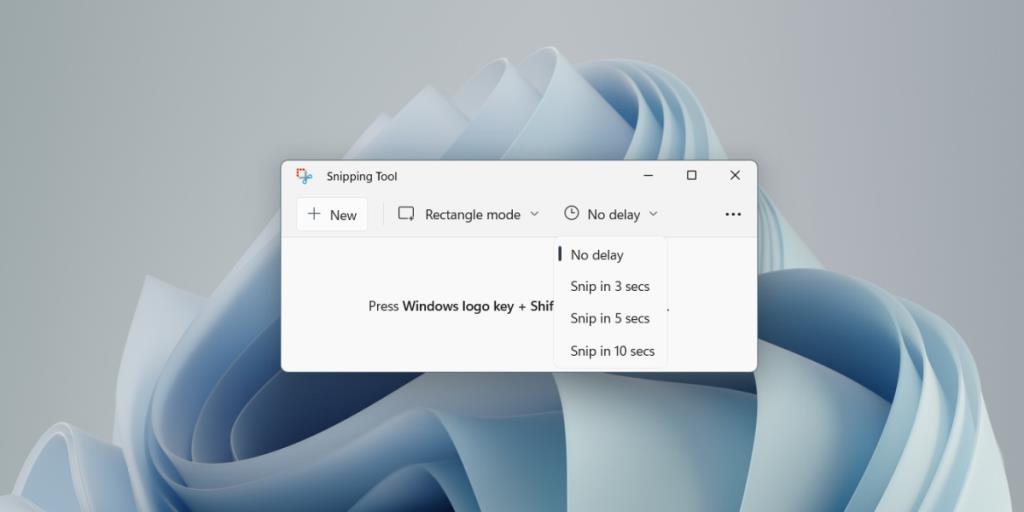A képernyőkép gyors módja annak, hogy vizuálisan megosszák a képernyőn megjelenő tartalmakat. Sok esetben egy képernyőkép a beküldés bizonyítékaként is szolgálhat, vagy gyors módja annak, hogy olyan információkat mentsen a képernyőre, amelyeket egyébként nem tud másolni. Ez alapvető funkció, függetlenül attól, hogy asztali számítógépet vagy mobileszközt használ.
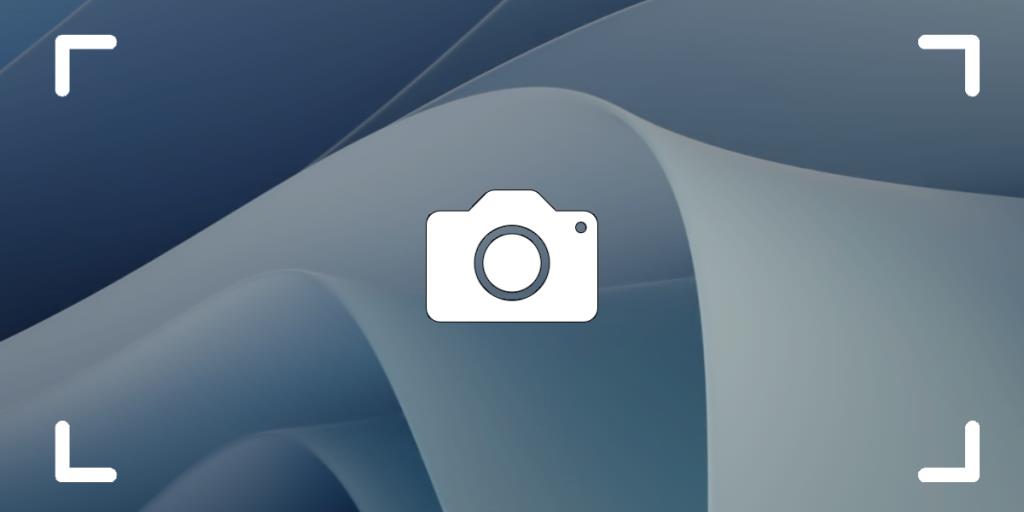
Képernyőkép Windows 11 rendszeren
A Windows 11 számos beépített módszerrel rendelkezik képernyőképek készítésére. Vannak gyors módszerek a képernyőképek készítésére, és vannak olyan készletalkalmazások, amelyek késleltetett képernyőképet készíthetnek.
Gyors képernyőkép – Windows 11
Kétféleképpen készíthet gyors képernyőképet Windows 11 rendszeren.
PrntScreen
Ez a módszer egyetlen gombnyomással működik, és akkor használható, ha valami gyorsan eltűnik a képernyőről.
- Érintse meg a Print Screen gombot a billentyűzeten.
- Nyisson meg egy képszerkesztőt, pl. a Paint, és használja a Ctrl+V billentyűparancsot a kép beillesztéséhez a vágólapról a képszerkesztőbe.
- Mentse el a képet.
Windows + PrntScreen
Ez a módszer majdnem olyan gyors, mint az előző módszer, de automatikusan fájlként menti a képernyőképet.
- Koppintson együtt a Windows+PrintScreen billentyűkre, amikor képernyőképet szeretne készíteni.
- A képernyő villogni kezd, és a képernyőkép mentésre kerül.
- Nyissa meg a Képek könyvtár mappát.
- Lépjen a Képernyőképek mappába , és a képernyőkép PNG-fájlként kerül mentésre Képernyőkép (szám) néven.
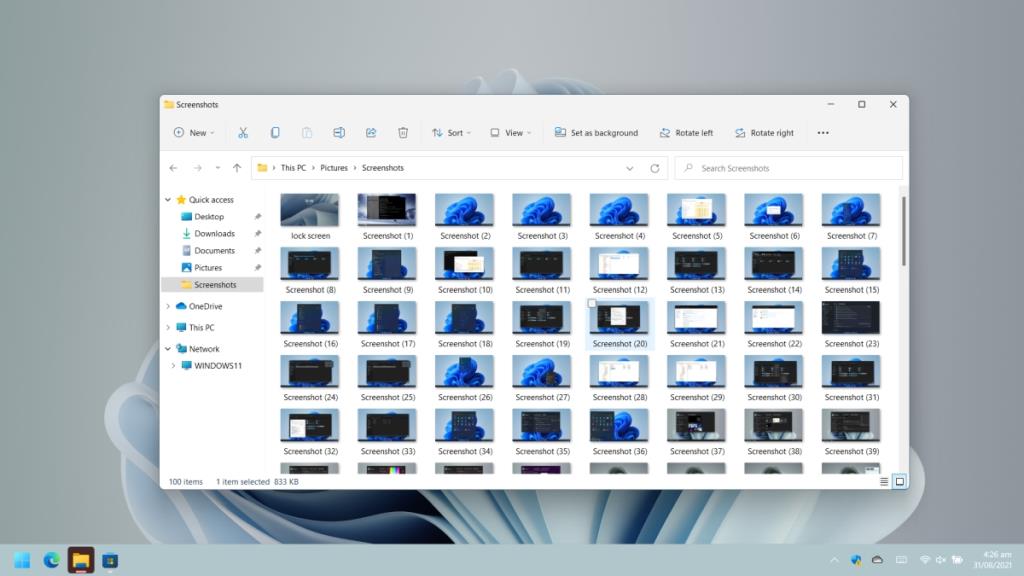
Időkésleltetett képernyőkép – Windows 11
Ha késleltetett képernyőképet szeretne készíteni Windows 11 rendszeren, használja a Snip & Sketch eszközt. Ez egy tőzsdei alkalmazás a Windows 11 (és a Windows 10) rendszeren.
- Nyissa meg a Start menüt .
- Lépjen az Alkalmazások listájára .
- Nyissa meg a Snip & Sketch elemet.
- Kattintson a Nincs késleltetés gombra.
- Válasszon egy késleltetési intervallumot: 3 másodperc, 5 másodperc vagy 10 másodperc.
- Kattintson az Új gombra.
- Használja a késleltetést a képernyőkép beállításához.
- Válassza ki a készíteni kívánt képernyőkép típusát; területre, ablakra vagy teljes képernyőre.
- A rögzítés után kattintson a Mentés gombra , és mentse el a képernyőképet.
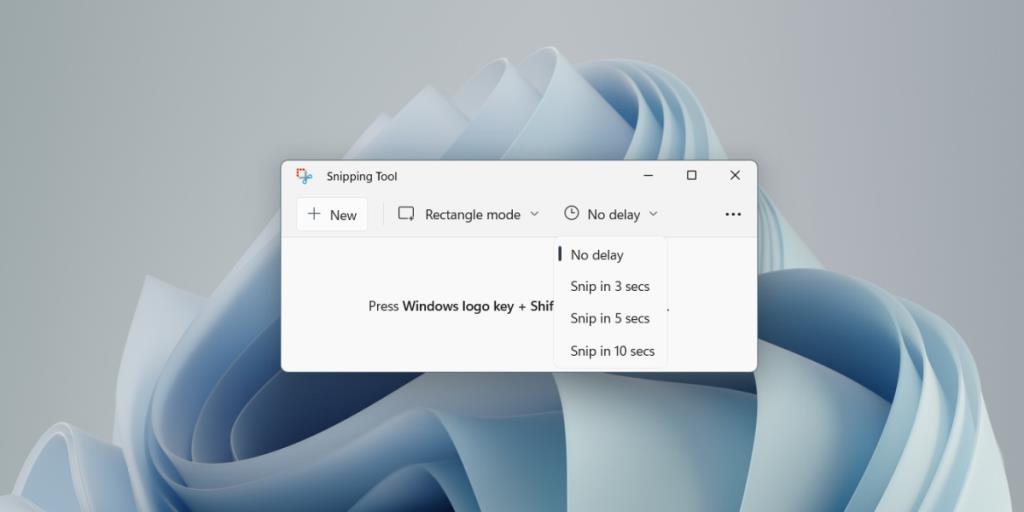
Következtetés
A Windows 11 továbbra is képes futtatni a Windows 10, Windows 8/8.1 és Windows 7 rendszerekhez készült alkalmazásokat. Mindenféle külső féltől származó képernyőkép-eszközt telepíthet, ha nem tetszenek a részvényopciók. A Greenshot és a Shotty két nagyszerű alkalmazás, amelyet érdemes kipróbálni. Ingyenesek, és beépített megjegyzésekkel rendelkeznek a képernyőkép szerkesztéséhez, miután elkészítette azt. Ebben a megjegyzésben a Snip & Sketch beépített szerkesztővel is rendelkezik, de ez sokkal egyszerűbb, mint a legtöbb harmadik féltől származó képernyőképes eszközben. Ha inkább a Snipping eszközt szeretné használni, az továbbra is elérhető a Windows 11 rendszeren.