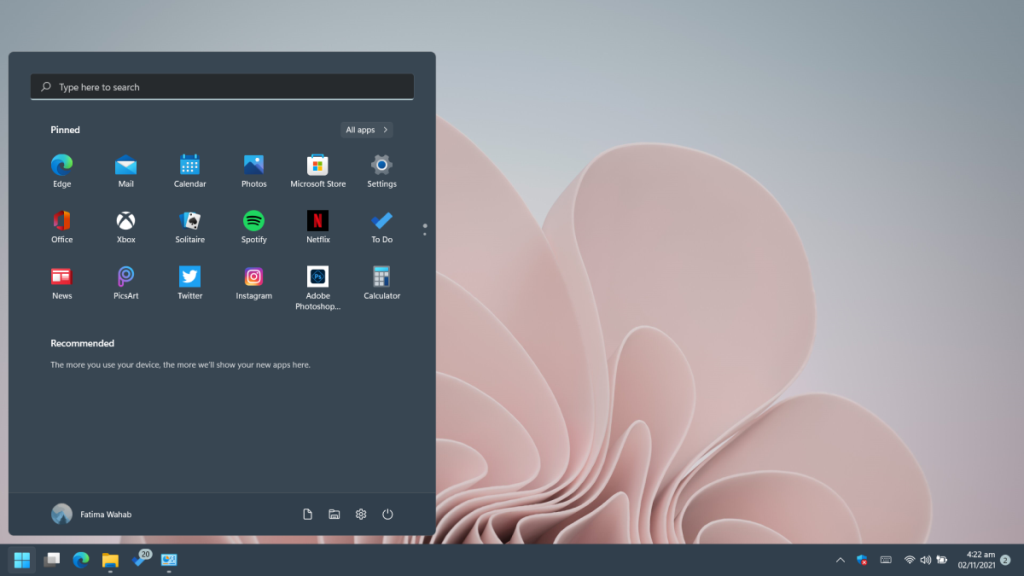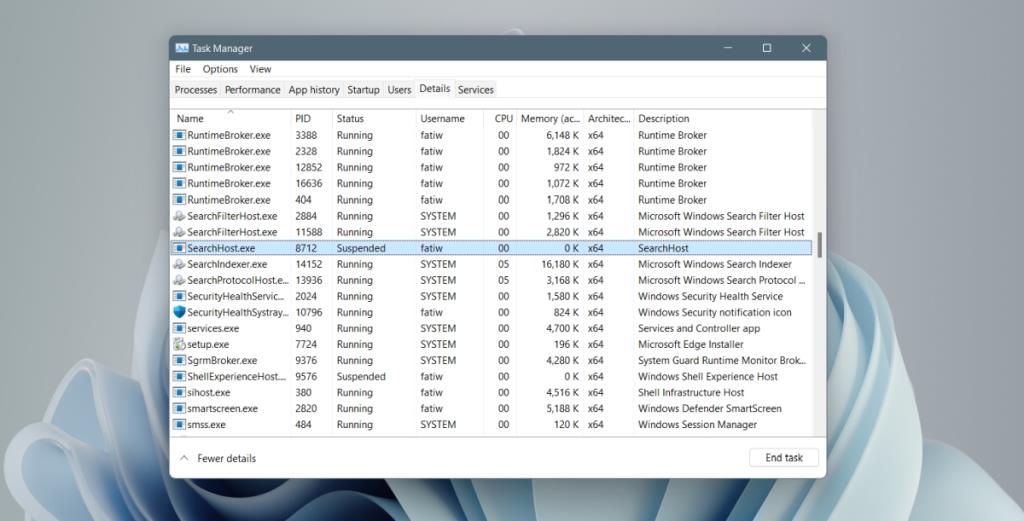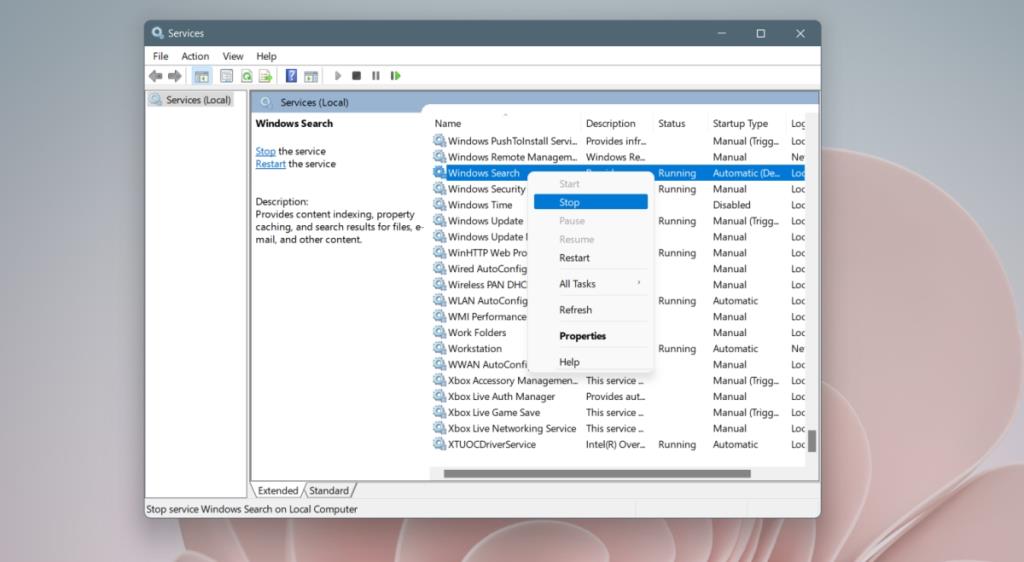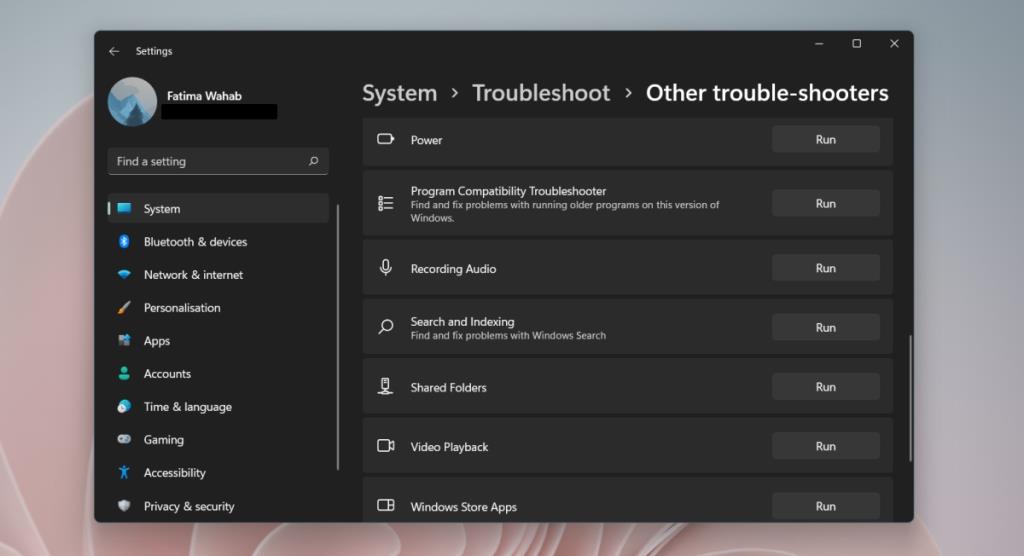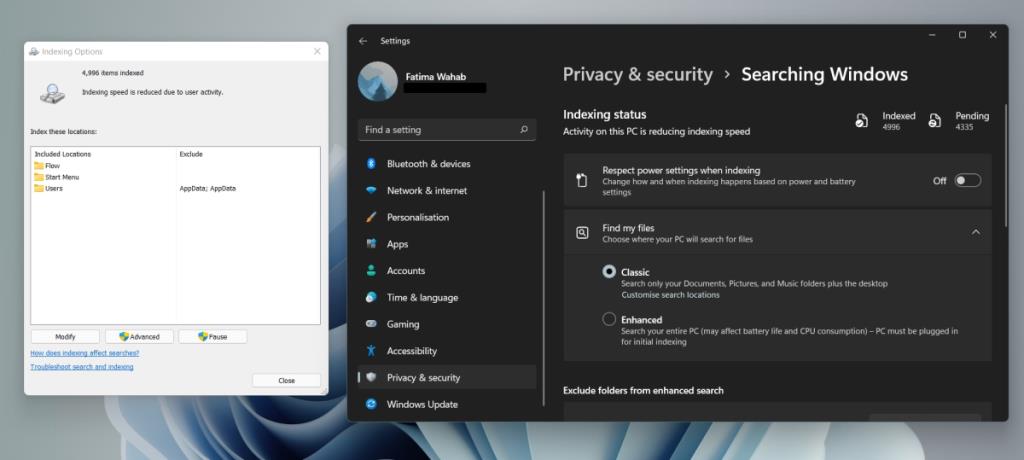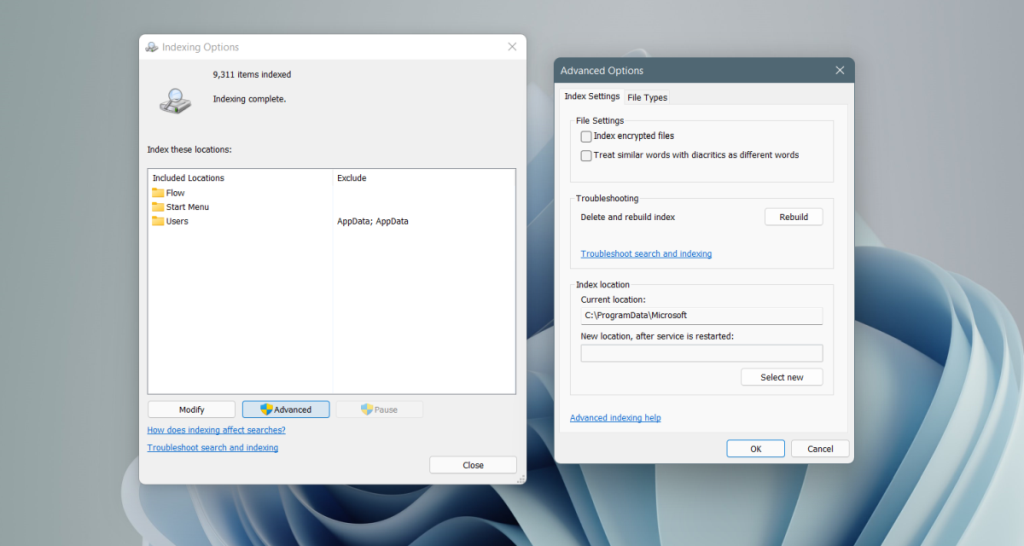A Windows 11, akárcsak elődei, rendelkezik keresőmenüvel. Alkalmazások keresésére és közvetlen megnyitására használhatja. A keresés menüvel fájlok keresésére és megnyitására is lehetőség nyílik. Ez egy nagyszerű gyorsindító eszköz, ha ismeri a keresett elem nevét. Ha van valami homályos elképzelése arról, hogy mi a neve egy fájlnak vagy mappának, a keresés menü segítségével megtalálhatja.
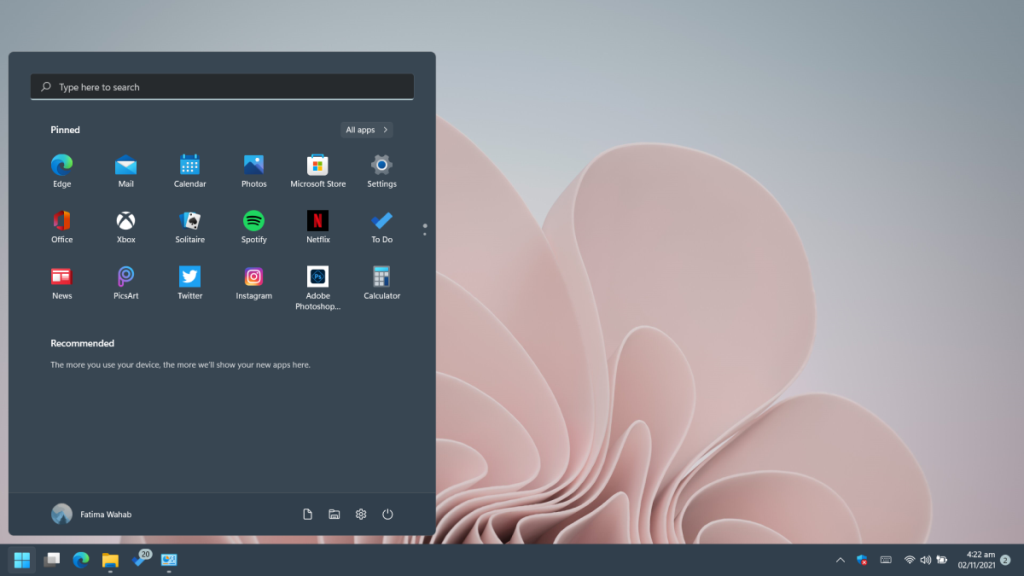
A Keresés menü nem működik Windows 11 rendszerben
A Windows 11 keresési menüje szinte a start menü kiterjesztése. A Windows 11 rendszerben továbbra is van egy keresősáv a tálcán, de ez is megnyitja a keresési menüt. Ha a keresés menü nem működik; nem nyílik meg, nem írhat be, vagy nem talál alkalmazásokat, fájlokat és mappákat, próbálkozzon az alábbi javításokkal.
1. Nyissa ki a futtatódobozt
Ez egy gyors megoldás, ezért mindenképpen megér egy próbát. Nyissa meg a Futtatás mezőt a Win+R billentyűkóddal . Zárja be a négyzetet, és ellenőrizze, hogy működik-e a keresés menü.
2. Indítsa újra a keresési folyamatot
A Windows 11 rendszeren a keresés saját, önálló folyamatként fut. Mint minden más folyamat, ez is problémákba ütközhet. A folyamatot manuálisan újraindíthatja.
- Nyissa meg a Feladatkezelőt.
- Lépjen a Részletek lapra.
- Keresse meg a SearhHost.exe fájlt.
- Válassza ki a folyamatot, és kattintson a jobb alsó sarokban található Feladat befejezése gombra .
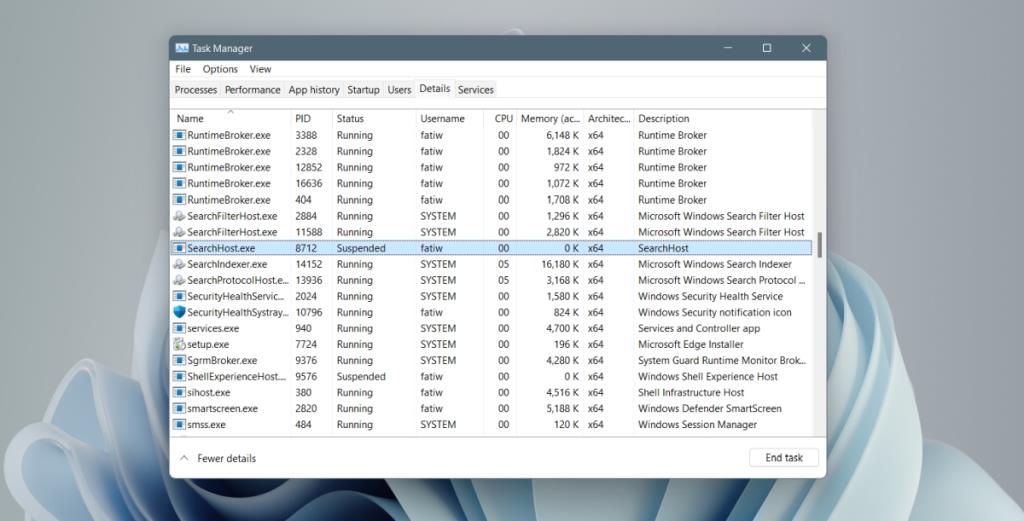
3. Indítsa újra a Search szolgáltatást
A Windows 11 rendszeren végzett keresés egy mögöttes szolgáltatást futtat. A szolgáltatás újraindítása megoldhatja a keresési menüvel kapcsolatos problémákat.
- Érintse meg a Win+R billentyűparancsot a futtatási mező megnyitásához.
- A futtatás mezőbe írja be a services.msc parancsot, és érintse meg az Enter billentyűt.
- Keresse meg a Windows Search szolgáltatást.
- Kattintson a jobb gombbal a szolgáltatásra, és válassza a Leállítás lehetőséget.
- Várjon néhány percet.
- Kattintson ismét a jobb gombbal a szolgáltatásra, majd kattintson a Start gombra.
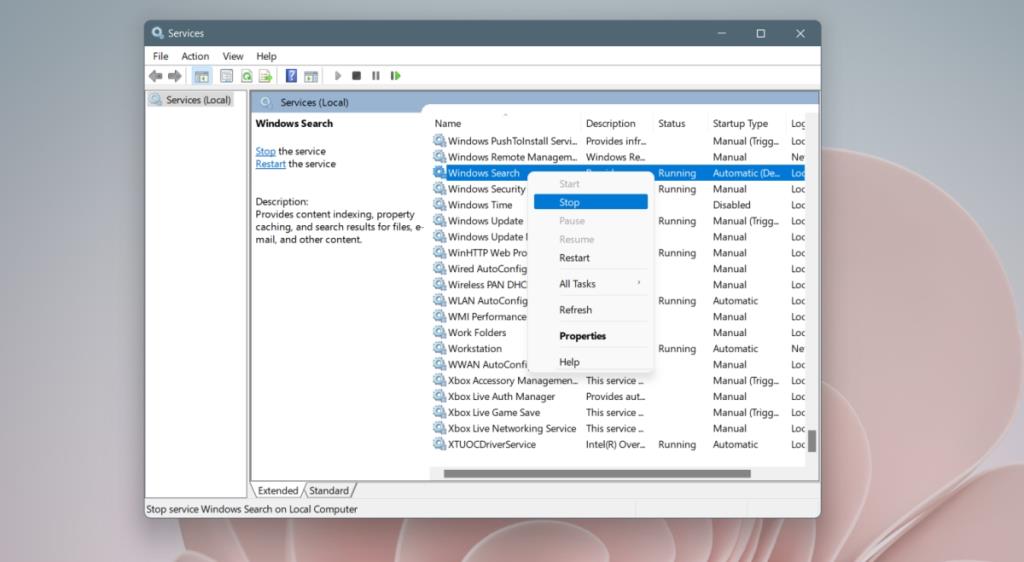
4. Futtassa a keresési hibaelhárítót
A Windows 11 beépített hibaelhárítóval rendelkezik a keresési funkcióhoz. Ha a többi javítás nem működik, futtassa a hibaelhárítót, és alkalmazza az általa javasolt javításokat.
- Nyissa meg a Beállítások alkalmazást a Win+I billentyűkóddal.
- Lépjen a Rendszerbe.
- Válassza a Hibaelhárítás lehetőséget.
- Kattintson az Egyéb hibaelhárítók elemre.
- Kattintson a Keresés és indexelés hibaelhárító melletti Futtatás gombra .
- Alkalmazza az összes javasolt javítást.
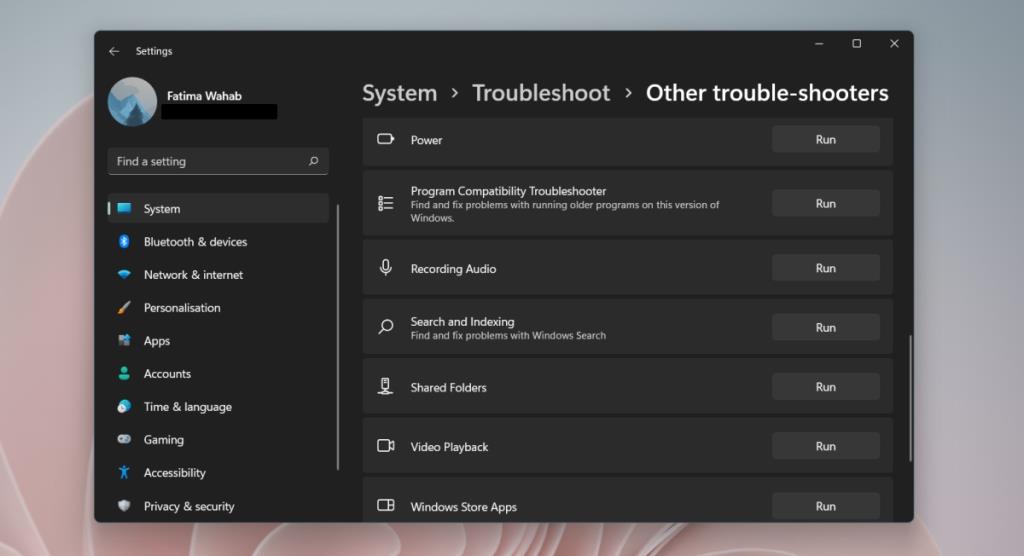
5. Ellenőrizze, hogy az indexelés engedélyezve van-e
Az indexelés lehetővé teszi a Windows keresés működését. Ha ki van kapcsolva, nem fog megjelenni a Windows keresésében.
- Nyissa meg a Beállítások alkalmazást a Win+I billentyűkóddal.
- Nyissa meg az Adatvédelem és biztonság elemet , és válassza a Keresés a Windowsban lehetőséget.
- A Fájlok keresése alatt válassza a Továbbfejlesztett lehetőséget.
Ha az indexelés nincs engedélyezve, kattintson a Speciális indexelési beállítások lehetőségre ugyanazon a képernyőn. A megnyíló ablakban;
- Kattintson a Módosítás gombra.
- Válassza ki a rendszer különböző meghajtóit.
- Kattintson az OK gombra.
- A kiválasztott helyek mostantól szerepelnek az indexben.
Megjegyzés: időbe telik, amíg mindent indexel. A fájlok indexelése közben a rendszer lelassulhat.
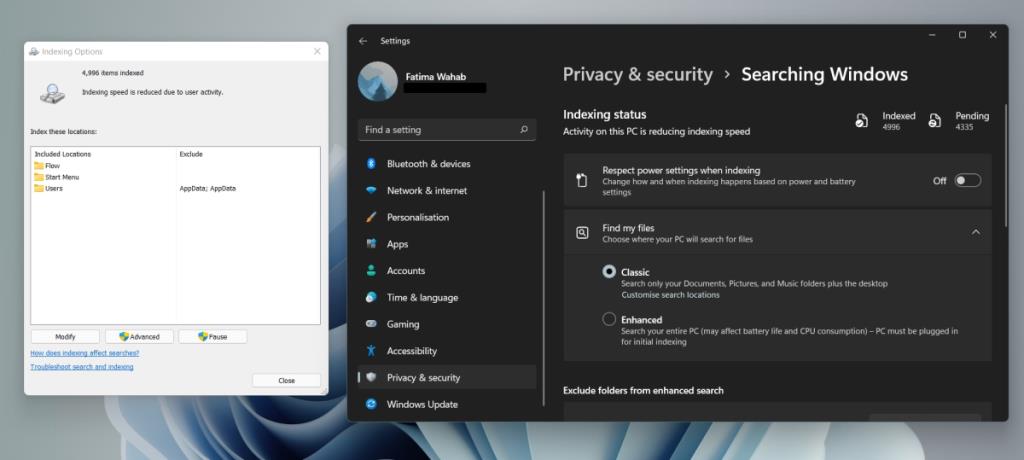
6. Építse újra a keresési indexet
Előfordulhat, hogy a keresési index hibás. Ez akkor fordulhat elő, amikor a Windows frissítéseket telepít, vagy ha nemrégiben javította a rendszert egy összeomlás után.
- Nyissa meg a Vezérlőpultot.
- Használja a jobb felső sarokban található legördülő listát , és válassza a Kis ikonok lehetőséget.
- Válassza az Indexelési beállítások lehetőséget.
- Kattintson a Speciális gombra.
- Kattintson az Újraépítés gombra.
Az index újjáépítése eltart egy ideig. Legyen türelmes, és a Windows-keresés egy-két napon belül működni fog.
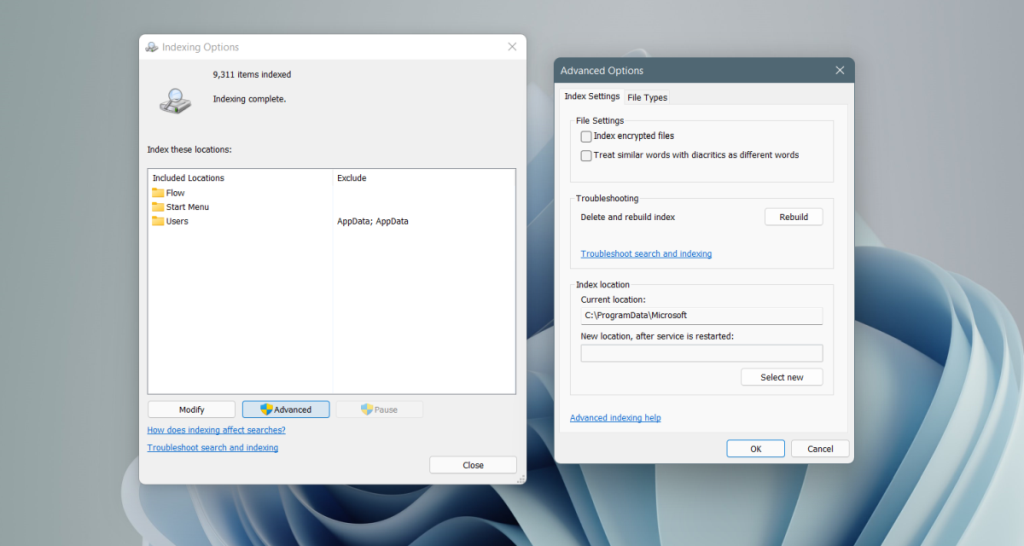
7. Ellenőrizze a frissítéseket
Lehetséges, hogy hibás frissítést telepített. Nem a te hibád; a frissítések a Windows Update szolgáltatáson keresztül érkeznek, a Microsoft pedig alkalmanként hibás frissítéseket ad ki. Úgy oldja meg a problémát, hogy kiad egy javítást a Windows frissítéseken keresztül. Ellenőrizze a függőben lévő frissítéseket, és telepítse azokat.
- Nyissa meg a Beállítások alkalmazást a Win+I billentyűkóddal.
- Lépjen a Windows Update oldalra.
- Keressen frissítéseket, töltse le és telepítse az elérhető frissítéseket.
Következtetés
A Windows keresés a Windows alapvető szolgáltatása. Enélkül nehéz használni az operációs rendszert. A Windows 10-nek is problémái voltak a keresési funkcióval az első kiadáskor, és úgy tűnik, hogy a Windows 11 hasonló problémákkal küzd. Az operációs rendszer még nagyon fiatal, így valószínű, hogy néhány hónap elteltével ezek a problémák a havi frissítésekkel megoldódnak.