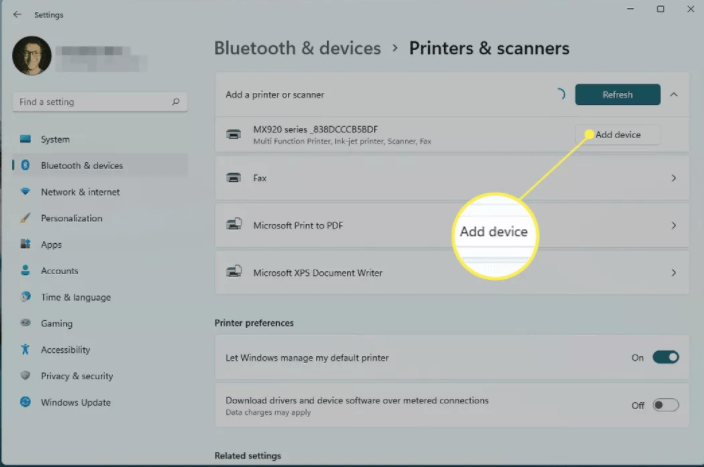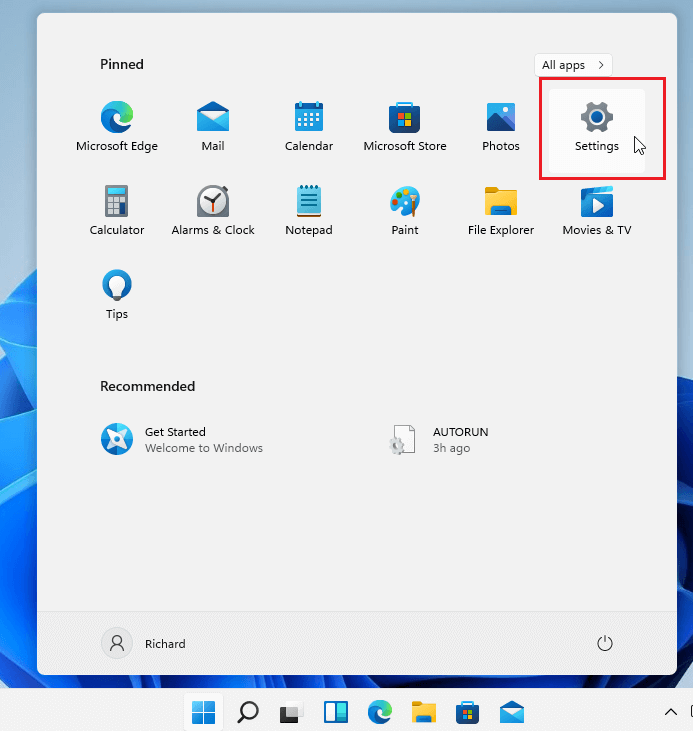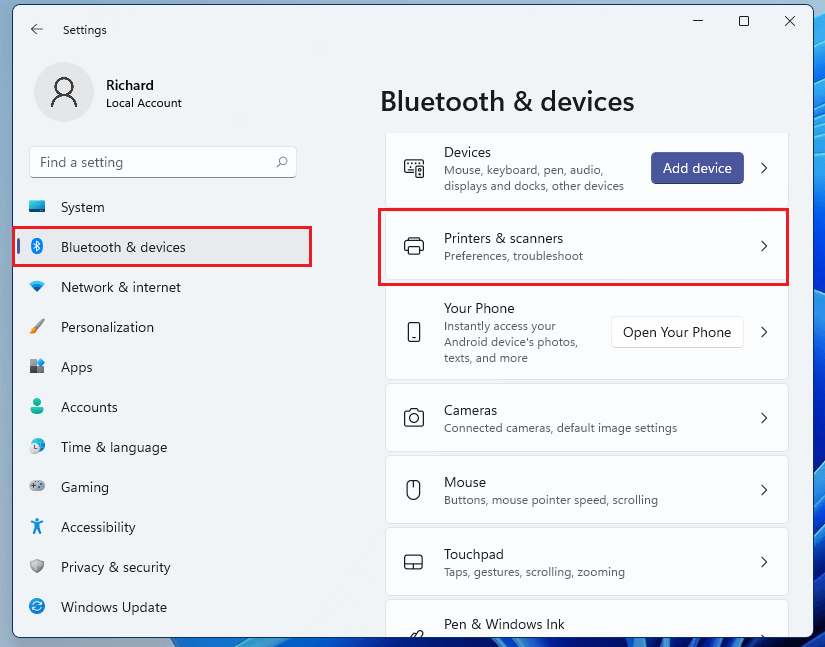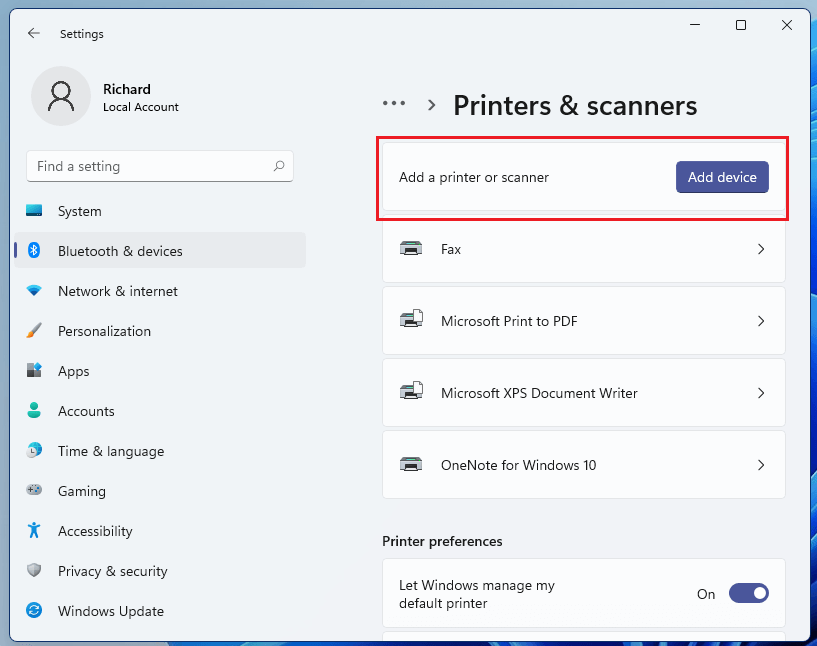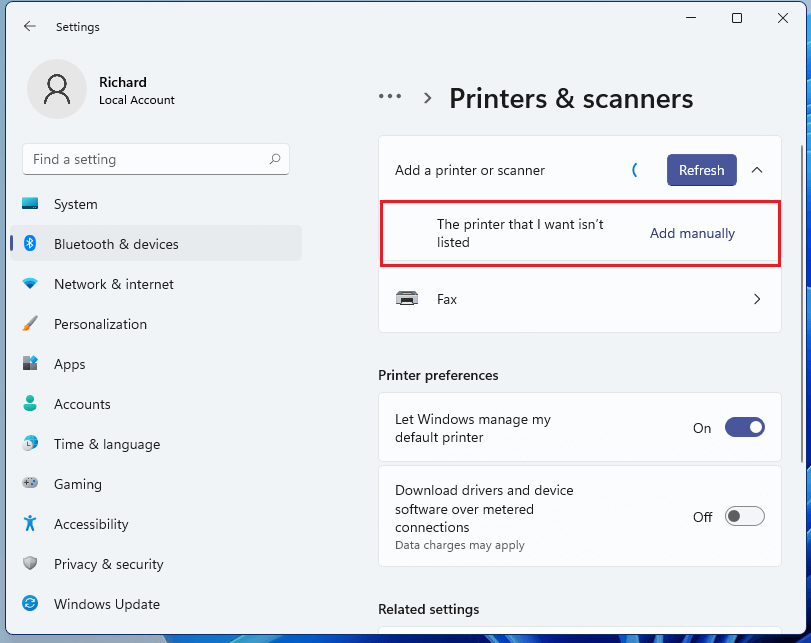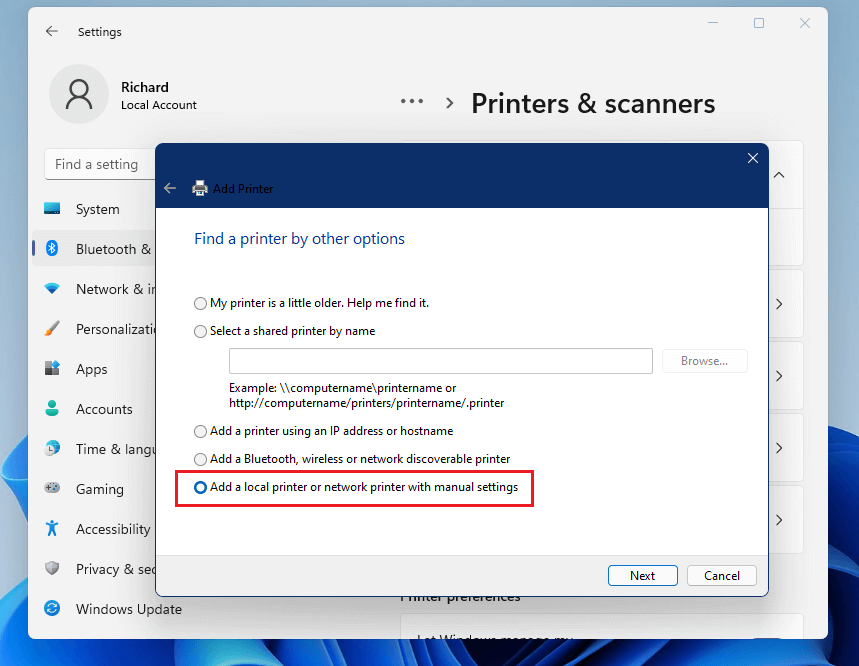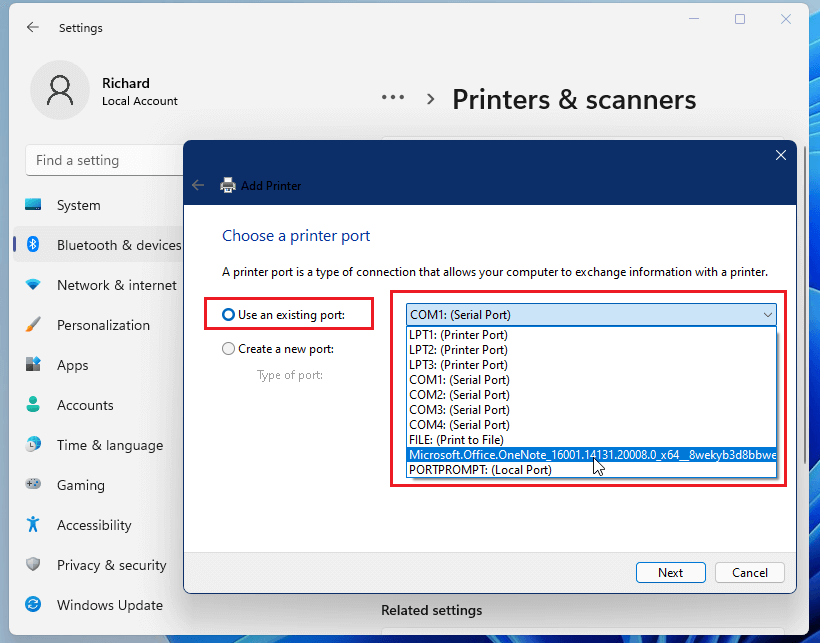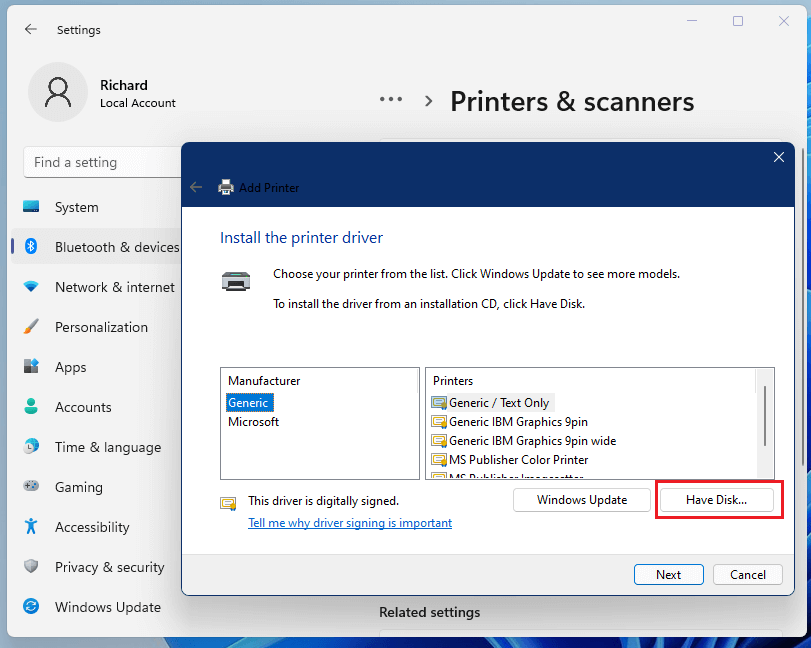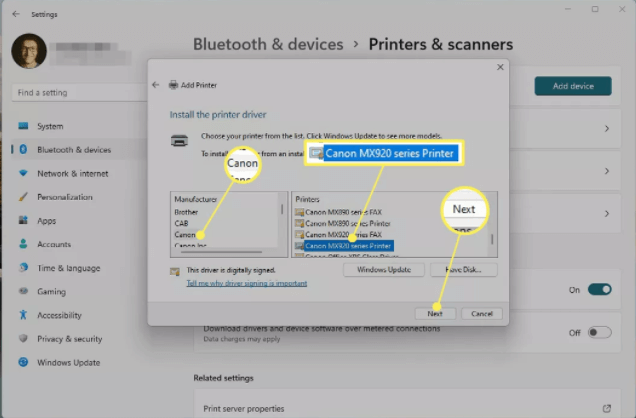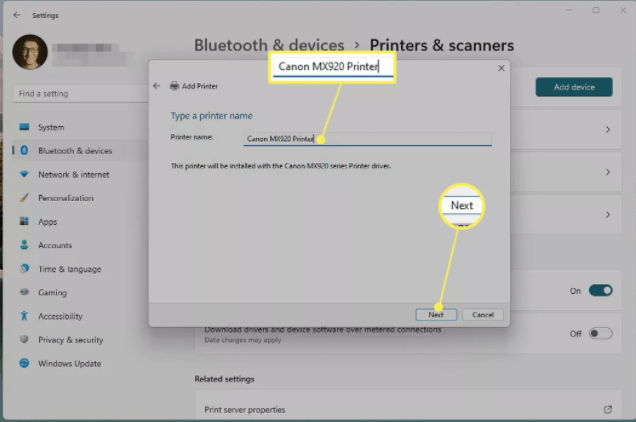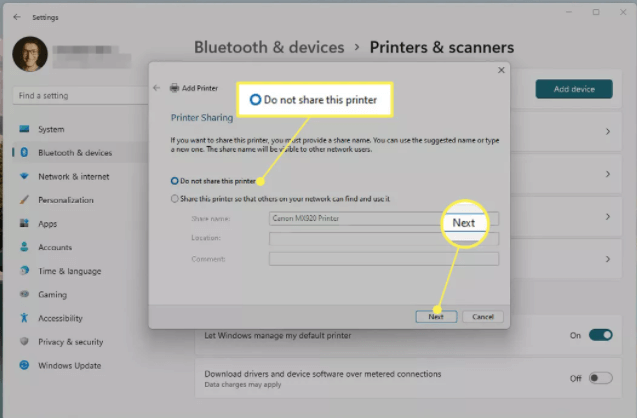Az újonnan kiadott Windows 11 2021 októberétől velünk van , és világszerte számos felhasználó frissített erre a Microsoft legújabb asztali számítógépére. Sok felhasználó a Windows 11 rendszerre váltás után észreveszi, hogy újra kell telepíteni a nyomtatót, a régit, valamint új nyomtatót vásárolni.
A nyomtató telepítése egyszerűen elvégezhető, mivel a Windows 11 automatikusan felismeri a nyomtatót, de néha meghiúsul. Tehát ebben az esetben manuálisan kell hozzáadnia a vezeték nélküli különféle nyomtatókat a Windows 11 rendszerhez.
A felhasználók könnyen hozzáadhatnak vezeték nélküli és nem vezeték nélküli nyomtatókat a beépített eszközök és opciók segítségével. A vezeték nélküli és nem vezeték nélküli nyomtatók hozzáadásának folyamata pedig nem sokban különbözik.
Tehát ebben az útmutatóban részletesen bemutatjuk, hogyan adhat hozzá nyomtatót a Windows 11 rendszerben, beleértve a helyi és a vezeték nélküli nyomtatót is, automatikusan és manuálisan is.
Hogyan adhat hozzá nyomtatót a Windows 11 rendszerhez?
A nyomtató nagyon egyszerűen hozzáadható a Windows 11 rendszerhez. Manly, be kell állítania a nyomtatót, és csatlakoztatnia kell a Windows 11-hez. Manuálisan és automatikusan is hozzáadható, ezért olvassa el ezt a cikket nyomtató hozzáadásához a Windows 11 rendszerben.
1: Helyi nyomtató automatikus hozzáadása Windows 11 rendszeren.
Csatlakoztassa a nyomtató USB-kábelét a számítógép szabad USB-portjához, és kapcsolja be a nyomtatót.
Ezt követően a Windows 11 azonosítja a nyomtatót, és automatikusan telepíti a nyomtató illesztőprogramját, és beállítja, hogy működjön. Csak kövesse az alábbiakban ismertetett néhány alapvető lépést, és a nyomtató elkezd működni.
- Nyomja meg a Windows Key + I gombot a Beállítások megnyitásához . Vagy kattintson jobb gombbal a Windows Start gombra, majd kattintson a Beállítások lehetőségre.
- Ezután kattintson a Bluetooth és eszközök opcióra.
- Lépjen a Nyomtatók és szkennerek lehetőségre.
- Most kattintson az Eszköz hozzáadása gombra.
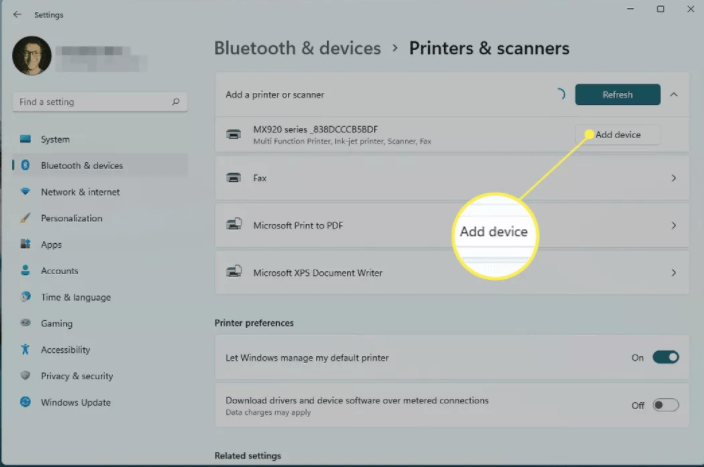
- Az ablaka megtalálja az összes közeli nyomtatót, ezért várja meg, amíg a Windows megkeresi a nyomtatót.
- Miután megtalálta a nyomtatót, kattintson a számítógépre telepíteni kívánt nyomtató neve melletti Eszköz hozzáadása elemre .
- Most várjon, amíg a nyomtató telepítésre kerül.
Ha ez a módszer nem működik, és a Windows 11 nem találja a nyomtatót, próbálja meg manuálisan hozzáadni a nyomtatót.
2: Adja hozzá a nyomtatót manuálisan Windows 11 rendszeren
- Először kattintson a Windows billentyű + I billentyűre a Rendszerbeállítások megnyitásához .
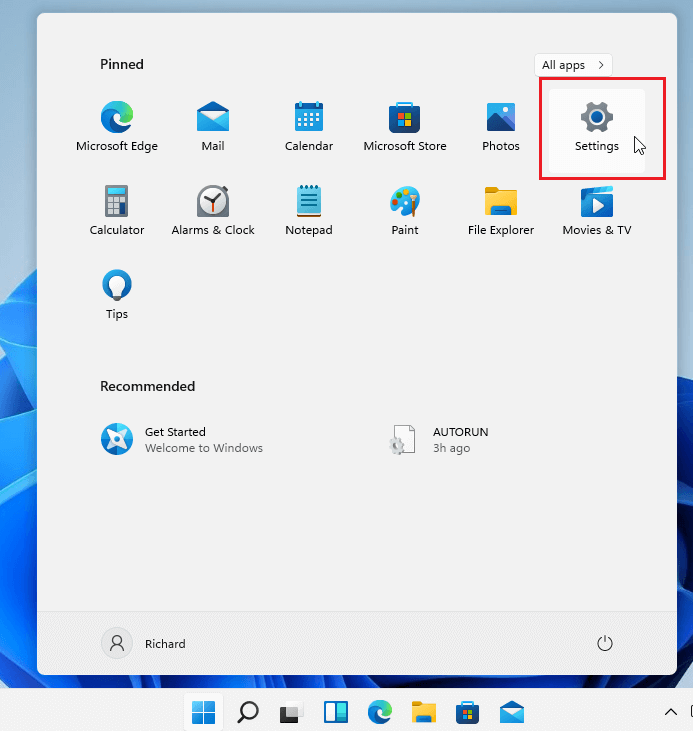
- A Windows rendszerbeállításaiban kattintson a Bluetooth és eszközök lehetőségre.
- Ezután a képernyő jobb oldalán kattintson a Nyomtatók és szkennerek lehetőségre.
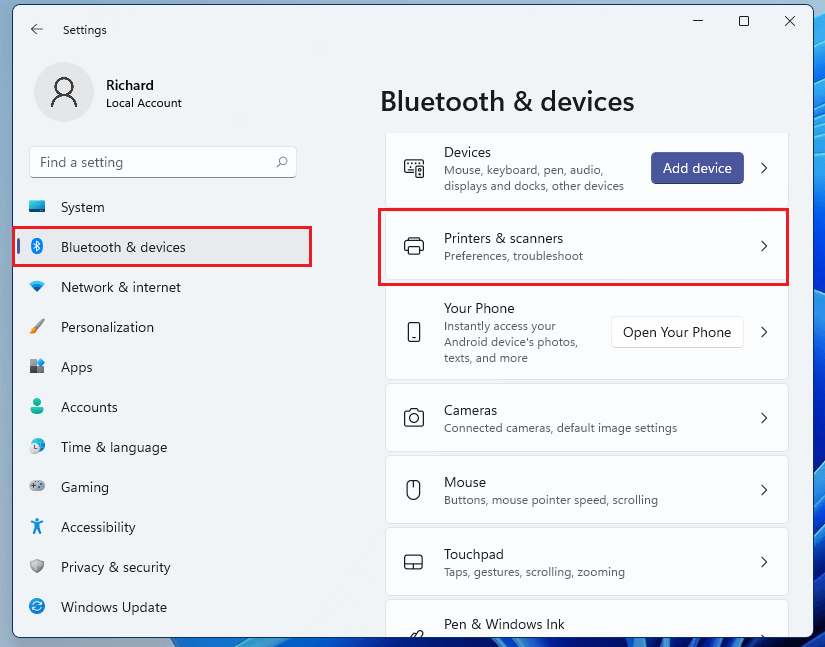
- Most megnyílik egy Nyomtató és lapolvasó beállítások oldal, itt kattintson a Nyomtató vagy lapolvasó hozzáadása gombra.
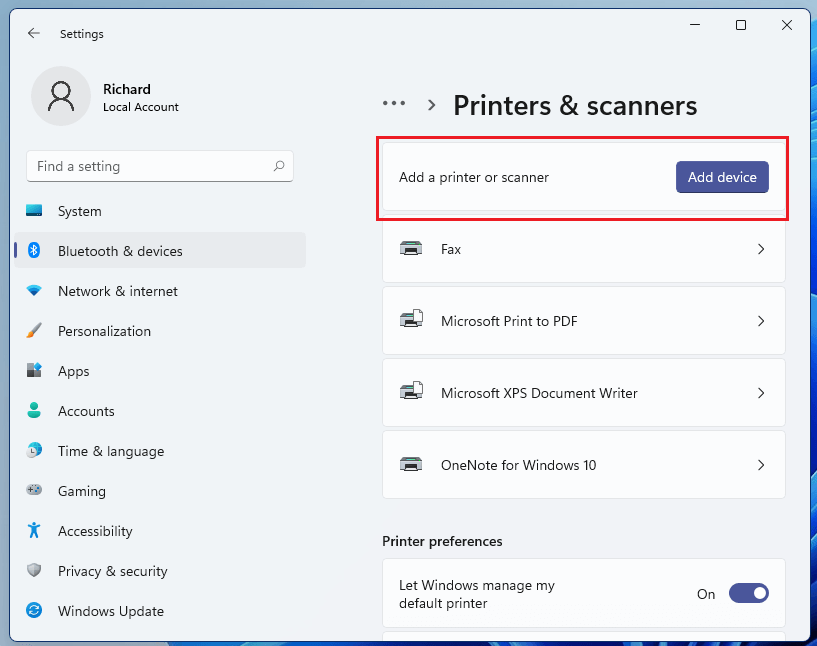
- Várjon, amíg a Windows 11 megkeresi a közeli nyomtatókat, majd válassza ki a használni kívántat a listából, és válassza az Eszköz hozzáadása lehetőséget .
- Az ablakban megjelenik az összes közeli nyomtató, ezért várja meg, amíg a Windows megkeresi a nyomtatót, majd kattintson a nyomtató melletti Eszköz hozzáadása elemre .
- De abban az esetben, ha olyan üzenetet kap, amely szerint „ A kívánt nyomtató nem szerepel a listában ”, akkor kattintson a Manuális hozzáadása lehetőségre.
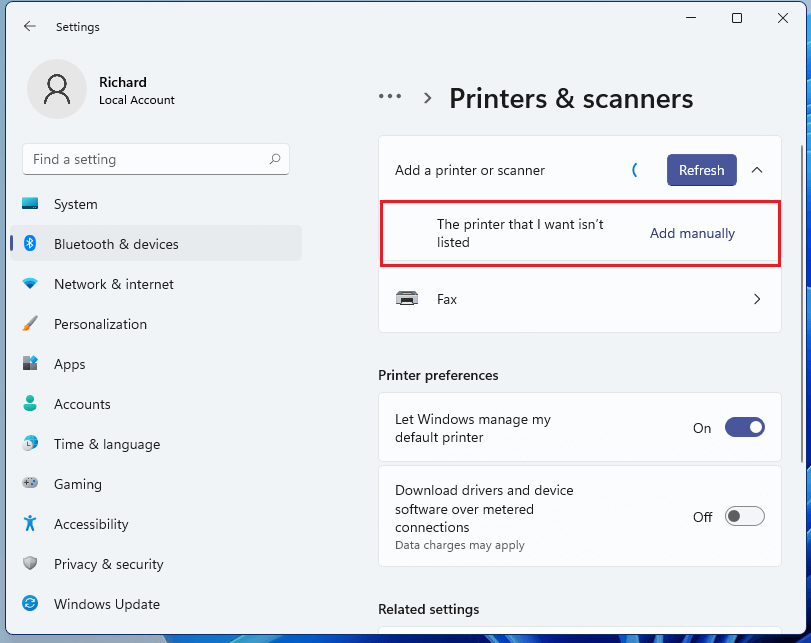
- Megjelenik a vezeték nélküli vagy hálózatra csatlakoztatott nyomtatóknál működő 5 különböző lehetőség listája.
- Tehát, ha a nyomtató közvetlenül vagy helyileg csatlakozik a számítógéphez, válassza a Helyi nyomtató vagy hálózati nyomtató hozzáadása manuális beállításokkal lehetőséget.
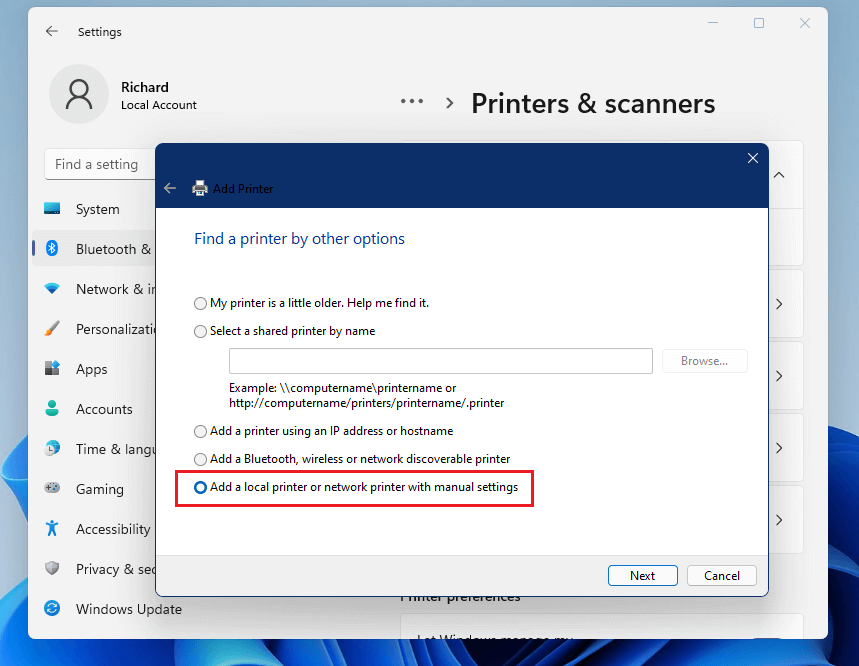
- A folytatáshoz kattintson a következő gombra .
- Itt a Meglévő bejegyzés használata elemre kell kattintani .
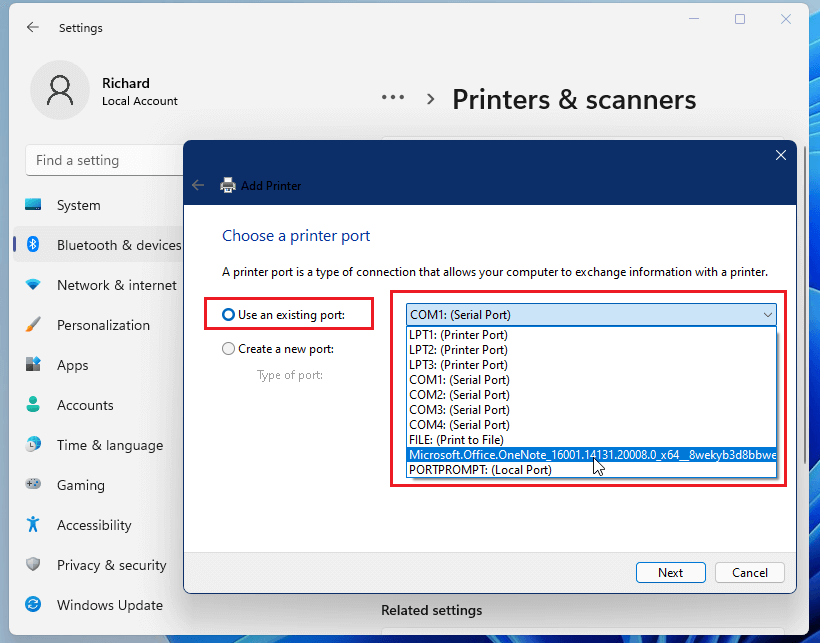
- Ezután válassza ki a listából azt a médiát, amelyről a nyomtató csatlakozik a számítógépen. Általában a nyomtató USB-porthoz csatlakozik.
- Most a nyomtató-illesztőprogram telepítéséhez ellenőrizze, hogy van-e nyomtató-illesztőprogramokat tartalmazó CD-je, majd helyezze be a CD-t a rendszerébe
- Ezt követően kattintson a Saját lemez gombra.
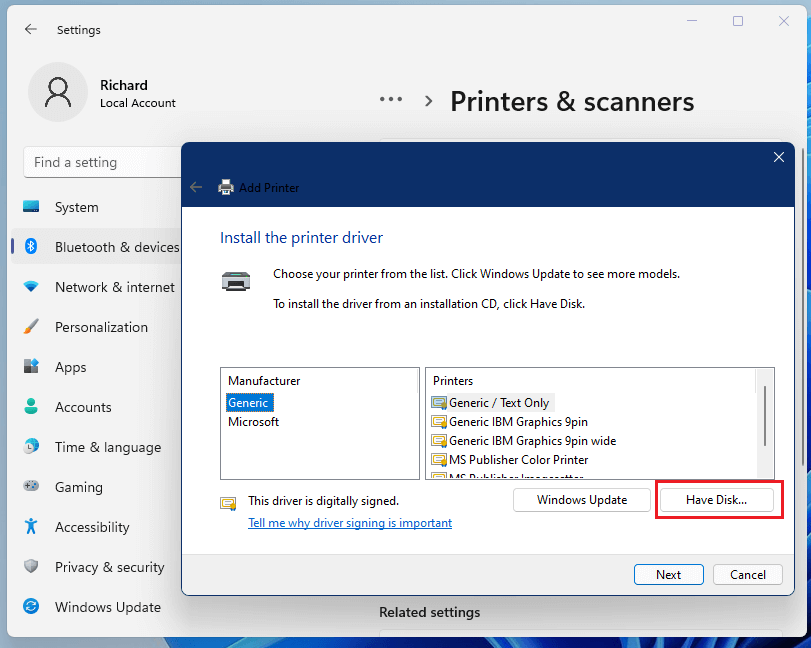
- Ezután menjen arra a helyre, ahová a nyomtató-illesztőprogramot menti , és tallózzon az illesztőprogram mappájában, majd telepítse. A befejezés után ellenőrizze a nyomtatót.
Ha a nyomtató nem rendelkezik nyomtató-illesztőprogramot tartalmazó lemezzel, kövesse a nyomtató-illesztőprogram telepítésének lépéseit.
- Abban az esetben, ha nem rendelkezik a nyomtató-illesztőprogram CD-jével, válassza a Windows Update opciót a Saját lemez opció mellett .
- Várjon, amíg az ablakban megjelenik a „ Windows frissíti a nyomtatók listáját” üzenetet .
- Most a bal oldali oszlopban válassza ki a nyomtató gyártójának beállítását
- A jobb oldali oszlopból ki kell választani a modellt , majd meg kell nyomni a Tovább gombot.
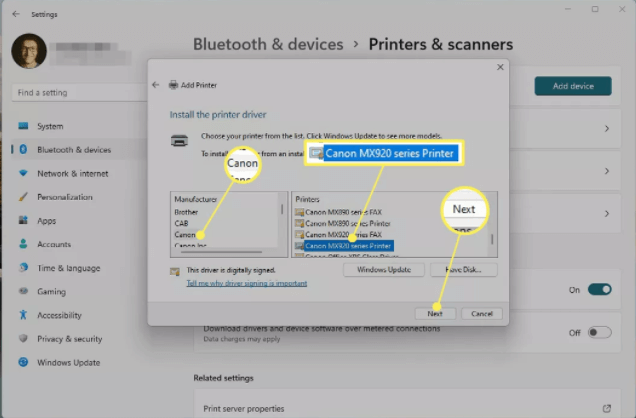
- Nevezze el a nyomtatót , majd kattintson a Tovább gombra.
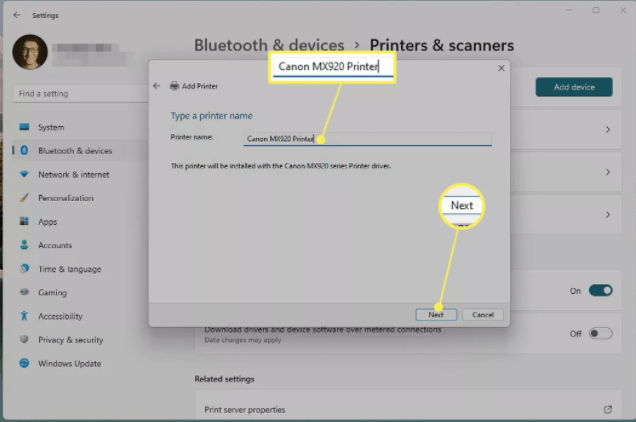
Kérjük, vegye figyelembe: Ha megjelenik egy üzenet, amely megmutatja, hogy melyik illesztőprogram-verziót kell használni, akkor válassza az aktuális illesztőprogram cseréje lehetőséget . Ha azonban biztos abban, hogy a telepített illesztőprogram helyes, válassza a Jelenleg telepített illesztőprogram használata lehetőséget .
- Várjon, amíg a nyomtató telepítésre kerül a Windows 11 rendszeren.
- Most válassza a Ne ossza meg ezt a nyomtatót opciót, majd kattintson a Tovább gombra. (Ha meg szeretné osztani nyomtatóját, kattintson a Nyomtató megosztása lehetőségre, és adja meg az összes szükséges adatot.)
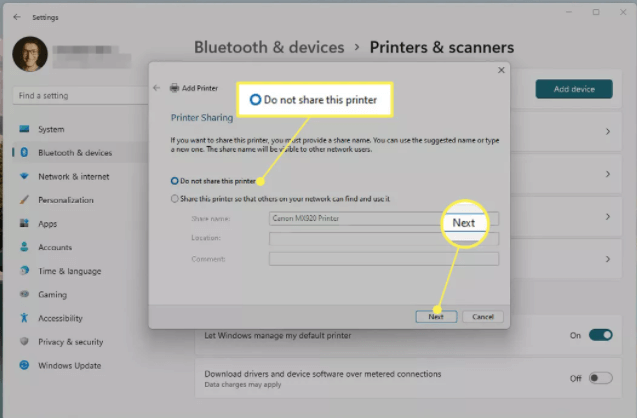
- Egy sikeroldal jelenik meg a képernyőn.
- Most kattintson a Tesztoldal nyomtatása lehetőségre, ha szeretné tesztelni az oldalt, vagy kattintson a Befejezés gombra
3: Vezeték nélküli nyomtató hozzáadása Windows 11 rendszerhez
Nos, egyes nyomtatók vezeték nélküli kapcsolattal működnek, így ha a nyomtatója Wi-Fi-n vagy vezetékes kapcsolaton keresztül csatlakozik a hálózathoz, akkor a bekapcsoláskor a Windows 11 rendszere automatikusan észleli azt.
A Windows könnyen megtalálja a többi eszközhöz csatlakoztatott és a hálózaton megosztott összes elérhető nyomtatót. De néha meghiúsulhat, akkor manuálisan telepítheti a vezeték nélküli nyomtatót a Windows 11 rendszeren.
Kövesse a kézi lépéseket a vezeték nélküli nyomtató manuális hozzáadásához.
- Válassza a Windows Start gombot.
- Most lépjen a Beállítások lehetőségre.
- Ezután kattintson az Eszközök lehetőségre.
- Ezután kattintson a Nyomtatók és szkennerek elemre.
- Most válassza a Nyomtató vagy szkenner hozzáadása lehetőséget .
- Várjon, amíg a számítógép beolvassa a közeli nyomtatót, majd válassza ki a csatlakoztatni kívánt nyomtatót.
- Most kattintson az Eszköz hozzáadása gombra a használni kívánt nyomtató mellett.
Ezt követően a hálózati vagy vezeték nélküli nyomtató telepítve lesz a Windows 11 PC-re.
Javasolt megoldás a Windows 10 és 11 hibák/problémák javítására
Ha úgy találja, hogy Windows számítógépe/laptopja lassan fut, vagy különféle makacs számítógépes hibákkal és problémákkal találkozik, akkor javasoljuk, hogy ellenőrizze a rendszert az egyetlen PC Repair Tool eszközzel.
Ez egy fejlett javítóeszköz, amely pusztán egyszeri beolvasással észleli és kijavítja a különféle Windows-problémákat és makacs számítógépes hibákat.
Ezzel kijavíthatja a különféle frissítési hibákat, javíthatja a sérült Windows rendszerfájlokat, DLL hibákat, beállításjegyzéki hibákat, megelőzheti a vírusok vagy rosszindulatú programok fertőzését és még sok mást.
Ez nem csak a hibákat javítja ki, hanem optimalizálja a Windows PC teljesítményét, mint egy újat, hogy optimalizálja a játék teljesítményét.
Szerezze be a PC-javító eszközt a számítógép hibamentesítéséhez és felgyorsításához
Következtetés:
Tehát ez minden arról szól, hogyan adhat hozzá nyomtatókat a Windows 11 rendszerhez. A megadott lépéseket követve hozzáadhat egy helyi nyomtatót, valamint egy vezeték nélküli nyomtatót a Windows 11 rendszerű számítógépéhez.
Reméljük, hogy a megadott információk hasznosak az Ön számára, és segítenek a nyomtató egyszerű telepítésében.
Ha azonban régi nyomtatót használ, problémákba ütközhet az új operációs rendszerrel kompatibilis legújabb illesztőprogramok megtalálása során. Ebben az esetben az illesztőprogram újratelepítése vagy a legújabb megkeresése a gyártó webhelyén működhet az Ön esetében.