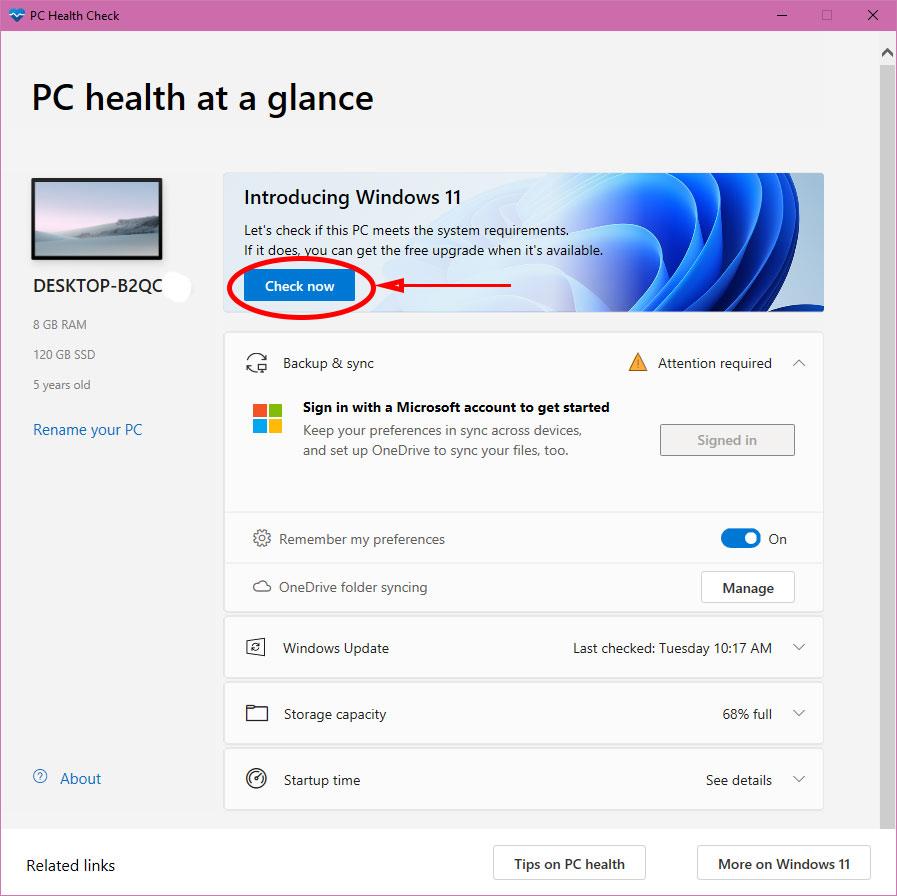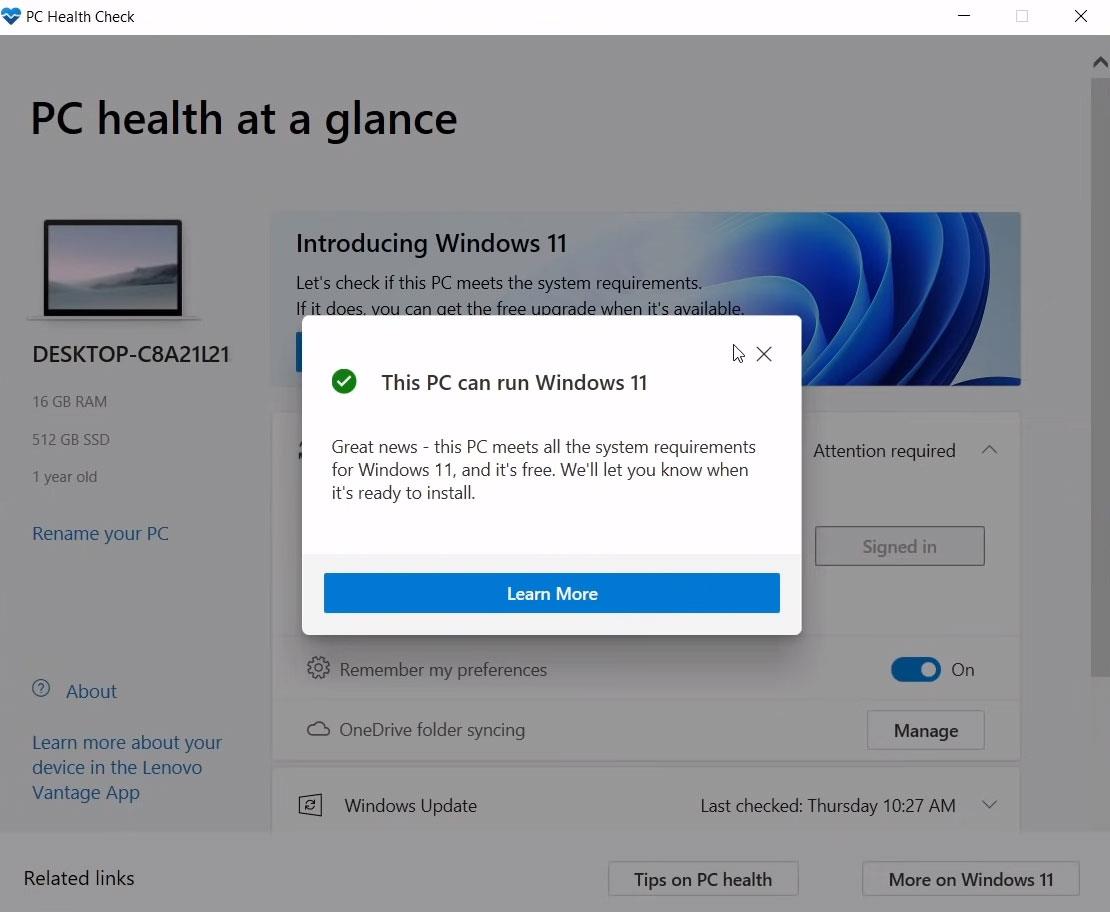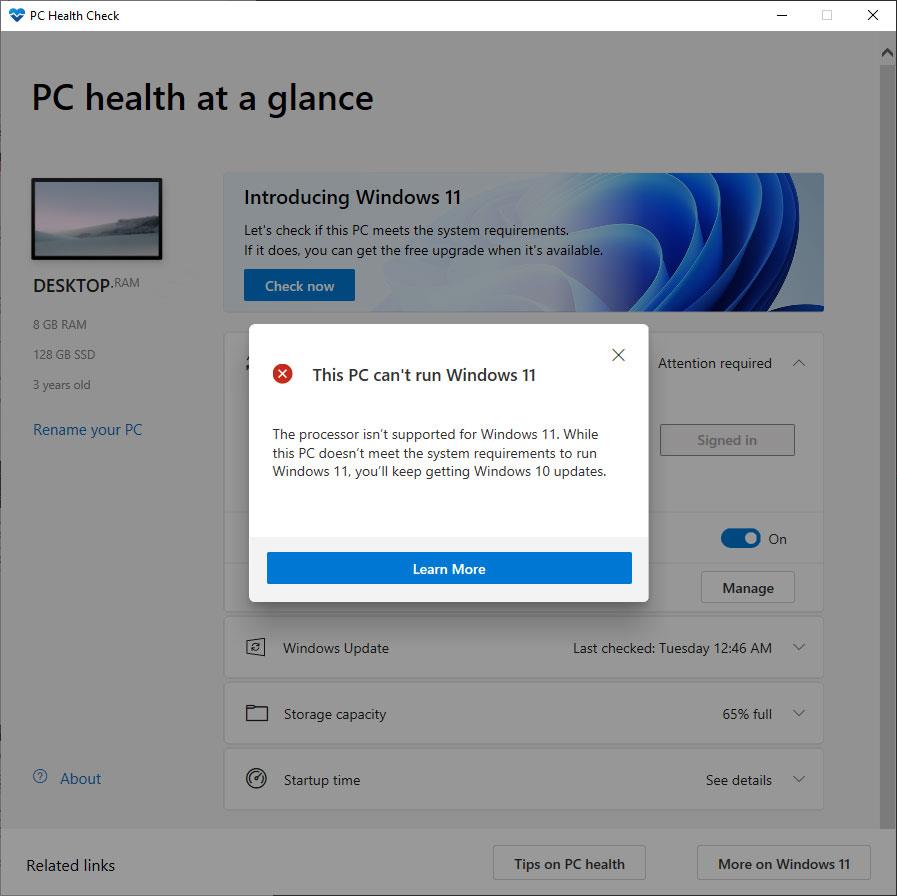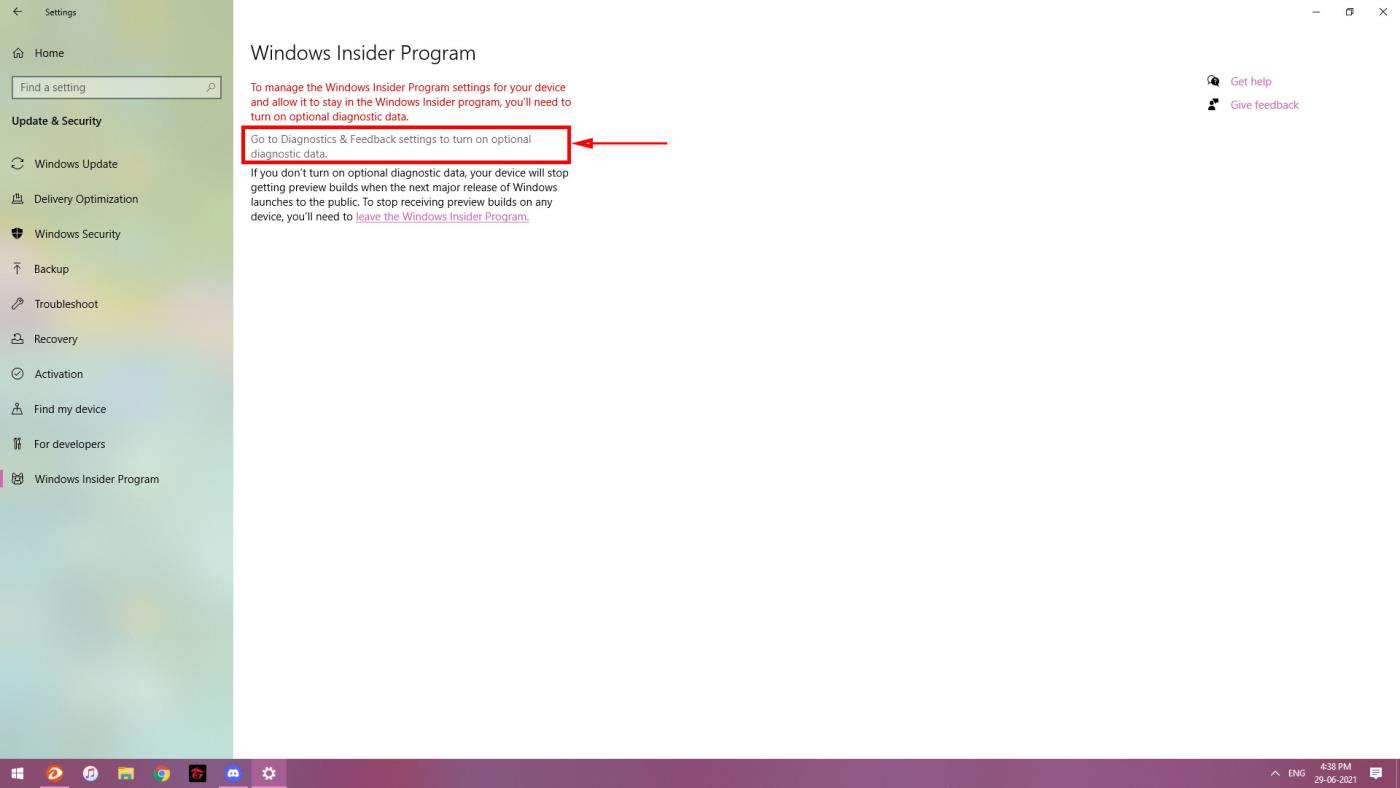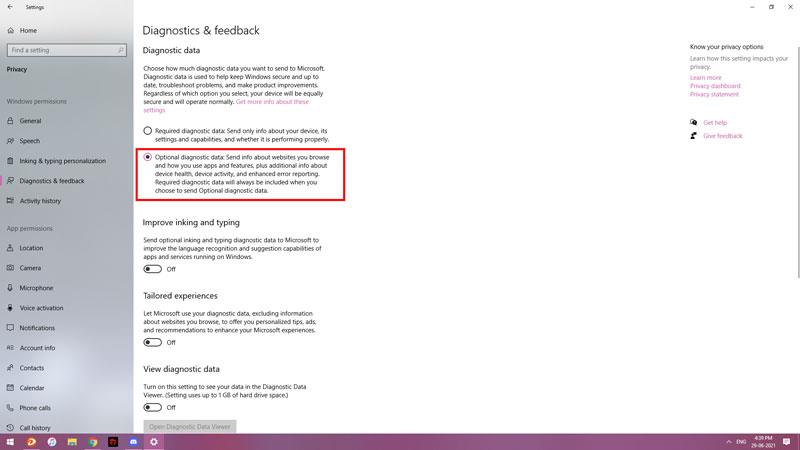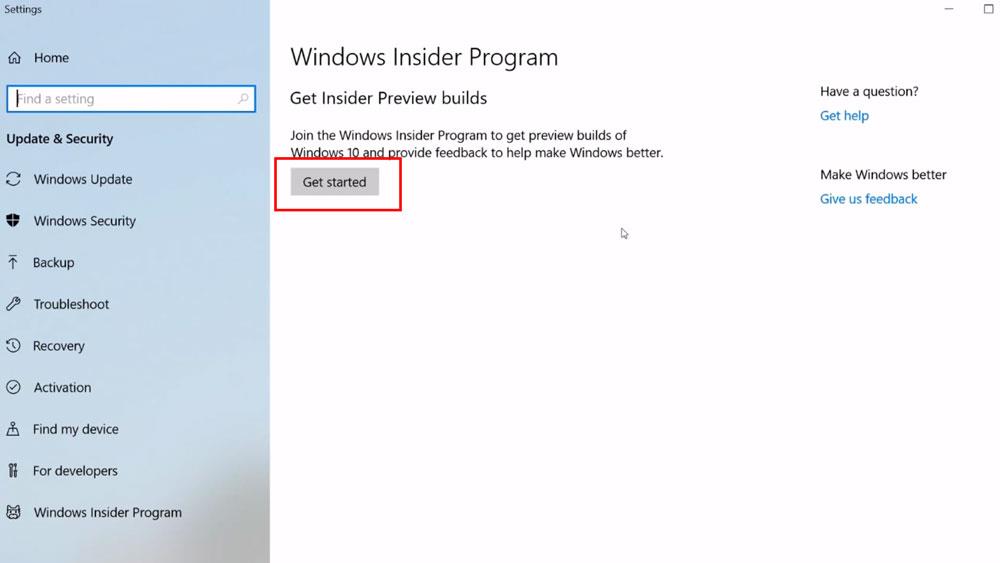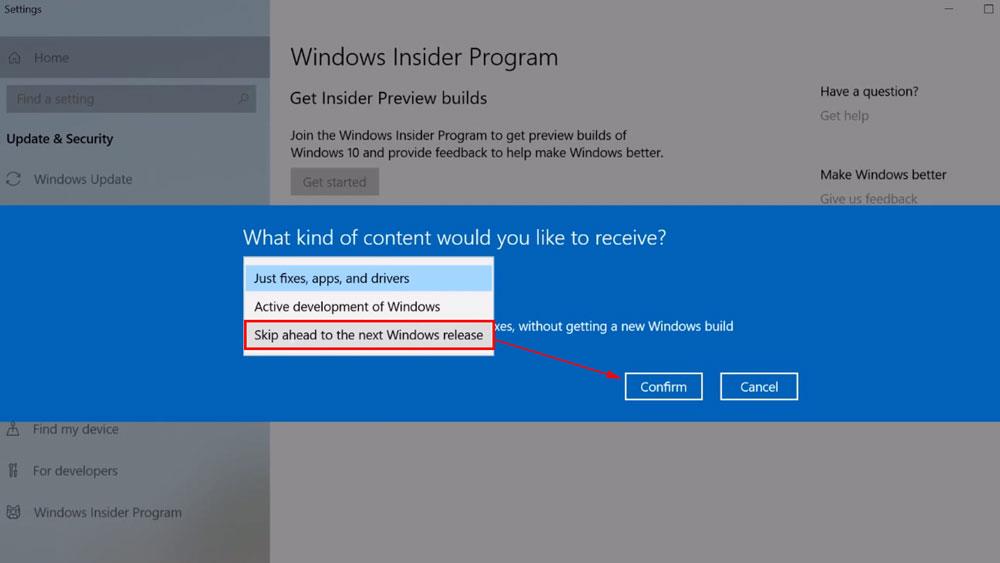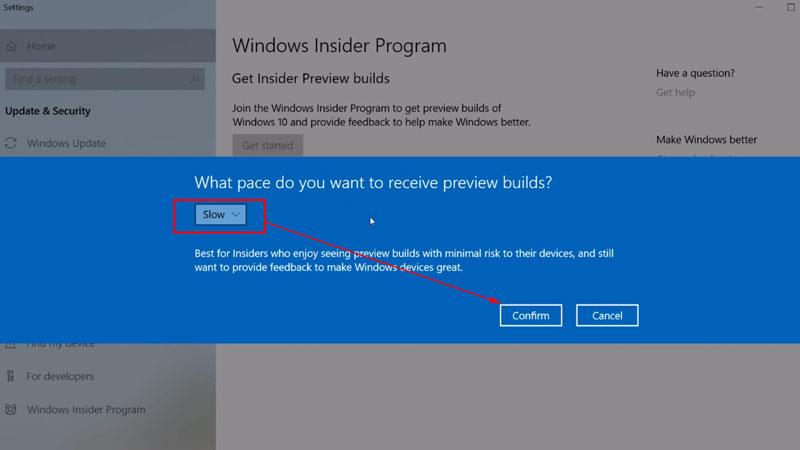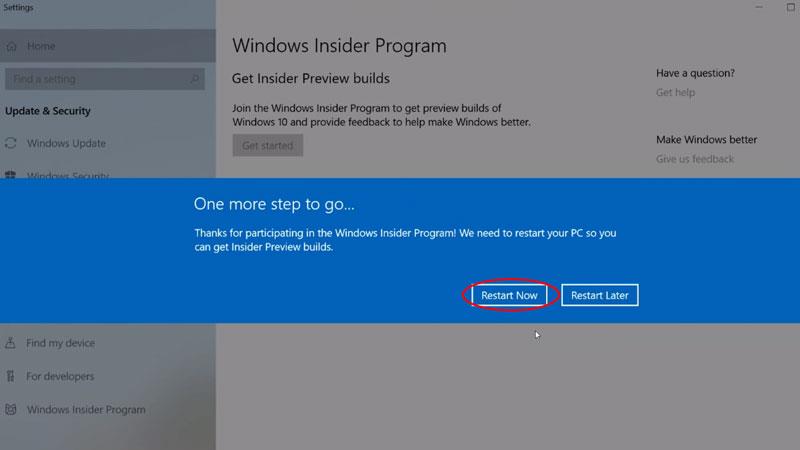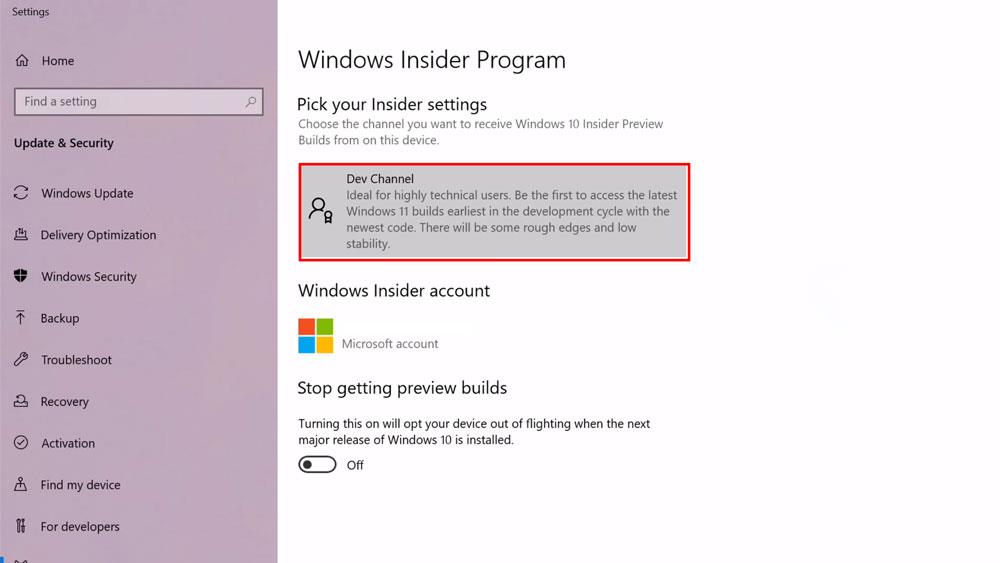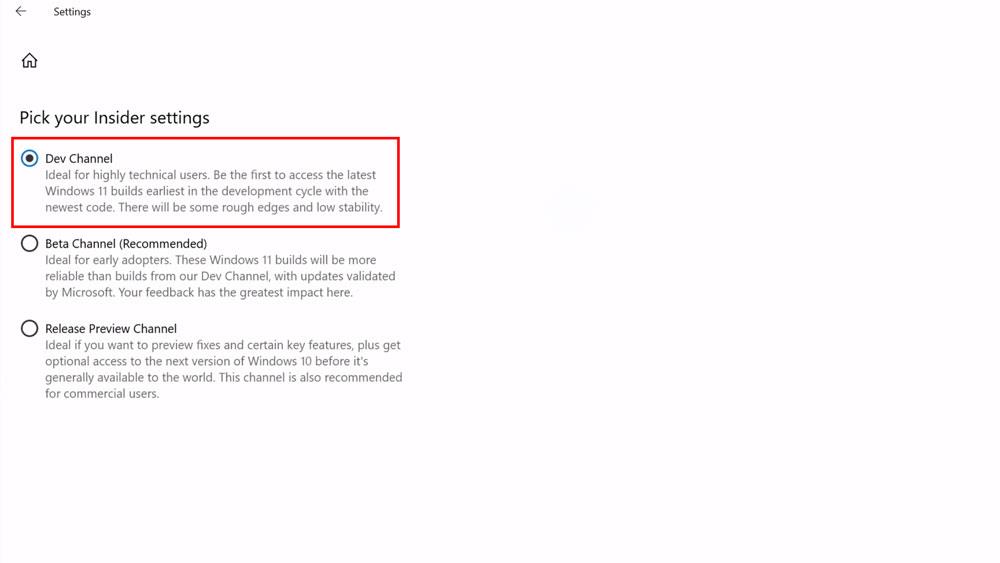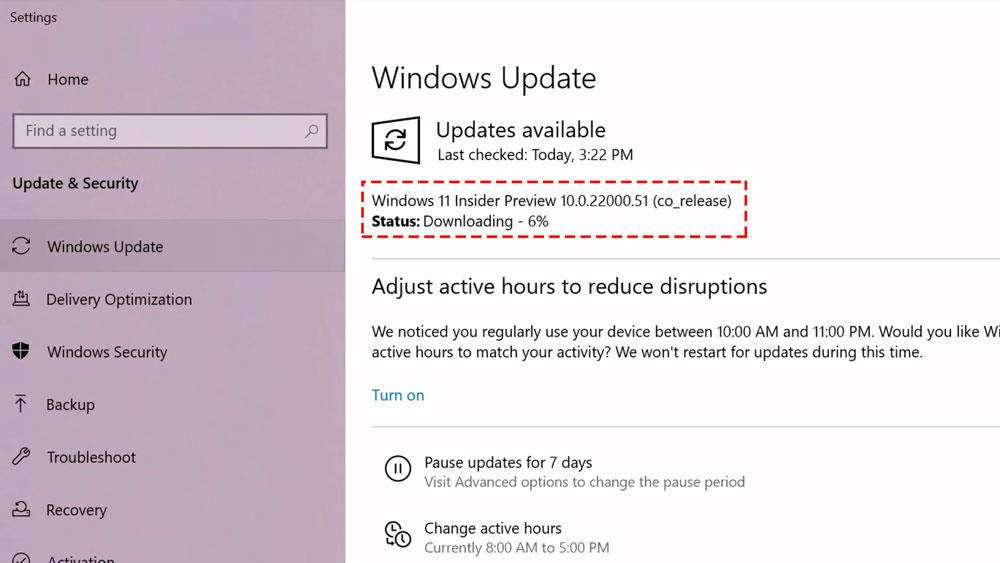A Microsoft megkezdte a felhasználók számára a Windows 11 előnézetének letöltését, de csak azok a felhasználók tölthetik le a Windows Insiders legújabb verzióját, akik regisztrálnak a Windows Insiders programra. Az alábbi cikk segítséget nyújt a Windows 11 korai letöltéséhez, ha regisztrál a Windows Insiders programra.

Útmutató a Windows 11 korai próbaverziójának Windows Insideren keresztüli letöltéséhez
1. lépés: Először a felhasználóknak először ellenőrizniük kell a rendszert, hogy megtudják, megfelel-e a Windows 11 letöltéséhez szükséges követelményeknek. Az ellenőrzéshez le kell töltenünk és telepítenünk kell a PC Health Check App alkalmazást. A letöltés után nyissa meg az alkalmazást, majd kattintson a Check now gombra .
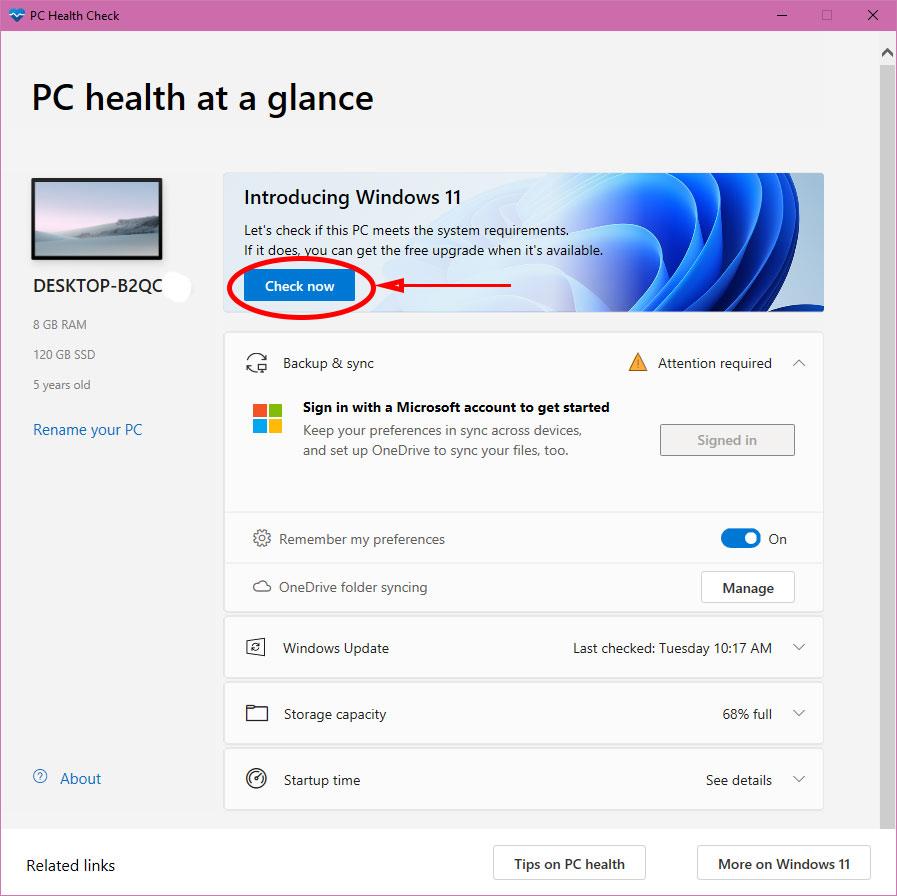
Az alkalmazás ellenőrzi a rendszert, és értesíti Önt. Ha számítógépe megfelel a rendszerkövetelményeknek, a Ez a számítógép futtathatja a Windows 11-et üzenetet fog kapni .
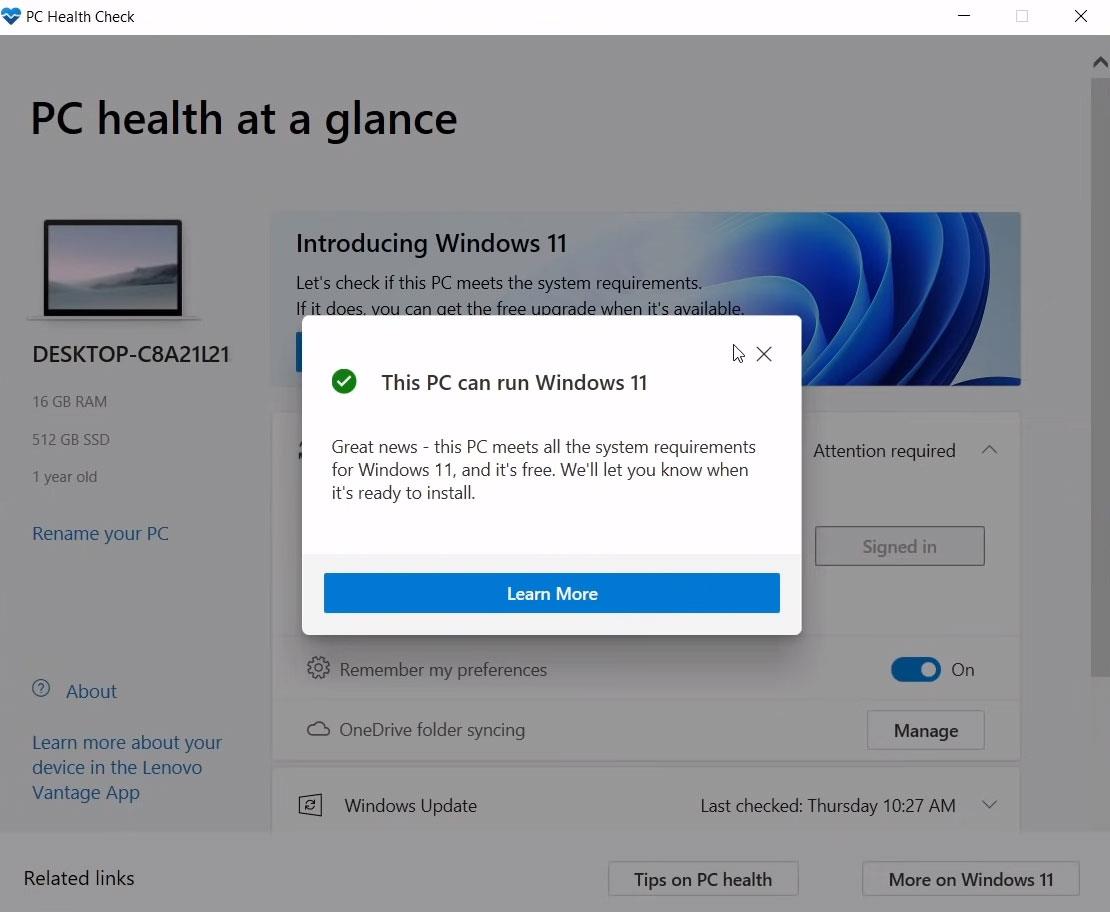
Ha a rendszerkövetelmények nem teljesülnek, a Ez a számítógép nem tudja futtatni a Windows 11 rendszert üzenet jelenik meg.
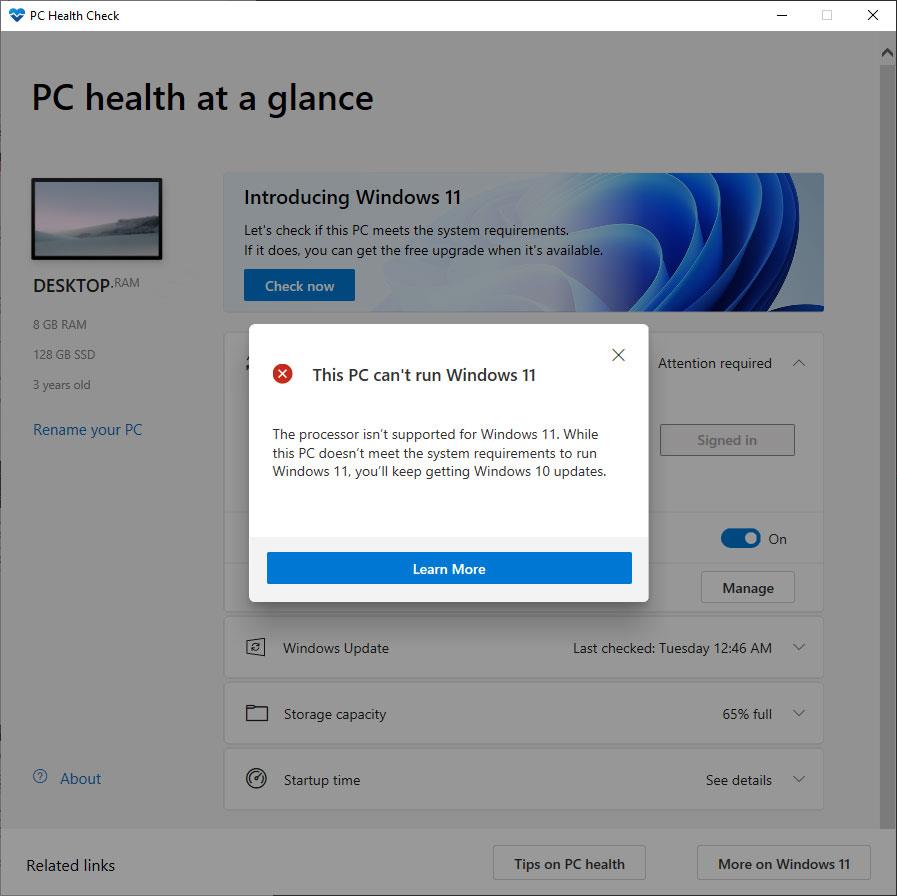
2. lépés: A rendszerkövetelmények ellenőrzése után lépjen a Windows Insider program részre a Start gombra kattintva , majd a Beállítások -> válassza a Windows Insider program lapot , vagy kattintson a Start gombra , majd írja be a Windows Insider szót az ablak megnyitásához. Ha a Windows Insider Program ablakában megjelenik egy piros vonal az alábbiak szerint, kattintson a Ugrás a Diagnosztika és visszajelzés beállításához...
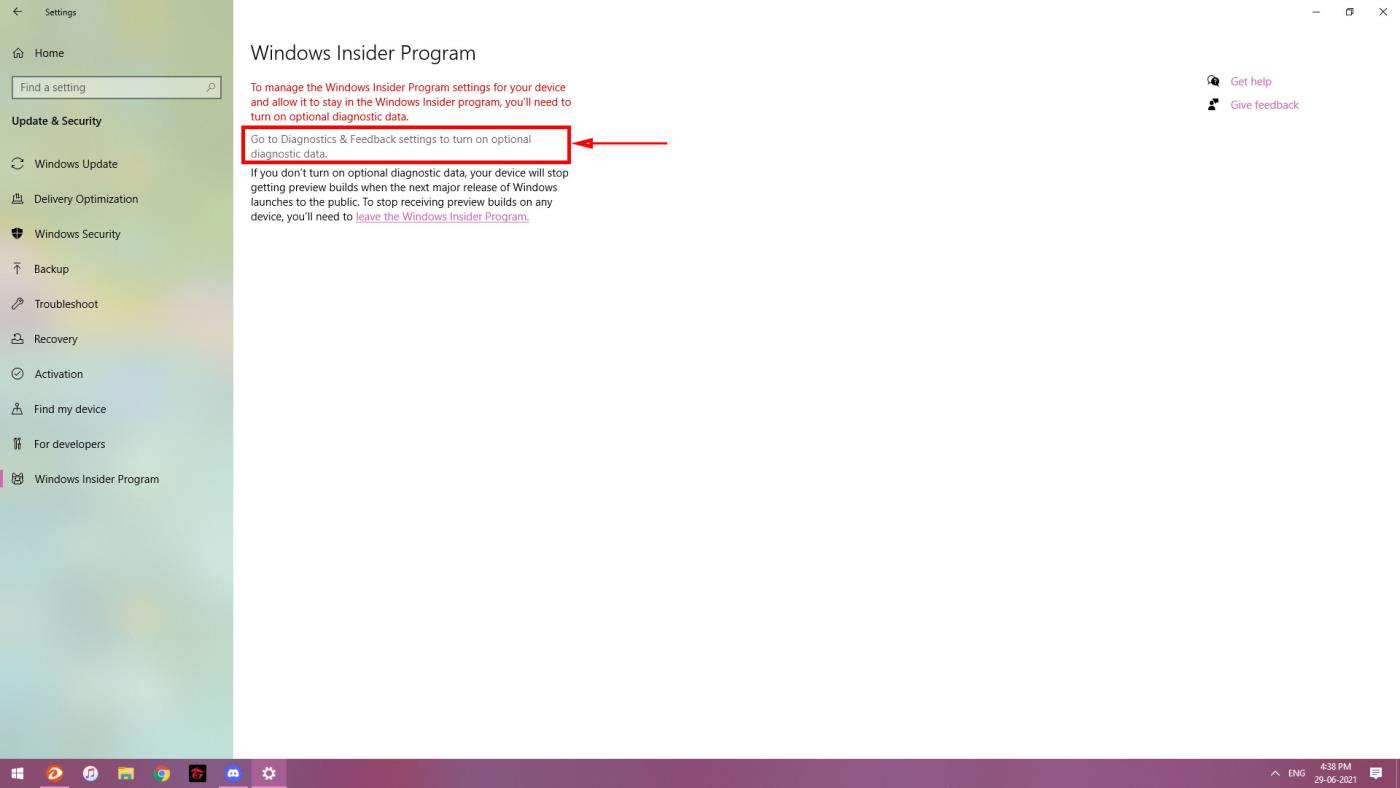
Ellenőrizze az Opcionális diagnosztikai adatok sort az alábbiak szerint, majd térjen vissza a Beállítás ablakba .
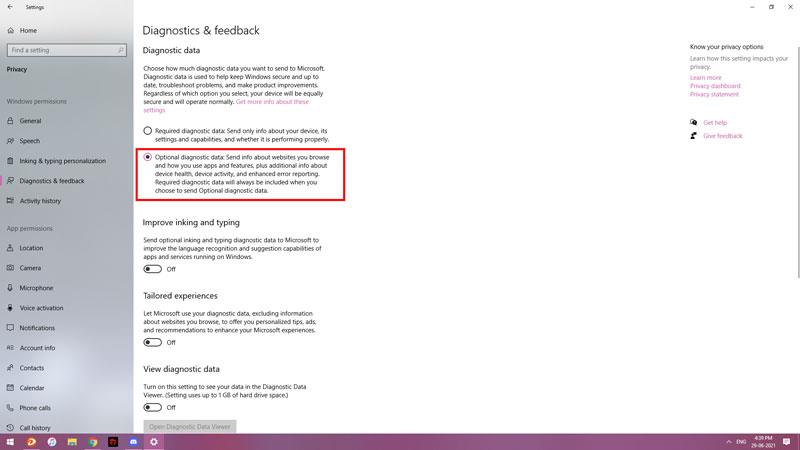
Ekkor a Windows Insider megjeleníti a Kezdő lépések gombot , hogy a felhasználók Insider-fiókot regisztrálhassanak, kattintson erre a gombra.
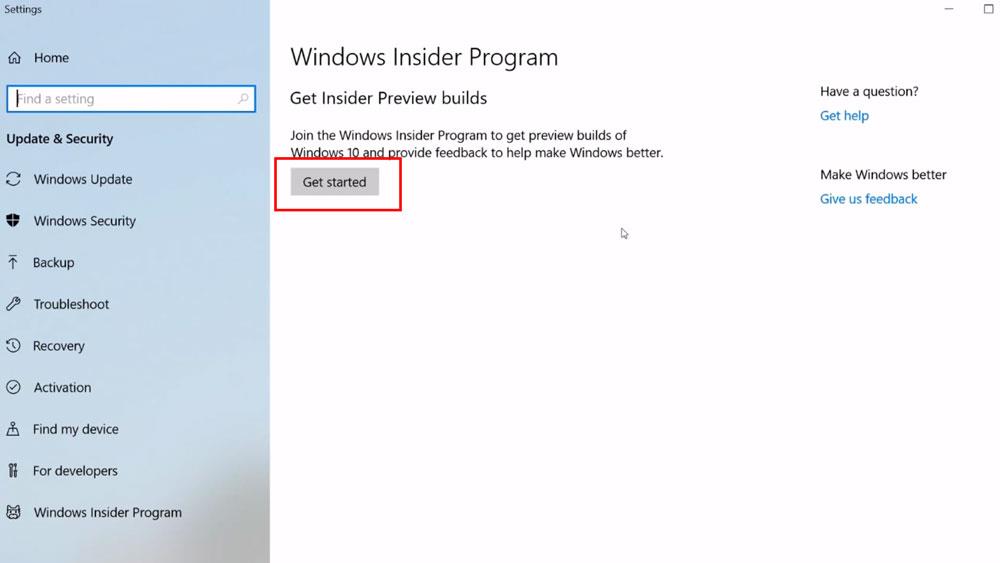
3. lépés: Regisztráljon egy Windows Insider-fiókot a Fiók összekapcsolása gombra kattintva , majd válassza ki a Microsoft-fiókot a számítógépen a hivatkozás folytatásához.

A megjelenő következő párbeszédpanelen jelölje be a Ugrás a következő Windows-kiadáshoz sort, majd kattintson a Megerősítés gombra .
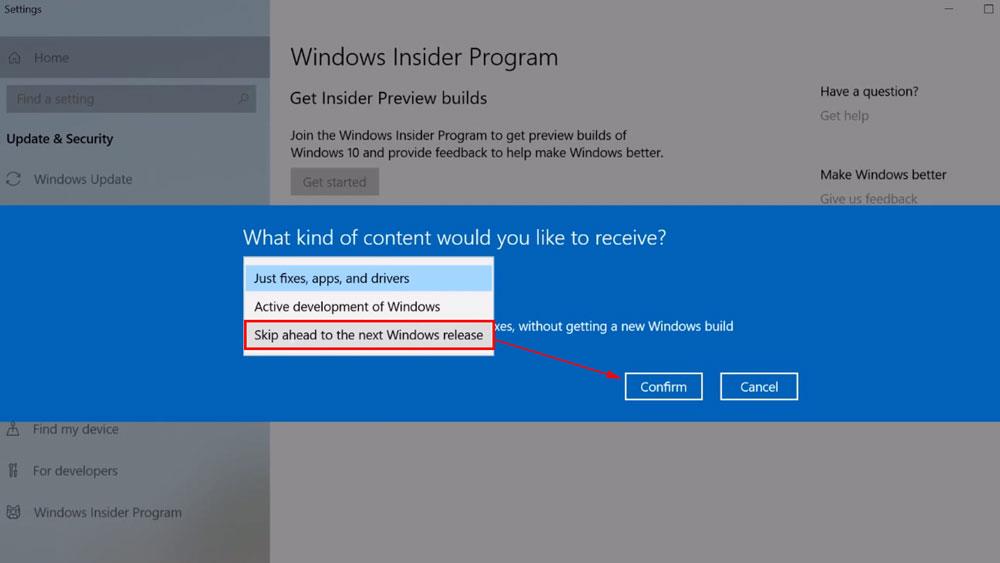
Ezután válassza ki a Windows 11 előnézetének fogadásának sebességét. Kérjük, ügyeljen a Lassú lehetőség kiválasztására . Mert ha lassú frissítést választunk, akkor kevesebb lesz a hiba és sokkal nagyobb a stabilitás, mint a gyors frissítésnél.
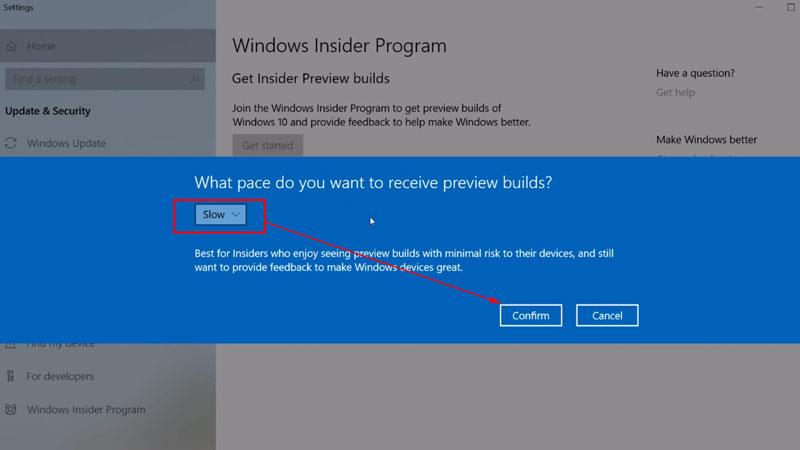
Kattintson az Újraindítás most gombra a számítógép újraindításához.
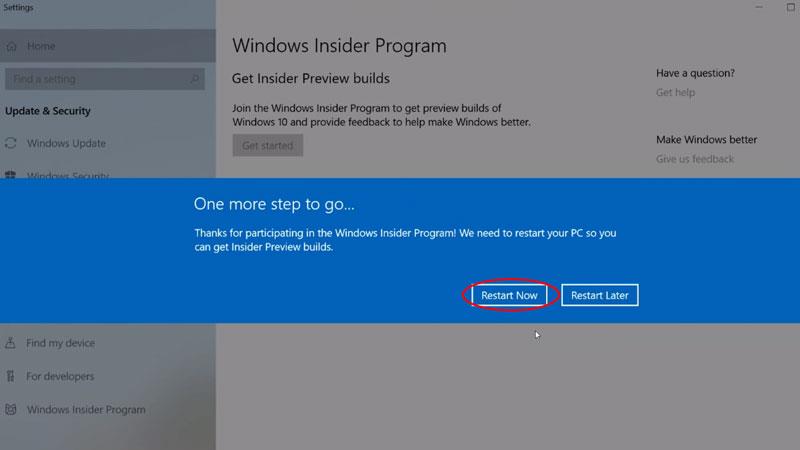
Az újraindítás után továbbra is a Windows Insider Program szakaszba lép. Ezen a ponton az ablak megmutatja, hogy össze van kapcsolva az Ön Microsoft-fiókjával. Kattintson a Fejlesztői csatorna elemre .
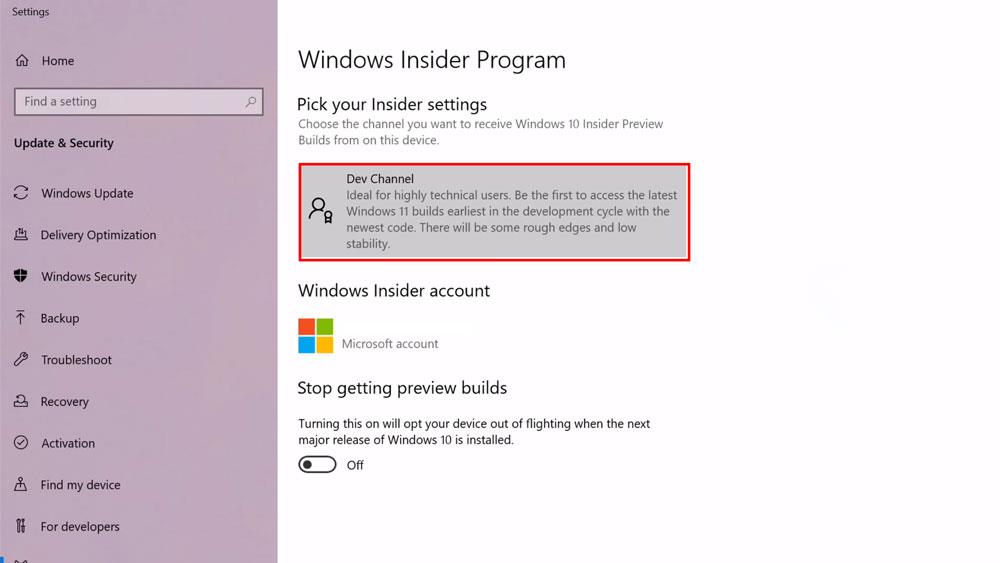
Válassza ki a Dev Channel sort , majd térjen vissza a Beállítás ablakba .
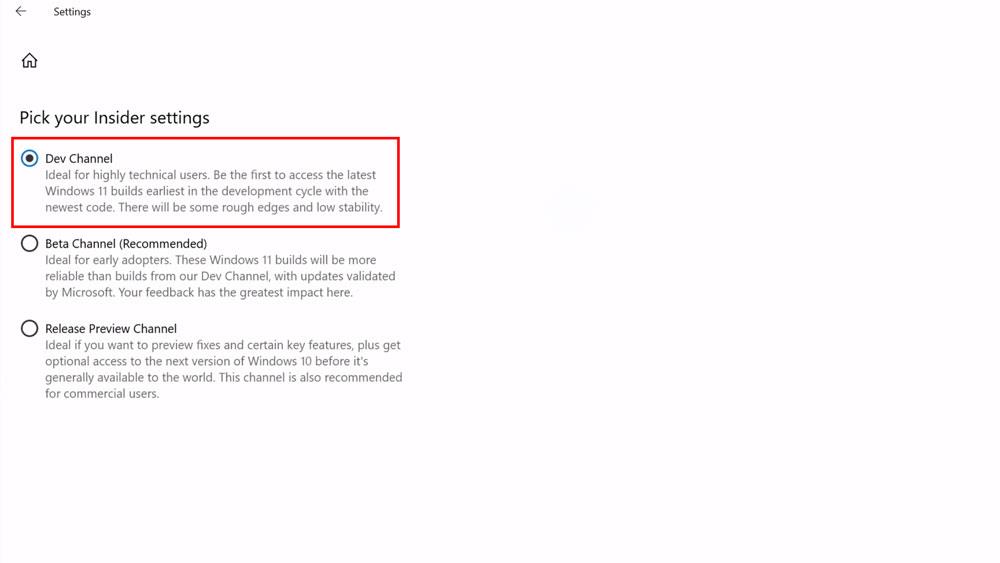
Ezen a ponton váltson át a Windows Update lapra . A jobb oldali frissítési tartalomban látni fogjuk a Windows 11 Insider Preview letöltésének folyamatát. Kérjük, várja meg, amíg a Windows 11 verzió teljesen automatikusan letöltődik és telepítődik.
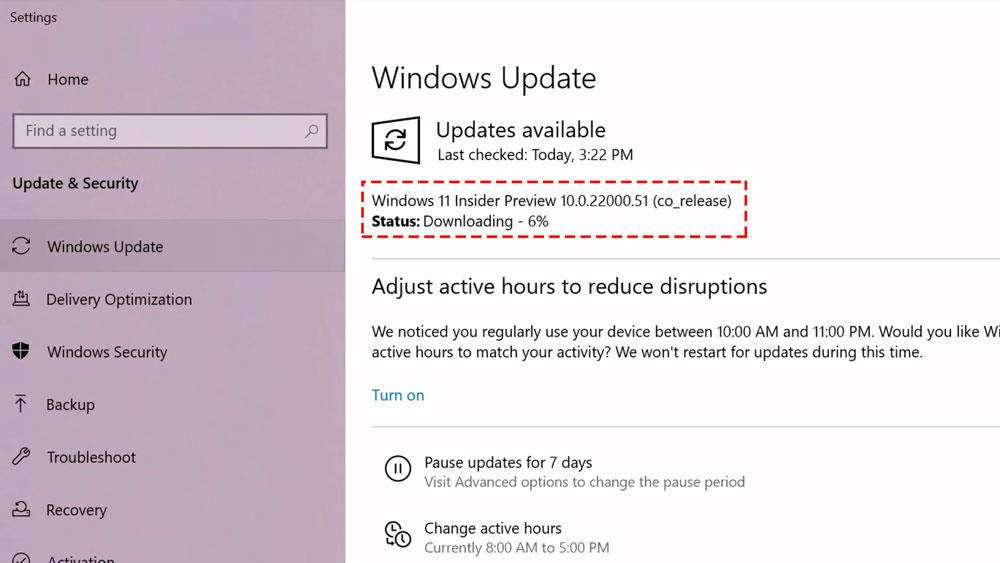
Sok sikert kívánok!