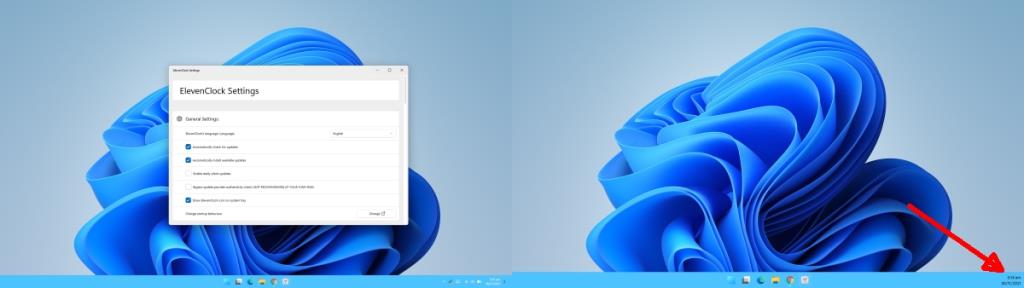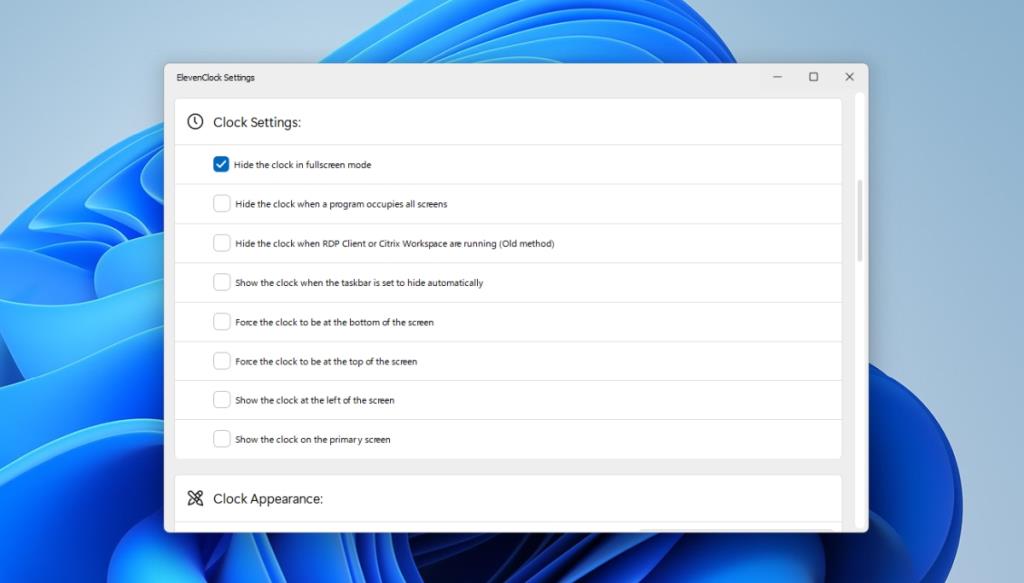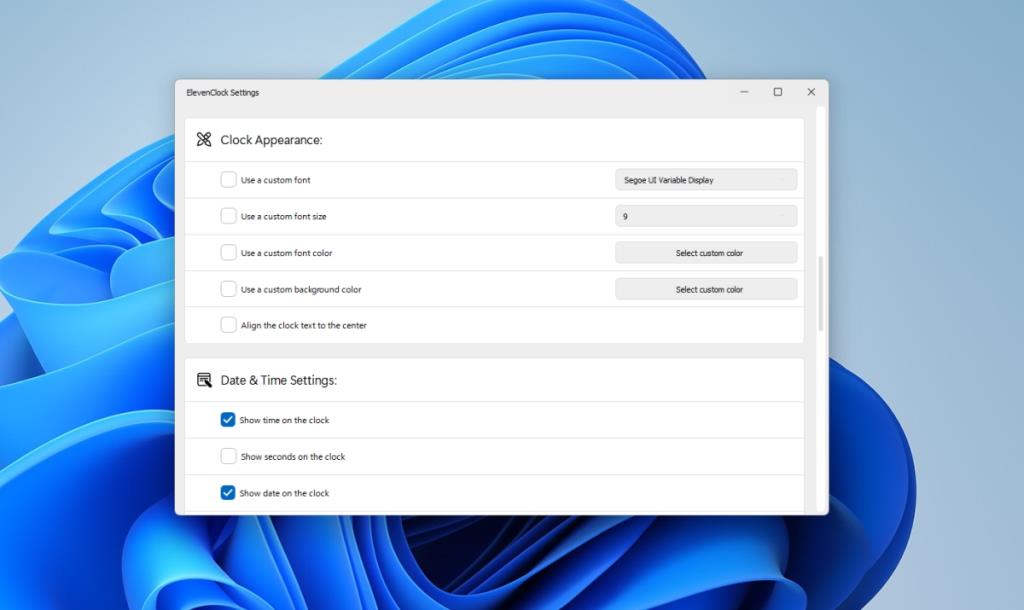A Microsoft több monitor használatát egyszerűbbé tette a Windows 11 rendszeren . A Windows 11 alkalmazásai már emlékeznek arra, hogy melyik képernyőn voltak nyitva. Amikor a második monitort leválasztják, majd újra csatlakoztatják egy Windows 11 rendszerhez, az alkalmazások mind visszatérnek ahhoz a monitorhoz, amelyen eredetileg meg voltak nyitva. Ennek ellenére a Microsoft rossz döntéseket hozott több monitorral kapcsolatban.
Óra a második monitoron Windows 11 rendszeren
A Windows 10 rendszerben az óra korábban a rendszer második monitorán jelent meg, Windows 11 esetén viszont nincs óra a második monitoron. Ennek ellensúlyozására telepíthet egy ElevenClock nevű alkalmazást.
Óra hozzáadása a második monitorhoz Windows 11 rendszeren
Kövesse az alábbi lépéseket, hogy a második monitoron óra legyen.
- Látogassa meg az ElevenClock Github oldalt , és töltse le az alkalmazást.
- Futtassa a telepítőt, és az ElevenClock telepítésre kerül.
- A második kijelzőn egy óra jelenik meg.
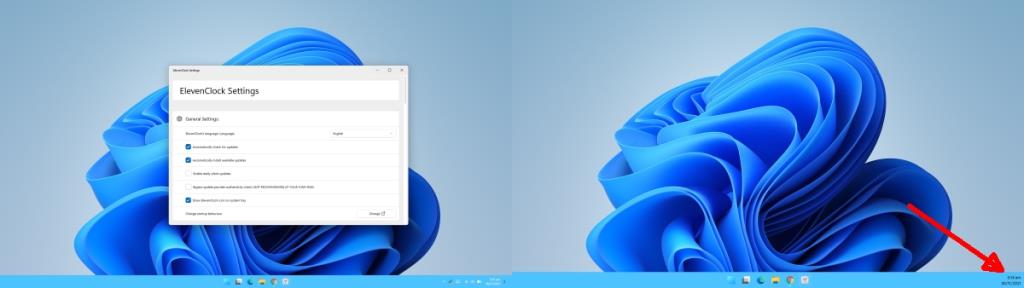
Az ElevenClock testreszabható órát ad hozzá; módosíthatja a használt betűtípust, a megjelenített információkat és az óra színét. Ha tetszik az ElevenClock által hozzáadott óra, hozzáadhatja az elsődleges monitorhoz is. Mindezt az alkalmazás beállításaiból lehet engedélyezni.
- Nyissa meg az alkalmazás beállításait.
- Görgessen le az Órabeállítások részhez.
- Engedélyezze az „Óra megjelenítése az elsődleges képernyőn” opciót, hogy az megjelenjen a fő monitoron.
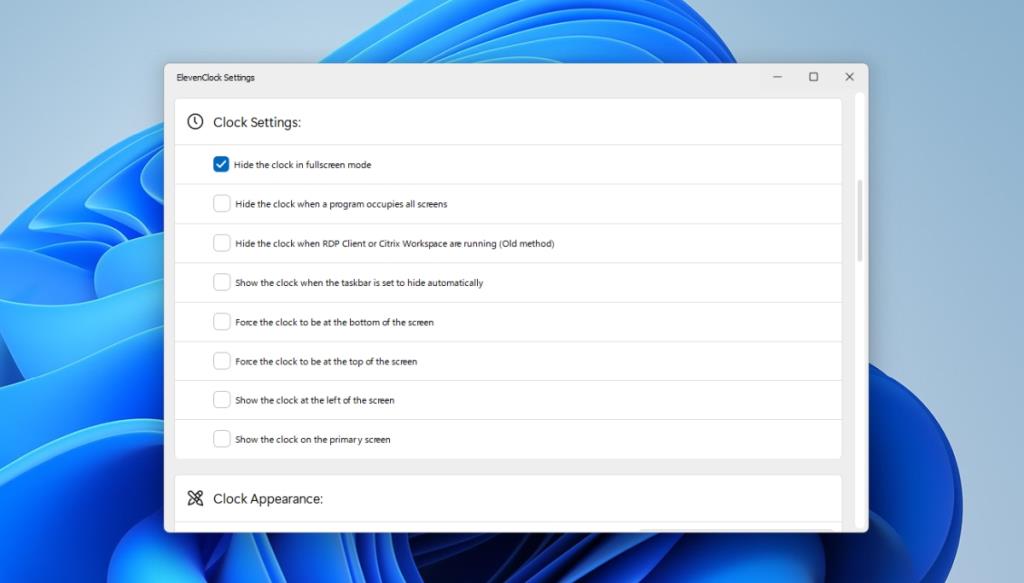
Az óra megjelenésének testreszabásához nyissa meg az ElevenClock beállításait.
- Görgessen le az Óra megjelenése részhez.
- Engedélyezze az „Egyéni betűtípus használata” opciót, majd válassza ki a használni kívánt betűtípust.
- Engedélyezze az "Egyéni betűméret használata" opciót, és válassza ki, milyen nagyban szeretné megjeleníteni az órát a tálcán.
- Engedélyezze az „Egyéni betűszín használata” lehetőséget, és válasszon egy másik színt az órához.
- Engedélyezze az „Egyéni háttérszín használata” opciót, és válasszon egy egyszínű színt az óra mögött, hogy könnyebben olvasható legyen.
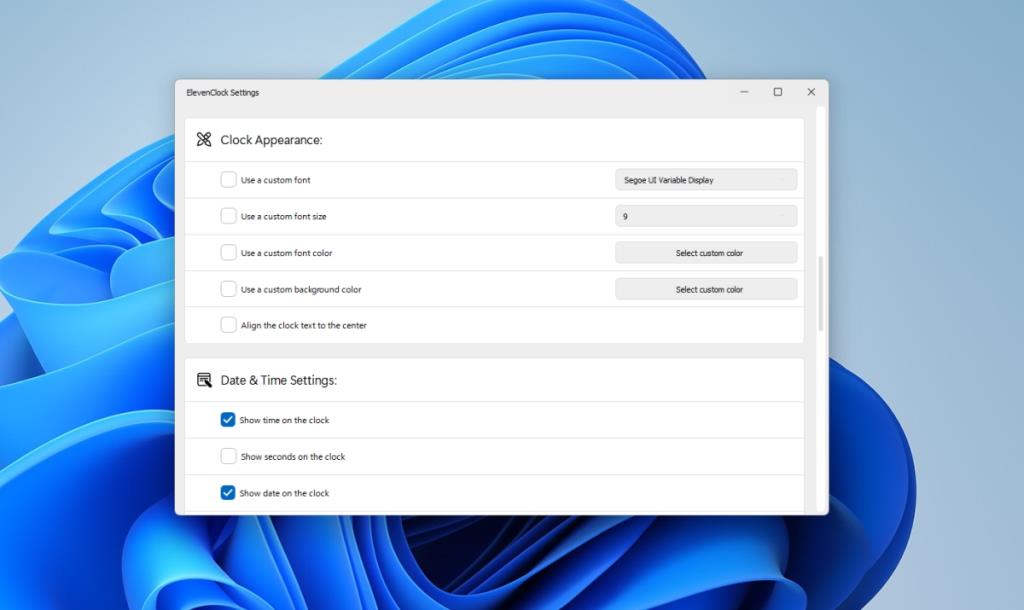
A készlet/alapértelmezett Windows 11 óra elrejtéséhez az elsődleges monitorról,
- Nyissa meg a Beállítások alkalmazást a Win+I billentyűkóddal.
- Lépjen a Személyre szabás > Tálca beállításai menüpontra.
- Válassza ki a rendszerikonok testreszabási beállításait.
- Kapcsolja ki az Óra kapcsolót.
Következtetés
A Windows-felhasználók általában azt preferálják, hogy minden monitoron teljesen működőképes tálcája legyen, de ezt a Microsoft rendszeresen elmulasztotta hozzáadni a Windows 8/8.1, a Windows 10 és most a Windows 11 rendszerhez. A jelenlegi állás szerint a felhasználóknak továbbra is a harmadikra kell hagyatkozniuk. - partialkalmazások, hogy teljes mértékben működőképes többmonitoros beállítást biztosítsanak számukra. A Microsoft egy lépést tett előre, majd néhány lépést hátra.