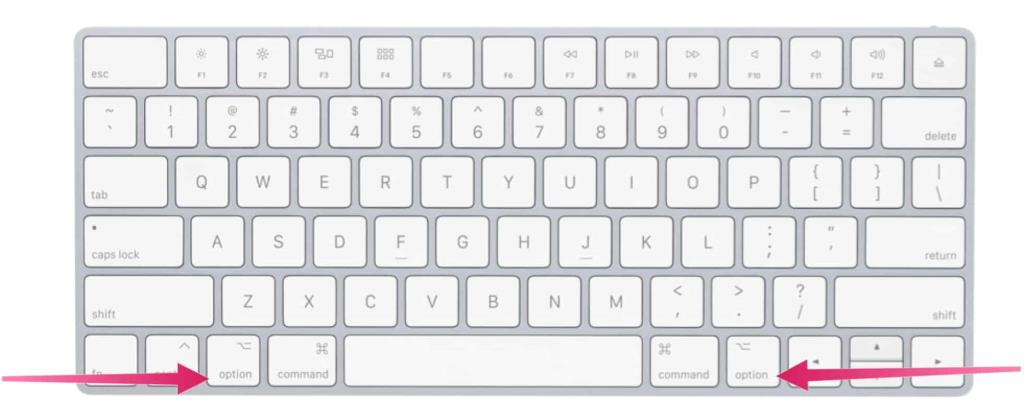Vessen egy pillantást a Mac-hez csatlakoztatott billentyűzetre. Látod az Alt billentyűt a bal alsó sarokban? Most nyomja meg a gombot. Történt valami? Valószínűleg nem, és jó okkal. Íme egy pillantás az Alt billentyűre, és arra, hogy miként lehet hasznos a mindennapi munkafolyamatban.
Szia Alt Key
Néha Opciós billentyűnek is nevezik , az Alt billentyű a harmadik billentyű balról a Mac billentyűzetén. A kulcs nem csinál semmit, ha külön lenyomják, mivel nem tud önállóan végrehajtani egy rendszerparancsot. Más gombokkal kombinálva azonban gyorsan elérheti a rejtett funkciókat és a speciális karaktereket.
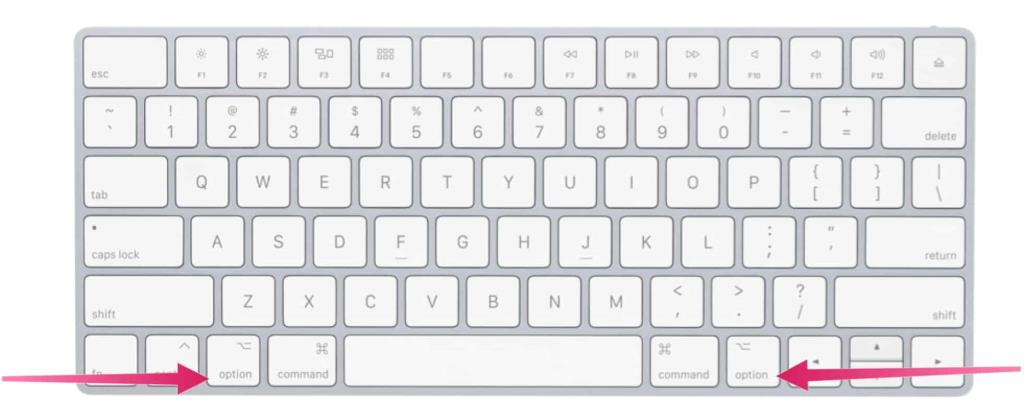
Vicces tény
Érdekes módon a Mac géphez két Alt billentyű tartozik. A második szintén a Mac billentyűzet utolsó billentyűsorában található, de ebben az esetben a jobb oldalon található. Mindkét Alt billentyű ugyanúgy működik; a kettős elhelyezés megkönnyíti az esetleg végrehajtott parancsikonok elérését.
Megjegyzés: Ez a cikk csak az angol Mac billentyűzettel foglalkozik.
Kulcsfunkciók
Ha megnyomja az Alt billentyűt a Mac számítógépen más billentyűkkel, azonnal különféle funkciókhoz jut. Az elérhetők gyakran az aktív ablakhoz vagy programhoz vannak kötve. Először nézzük meg az Alt billentyűt működés közben, amikor a Finderről és a rendszerparancsikonokról van szó, majd a dokumentum-parancsikonokról. Megjelenik azon speciális karakterek listája is, amelyek az Alt billentyűvel és egy másikkal feloldhatók.
Alt billentyű: Kereső és rendszerparancsikonok
Az ilyen típusú billentyűparancsokhoz általában a szomszédos parancsbillentyű használatára van szükség. Vannak azonban olyanok, amelyek helyett az Alt billentyűt használják, beleértve a következőket:
- Option-Command-L : Nyissa meg a Letöltések mappát.
- Option-Command-D : a dokkoló megjelenítése vagy elrejtése.
- Option-Command-P : Az elérési sáv elrejtése vagy megjelenítése a Finder ablakában.
- Option-Command-S : Az oldalsáv elrejtése vagy megjelenítése a Finder ablakaiban.
- Option-Command-N : Hozzon létre egy új intelligens mappát.
- Option-Command-T : Az eszköztár megjelenítése vagy elrejtése, amikor egyetlen lap van nyitva az aktuális Finder ablakban.
- Option-Command-V : A vágólapon lévő fájlok áthelyezése az eredeti helyükről az aktuális helyre.
- Option-Command-Y : A kiválasztott fájlok gyorsnézetű diavetítésének megtekintése.
- Option-Shift-Command-Delete : A Kuka ürítése megerősítési párbeszédpanel nélkül.
- Opció – Fényerő növelése : Megnyitás Megjeleníti a beállításokat. Ez bármelyik Fényerő gombbal működik.
- Option–Shift–Fényerő növelése vagy Opció–Shift–Fényerő csökkentése : A kijelző fényerejének beállítása kisebb lépésekben. Adja hozzá a Control billentyűt ehhez a parancsikonhoz a külső kijelző beállításához, ha a kijelző támogatja.
- Opció–Küldetésvezérlés : Nyissa meg a Mission Control beállításokat.
- Opció – Hangerő növelése : Nyissa meg a Hangbeállításokat. Ez bármelyik hangerőszabályzóval működik.
- Option–Shift–Hangerő fel vagy Opció–Shift–Hangerő csökkentése : A hangerő kisebb lépésekben történő beállítása.
- Opció – Billentyűzet fényerejének növelése : Nyissa meg a Billentyűzet beállításait. Ez bármelyik Billentyűzet fényerő gombjával működik.
- Option–Shift–Billentyűzet fényerejének növelése vagy Opció–Shift–Billentyűzet fényerejének csökkentése : A billentyűzet fényerejének beállítása kisebb lépésekben.
- Beállítások gomb dupla kattintás közben : Nyissa meg az elemet egy külön ablakban, majd zárja be az eredeti ablakot.
- Opció gomb húzás közben : Másolja a húzott elemet. Az elem húzása közben a mutató megváltozik.
- Option-Command húzás közben : A húzott elem álneve létrehozása. Az elem húzása közben a mutató megváltozik.
- Option-kattintás egy közzétételi háromszögre : Nyissa meg az összes mappát a kiválasztott mappán belül. Ez csak listanézetben működik.
Alt billentyű: Dokumentum gyorsbillentyűk
A következő billentyűkombinációk a használt alkalmazástól függően eltérőek lehetnek:
- Command-B : A kijelölt szöveg félkövér szedése, vagy a félkövér szedés be- vagy kikapcsolása.
- Command-I : A kijelölt szöveg dőlt betűsítése, vagy a dőlt betű be- vagy kikapcsolása.
- Command-K : Web hivatkozás hozzáadása.
- Command-U : A kijelölt szöveg aláhúzása, vagy az aláhúzás be- és kikapcsolása.
- Command-T : A Fonts ablak megjelenítése vagy elrejtése.
- Command-D : Válassza ki az Asztal mappát a Megnyitás vagy a Mentés párbeszédpanelen.
- Control-Command-D : A kiválasztott szó definíciójának megjelenítése vagy elrejtése.
- Shift-Command-Colon (:) : A Helyesírás és nyelvtan ablak megjelenítése.
- Parancs-pontosvessző (;) : Helytelenül írt szavak keresése a dokumentumban.
- Parancs–felfelé mutató nyíl : A beszúrási pontot mozgassa a dokumentum elejére.
- Parancs–lefelé mutató nyíl : mozgassa a beszúrási pontot a dokumentum végére.
- Parancs–Balra mutató nyíl : A beszúrási pont mozgatása az aktuális sor elejére.
- Parancs–jobbra nyíl : mozgassa a beszúrási pontot az aktuális sor végére.
Mások
- Shift–Command–Felfelé mutató nyíl : Válassza ki a szöveget a beszúrási pont és a dokumentum eleje között.
- Shift–Command–Lefelé mutató nyíl : Válassza ki a szöveget a beszúrási pont és a dokumentum vége között.
- Shift–Command–Balra nyíl : Válassza ki a szöveget a beszúrási pont és az aktuális sor eleje között.
- Shift–Command–jobbra nyíl : Válassza ki a szöveget a beszúrási pont és az aktuális sor vége között.
- Parancs – bal oldali zárójel ({) : Balra igazítás.
- Parancs – jobb oldali zárójel (}) : jobbra igazítás.
- Shift–Command–Függőleges sáv (|) : Középre igazítás.
- Option-Command-F : Ugrás a keresőmezőre.
- Option-Command-T : Eszköztár megjelenítése vagy elrejtése az alkalmazásban.
- Option-Command-C : Másolási stílus: Másolja a kiválasztott elem formázási beállításait a vágólapra.
- Option-Command-V : Stílus beillesztése: Alkalmazza a másolt stílust a kiválasztott elemre.
- Option-Shift-Command-V : Beillesztés és stílus egyeztetése: Alkalmazza a környező tartalom stílusát az adott tartalomba beillesztett elemre.
- Option-Command-I : Az ellenőrző ablak megjelenítése vagy elrejtése.
- Shift-Command-P : Oldalbeállítás: A dokumentumbeállítások kiválasztására szolgáló ablak megjelenítése.
- Shift-Command-S : Megjeleníti a Mentés másként párbeszédpanelt, vagy másolja az aktuális dokumentumot.
- Shift–Command–Mínusz jel (-) : A kiválasztott elem méretének csökkentése.
- Shift–Command–Plus jel (+) : Növeli a kiválasztott elem méretét. Parancs – egyenlőségjel (=) ugyanazt a funkciót látja el.
- Shift–Command–Kérdőjel (?) : Nyissa meg a Súgó menüt.
Speciális karakterek
Ha az Alt billentyűt egy másikkal együtt használja, feloldhatja a speciális karaktereket. Ezek a kombinációk több százra tehetők, és itt nem jelennek meg. Ehelyett nézze meg a WebNots listát.
Ezenkívül előhívhatja a Character Viewer alkalmazást a macOS rendszerben. Lehetővé teszi, hogy gyorsan megtalálja a hangulatjeleket, szimbólumokat, ékezetes betűket és más nyelvű karaktereket a dokumentumokban. Mac gépen válassza a Szerkesztés > Hangulatjelek és szimbólumok lehetőséget, hogy előhívja a Karakternézegetőt az alkalmazásban.
Számtalan felhasználási mód létezik az Alt billentyűnek Macen. Ezek közül néhány hasznosabb, mint mások. A fenti lista jó kiindulópont. Élvezd!