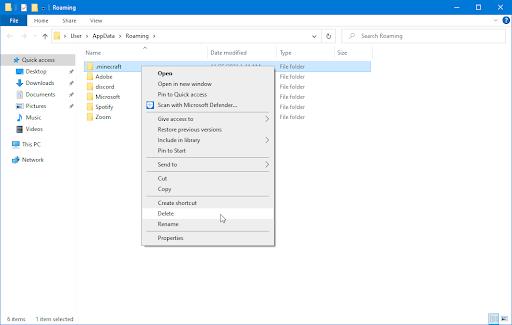![[Megoldva] Hogyan javítható ki, hogy a Minecraft nem indítja el a Windows 11 és 10 rendszert? [Megoldva] Hogyan javítható ki, hogy a Minecraft nem indítja el a Windows 11 és 10 rendszert?](https://img2.luckytemplates.com/resources1/images2/image-4437-0408151222698.png)
Gondja van azzal, hogy a Minecraft nem indul el Windows PC-n/laptopon? Kíváncsi vagy, hogy a Minecraft indítója miért nem nyílik meg, és nem tudja, hogyan kell megoldani ezt az idegesítő problémát?
Ezután Lazítson, ahogy ma ebben a cikkben, megismerheti a lehetséges működőképes javításokat annak megoldására, hogy a Minecraft nem indul el a Windows 11 és 10 operációs rendszerben, és élvezze a játékot.
A Minecraft évtizedek óta az egyik legnépszerűbb és leglenyűgözőbb játék. A játékosok azonban időről időre különféle problémákkal és hibákkal találkoznak, például a Minecraft játék közben összeomlik , és nem nyílik meg a számítógépen.
Az utóbbi időben sok felhasználó arról számolt be, hogy a Minecraft nem indítja el a problémát a Microsoft közösségben
Sziasztok, régen vettem a Minecraft javát, két napja frissítettem a számítógépemet az új windowsra, miután ezt megtettem, és már nem tudom megnyitni a Minecraft java indítót, így nem tudok játszani. Kérlek segíts köszi.
Nos, sok játékos csalódott a probléma miatt. de szerencsére vannak olyan módszerek, amelyek sokak számára működnek a M inecraft launcher nem nyitja meg a problémát megoldására, hanem először derítse ki a probléma okait.
Miért nem indul el a Minecraft Windows 10 és 11 rendszeren?
Az alábbiakban tekintse meg a probléma lehetséges okait.
- Valószínűleg a rendszered nem felel meg a Minecraft lejátszásához szükséges minimális rendszerkövetelményeknek
- A játék nem kompatibilis a Windows verzióval, vagy nem rendszergazdaként futtatod.
- Az elavult vagy nem kompatibilis grafikus kártya illesztőprogramja miatt
- Ha Modokat telepített, akkor ez is okozhatja a problémát
- A harmadik féltől származó víruskereső vagy tűzfal konfliktust okozhat a Minecraft betöltése közben
- A Minecraft Launcher nem nyílik meg, ha két MinecraftLauncher.exe-t futtat.
Most kövesse a szakértő megoldásokat a hiba végleges kijavításához és könnyű elindításához.
Hogyan javíthatom ki, hogy a Minecraft nem indítja el a Windows 11-et?
Nos, mielőtt a javítások felé indulna, először győződjön meg arról, hogy rendszere megfelel a játék zökkenőmentes lejátszásához szükséges rendszerkövetelményeknek.
Tartalomjegyzék
1. megoldás – Ellenőrizze a Minecraft rendszerkövetelményeit
Először is győződjön meg arról, hogy a Windows rendszer megfelel a Minecraft lejátszásához szükséges rendszerkövetelményeknek.
Ajánlott:
- CPU : Intel Core i5-4690 3,5 GHz / AMD A10-7800 APU 3,5 GHz vagy azzal egyenértékű
- GPU : GeForce 700 Series vagy AMD Radeon Rx 200 Series (beépített lapkakészletek nélkül) OpenGL 4.5-tel
- RAM : 8 GB
- HDD : 4 GB (SSD ajánlott)
- OS (ajánlott 64 bites):
- Windows : Windows 10
- macOS : macOS 10.12 Sierra
- Linux: 2014-től minden modern disztribúció
Minimális:
- CPU : Intel Core i3-3210 3,2 GHz / AMD A8-7600 APU 3,1 GHz vagy azzal egyenértékű
- GPU (integrált): Intel HD Graphics 4000 (Ivy Bridge) vagy AMD Radeon R5 sorozat (Kaveri vonal) OpenGL 4.4*
- GPU (diszkrét): Nvidia GeForce 400 sorozat vagy AMD Radeon HD 7000 sorozat OpenGL 4.4-el
- RAM: 4 GB
- HDD: Legalább 1 GB a játékmaghoz, a térképekhez és más fájlokhoz
- OS:
- Windows : Windows 7 és újabb
- macOS : Bármely 64 bites OS X, amely 10.9 Maverick vagy újabb verziót használ
- Linux : Bármely modern 64 bites disztribúció 2014-től
- A Minecraft fájlok letöltéséhez stabil internetkapcsolat szükséges, ezt követően offline lejátszás is lehetséges.
Ha a Windows 10 rendszere megfelel a játékhoz szükséges rendszerkövetelményeknek, de a Minecraft nem töltődik be , akkor folytassa a következő módosítással.
2. megoldás – Futtassa a Minecraftot rendszergazdaként
Ahogy fentebb említettük, ha nem a Minecraftot futtatja rendszergazdaként, akkor ez is problémát okozhat. Tehát kövesse a lépéseket a Minecraft rendszergazdaként való futtatásához, mivel sok játékosnak sikerült a problémát egyszerűen adminisztrátorként futtatnia.
- Ehhez kattintson a jobb gombbal a Minecraft-ra , válassza a Futtatás rendszergazdaként lehetőséget, majd indítsa el a játékot, hogy ellenőrizze, megfelelően indul-e.
3. megoldás – fejezze be a Minecraft folyamatokat
Sok játékos említette, hogy a Minecraft nem indul el probléma a Feladatkezelőben futó két MinecraftLaucher.exe folyamat miatt jelenik meg .
Tehát itt azt javasoljuk, hogy nyissa meg a Feladatkezelőt > és indítsa újra a játékot.
Ehhez kövesse az alábbi lépéseket:
- Nyomja meg a CTRL + SHIFT + DELETE > billentyűkombinációt a Feladatkezelő megnyitásához
- Ezután a Folyamatok lapon keresse meg a Minecraftot , majd kattintson a jobb gombbal a Feladat befejezése lehetőség kiválasztásához
![[Megoldva] Hogyan javítható ki, hogy a Minecraft nem indítja el a Windows 11 és 10 rendszert? [Megoldva] Hogyan javítható ki, hogy a Minecraft nem indítja el a Windows 11 és 10 rendszert?](https://img2.luckytemplates.com/resources1/images2/image-9025-0408151223115.jpg)
Most indítsa újra a Minecraftot, és ellenőrizze, hogy megnyílik-e vagy sem.
4. megoldás – Futtassa a játékot kompatibilitási módban
Ha továbbra is a Minecraft nem indul el, próbálja meg futtatni a játékot kompatibilitási módban.
Ehhez kövesse az alábbi lépéseket:
- Kattintson a jobb gombbal a Minecraft > és a menü Tulajdonságok parancsára .
![[Megoldva] Hogyan javítható ki, hogy a Minecraft nem indítja el a Windows 11 és 10 rendszert? [Megoldva] Hogyan javítható ki, hogy a Minecraft nem indítja el a Windows 11 és 10 rendszert?](https://img2.luckytemplates.com/resources1/images2/image-6255-0408173125185.png)
- Ezután a Tulajdonságok ablakban lépjen a Kompatibilitás fülre.
- És a Kompatibilitási mód alatt jelölje be a Futtassa ezt a programot kompatibilitási módban négyzetet , és a legördülő menüből válassza ki az operációs rendszert
![[Megoldva] Hogyan javítható ki, hogy a Minecraft nem indítja el a Windows 11 és 10 rendszert? [Megoldva] Hogyan javítható ki, hogy a Minecraft nem indítja el a Windows 11 és 10 rendszert?](https://img2.luckytemplates.com/resources1/images2/image-1199-0408151223931.png)
- Kattintson az Alkalmaz > OK gombra
A becslések szerint most a Minecraft indító nem nyitja meg a Windows 10 problémáját, megoldódott.
5. megoldás – Frissítse a grafikus kártya illesztőprogramját
Sokszor az elavult grafikus illesztőprogram is okozhat problémákat a játékokban. Tehát, ha a fent megadott megoldások egyike sem működik az Ön számára, akkor a Minecraft nem nyitja meg a Windows 10-et, próbálja meg frissíteni a grafikus kártya illesztőprogramjait.
Kövesse a megadott lépéseket:
- Kattintson jobb gombbal a Windows ikonra , majd válassza az Eszközkezelő lehetőséget.
![[Megoldva] Hogyan javítható ki, hogy a Minecraft nem indítja el a Windows 11 és 10 rendszert? [Megoldva] Hogyan javítható ki, hogy a Minecraft nem indítja el a Windows 11 és 10 rendszert?](https://img2.luckytemplates.com/resources1/images2/image-5787-0408151224346.png)
- Ezután bontsa ki a Display adapter bejegyzést , majd kattintson duplán a grafikus kártyára.
- Most az Illesztőprogram lapon válassza az Illesztőprogram frissítése lehetőséget , majd válassza a Frissített illesztőprogramok automatikus keresése lehetőséget.
![[Megoldva] Hogyan javítható ki, hogy a Minecraft nem indítja el a Windows 11 és 10 rendszert? [Megoldva] Hogyan javítható ki, hogy a Minecraft nem indítja el a Windows 11 és 10 rendszert?](https://img2.luckytemplates.com/resources1/images2/image-6618-0408151225796.jpg)
- És kövesse a képernyőn megjelenő utasításokat.
Néha a Windows nem találja a frissített illesztőprogramot, ezért ebben az esetben a Driver Easy használata javasolt . Ez egy fejlett eszköz, amely pusztán egyszeri vizsgálattal észleli és frissíti a teljes rendszer-illesztőprogramokat.
Az illesztőprogram egyszerűen frissítheti a grafikus kártya illesztőprogramjait
6. megoldás – Győződjön meg arról, hogy a játék és a Windows frissítve van
Ha a játék és a Windows rendszer nincs frissítve, akkor ez is problémát okozhat. Tehát ügyeljen arra, hogy megtartsa a Windows verzióját, és a Minecraft frissítve legyen.
A játék frissítéséhez keresse meg az elérhető frissítéseket a hivatalos indítón keresztül, és telepítse az elérhető frissítéseket.
A Windows 11 és 10 frissítéséhez lépjen a Beállítások > Frissítés és biztonság > Windows Update > Frissítések keresése menüpontra , és telepítse az elérhető legújabb frissítéseket.
A frissítéseket gyakran a fejlesztők adják ki, hogy javítsák a meglévő hibákat, problémákat, biztonsági réseket és még sok mást.
7. megoldás – Távolítsa el a modokat
A Minecraftban különféle modok állnak rendelkezésre, és a játékosok általában Modokat telepítenek a jobb játékélmény érdekében a Minecraftban.
De bizonyos esetekben a modok megváltoztathatják a játék viselkedését , és különféle problémákat és hibákat okozhatnak. Tehát, ha modokat használ, miközben Minecraftot játszik Windows 10 PC-n, akkor távolítsa el őket.
Kövesse a megadott lépéseket:
- Nyissa meg a keresősávot, írja be: %appdata% , és válassza ki a felbukkanó lehetőséget.
![[Megoldva] Hogyan javítható ki, hogy a Minecraft nem indítja el a Windows 11 és 10 rendszert? [Megoldva] Hogyan javítható ki, hogy a Minecraft nem indítja el a Windows 11 és 10 rendszert?](https://img2.luckytemplates.com/resources1/images2/image-2927-0408151226213.jpg)
- Most keresse meg a Minecraft mappát , és bontsa ki a Mods mappát .
- Ezután a Mods mappában távolítsa el a fájlokat .
A fájlok eltávolítása után ellenőrizze, hogy a Minecraft nem töltődik-e be, a probléma megoldódott-e vagy sem.
8. megoldás – Tiltsa le a harmadik féltől származó víruskeresőt
Előfordulhat, hogy a harmadik féltől származó víruskereső program blokkolja a Minecraft betöltését a Windows 10 rendszerére.
Tehát ha harmadik féltől származó víruskereső programot telepített, ideiglenesen tiltsa le, és próbálja meg újra betölteni a Minecraftot .
Ha ez működik az Ön számára, akkor a vírusirtó a tettes, ezért forduljon a víruskereső támogatási központhoz segítségért.
9. megoldás – Telepítse újra a Minecraftot a Windows PC-re
Ha a fent megadott javítások egyike sem működik a Minecraft nem indul el a lejátszás megnyomása után, akkor itt azt javasoljuk, hogy telepítse újra a Minecraftot a Windows 10 rendszeren.
Ehhez kövesse az alábbi lépéseket:
- Keresse meg a Minecraftot a C:\Program Files (x86)\Minecraft helyre lépve .
- Most keresse meg a játék ikonjával megnevezett fájlt > kattintson rá duplán a játék eltávolításához .
![[Megoldva] Hogyan javítható ki, hogy a Minecraft nem indítja el a Windows 11 és 10 rendszert? [Megoldva] Hogyan javítható ki, hogy a Minecraft nem indítja el a Windows 11 és 10 rendszert?](https://img2.luckytemplates.com/resources1/images2/image-8551-0408151227043.jpg)
- És mivel a Minecraft teljesen eltávolítva lett , indítsa újra a Windows 10 rendszert
- Ezután töltse le és telepítse a játék legújabb verzióját a hivatalos webhelyről.
Nos, előfordulhat, hogy a játék kézi eltávolítása nem távolítja el teljesen, mivel a rendszerleíró adatbázis egyes bejegyzései és a kéretlen fájlok hátramaradnak, és megszakítást okoznak a játék következő telepítésekor.
Tehát a legjobb, ha a harmadik féltől származó eltávolítót választja a játékok és alkalmazások egyszerű eltávolításához.
Szerezze be a Revo Uninstaller programot az alkalmazás teljes eltávolításához
Tehát ezek azok a javítások, amelyek a Minecraft nem indul el Windows 10 rendszeren.
Nyugodtan futtassa a Game Boostert , ez segít javítani az alacsony FPS-t és javítani a játékélményt a Minecraftban.
- Ez felpörgeti a játékot, és simán és gyorsabban játszhat
- Optimalizálja számítógépét a gördülékenyebb és gyorsabb játékmenet érdekében
- Szerezd meg a jobb FPS sebességet
Gyakran Ismételt Kérdések
1 – Mit tegyek, ha a Minecraft nem tölti be a PS4-et?
A Minecraft nem töltődik be PS4-re javításához először rakja ki a lemezt, majd törölje az alkalmazást, majd az alkalmazás törlése után helyezze vissza a lemezt. Most láthat egy frissítést, telepítse. Most már láthatja, hogy a Minecraft betöltődik PS4-re.
2 - Miért nem töltődik be a Minecraft a Mojang képernyőn túl?
Vannak bizonyos problémák, amelyek miatt a Minecraft nem tölti be a Mojang képernyőt . Néhány közülük:
- Az elavult grafikus illesztőprogramok miatt
- Több Minecraft-folyamat fut a háttérben
- Néhány fájl eltűnik a Minecraft telepítésekor
- A Discord overlay funkció miatt, mivel ütközést okoz
3 – Hogyan kényszeríthetem frissítésre az új Minecraft indítót?
A Minecraft frissítésének kényszerítéséhez indítsa el a Minecraft Launcher alkalmazást , majd a felhasználónév szövegmezője mellett kattintson a Beállítások elemre, majd az Indító beállításai ablakban kattintson a Frissítés kényszerítése elemre , kattintson a Kész gombra , és jelentkezzen be a Minecraft hitelesítő adataival, és megkezdi a frissítést.
Következtetés
Itt a munkám kész. Minden tőlem telhetőt megpróbáltam felsorolni a legjobb javításokat annak érdekében, hogy a Minecraft nem indul el a Windows 10 rendszeren.
Ügyeljen arra, hogy kövesse a felsorolt egyszerű és gyors megoldásokat, és ellenőrizze a Minecraft betöltésének megkezdését a Windows 10 rendszeren.
Reméljük, hogy a cikk működik az Ön számára, és most már élvezheti a Minecraft játékot.
Sőt, ha a fent megadott javítások egyike sem működik az Ön számára, akkor érdemes átvizsgálnia a rendszert a PC Repair Tool segítségével , mivel a PC-vel kapcsolatos belső problémák miatt a felhasználók néha játékkal kapcsolatos hibákkal, problémákkal és hibákkal szembesülnek.
Sok szerencsét!!!
11. megoldás: Törölje a roaming Minecraft mappát (telepítse újra a Minecraftot)
Ha eddig semmi sem működött a Minecraft visszaállítása során, előfordulhat, hogy újra kell telepítenie a játékot. Ezt megteheti, miután először eltávolította, majd újra letölti az indítót a hivatalos webhelyről. Mielőtt kipróbálná ezt a módszert, győződjön meg arról, hogy ismeri a bejelentkezési adatait! Szüksége lesz rá a fiók engedélyezéséhez és a Minecraft újbóli letöltéséhez.
A Minecraft telepítésének nagy része egy mappában található. Ha törli ezt a mappát és annak tartalmát, a Minecraft Launchernek újra le kell töltenie a megfelelő fájlokat. Ez javíthatja a sérült vagy hiányzó játékfájlokat, és lehetővé teszi a Minecraft elindítását.
Megjegyzés: Ha már játszottál Minecrafttal, és el szeretnéd menteni a lejátszott világaidat, mindenképpen készíts egy biztonsági mentési mappát, és helyezd el a mentett fájlokat! Nem tudod, hogyan készíts biztonsági másolatot a Minecraft világaidról? Kattintson ide!
Nyomja meg a Windows + R billentyűket. Írja be, hogy „%appdata%” idézőjelek nélkül, majd nyomja meg az OK gombot. Ezzel elindít egy File Explorer ablakot az AppData mappával.
Kattintson jobb gombbal a .minecraft nevű mappára a helyi menü megnyitásához. Válassza a Törlés lehetőséget a rendelkezésre álló lehetőségek közül. Utolsó figyelmeztetés: minden játékosadatról, mentett világról, erőforráscsomagról vagy modról készítsen biztonsági másolatot, amelyet meg szeretne tartani!
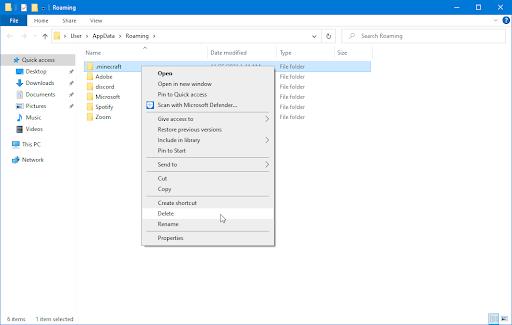
A mappa törlése után nyissa meg a Minecraft Launchert (lehetőleg rendszergazdaként), és várja meg, amíg letölti a szükséges fájlokat. A folyamat befejezése után kattintson a Lejátszás gombra, és nézze meg, hogy el tudja-e indítani a Minecraftot.

![[Megoldva] Hogyan javítható ki, hogy a Minecraft nem indítja el a Windows 11 és 10 rendszert? [Megoldva] Hogyan javítható ki, hogy a Minecraft nem indítja el a Windows 11 és 10 rendszert?](https://img2.luckytemplates.com/resources1/images2/image-4437-0408151222698.png)
![[Megoldva] Hogyan javítható ki, hogy a Minecraft nem indítja el a Windows 11 és 10 rendszert? [Megoldva] Hogyan javítható ki, hogy a Minecraft nem indítja el a Windows 11 és 10 rendszert?](https://img2.luckytemplates.com/resources1/images2/image-9025-0408151223115.jpg)
![[Megoldva] Hogyan javítható ki, hogy a Minecraft nem indítja el a Windows 11 és 10 rendszert? [Megoldva] Hogyan javítható ki, hogy a Minecraft nem indítja el a Windows 11 és 10 rendszert?](https://img2.luckytemplates.com/resources1/images2/image-6255-0408173125185.png)
![[Megoldva] Hogyan javítható ki, hogy a Minecraft nem indítja el a Windows 11 és 10 rendszert? [Megoldva] Hogyan javítható ki, hogy a Minecraft nem indítja el a Windows 11 és 10 rendszert?](https://img2.luckytemplates.com/resources1/images2/image-1199-0408151223931.png)
![[Megoldva] Hogyan javítható ki, hogy a Minecraft nem indítja el a Windows 11 és 10 rendszert? [Megoldva] Hogyan javítható ki, hogy a Minecraft nem indítja el a Windows 11 és 10 rendszert?](https://img2.luckytemplates.com/resources1/images2/image-5787-0408151224346.png)
![[Megoldva] Hogyan javítható ki, hogy a Minecraft nem indítja el a Windows 11 és 10 rendszert? [Megoldva] Hogyan javítható ki, hogy a Minecraft nem indítja el a Windows 11 és 10 rendszert?](https://img2.luckytemplates.com/resources1/images2/image-6618-0408151225796.jpg)
![[Megoldva] Hogyan javítható ki, hogy a Minecraft nem indítja el a Windows 11 és 10 rendszert? [Megoldva] Hogyan javítható ki, hogy a Minecraft nem indítja el a Windows 11 és 10 rendszert?](https://img2.luckytemplates.com/resources1/images2/image-2927-0408151226213.jpg)
![[Megoldva] Hogyan javítható ki, hogy a Minecraft nem indítja el a Windows 11 és 10 rendszert? [Megoldva] Hogyan javítható ki, hogy a Minecraft nem indítja el a Windows 11 és 10 rendszert?](https://img2.luckytemplates.com/resources1/images2/image-8551-0408151227043.jpg)