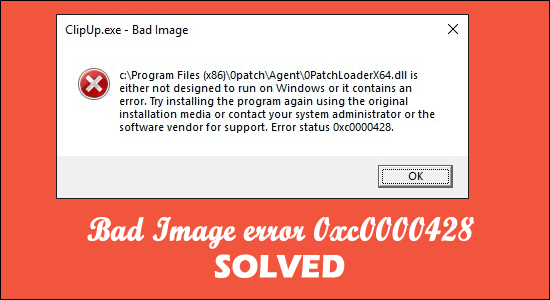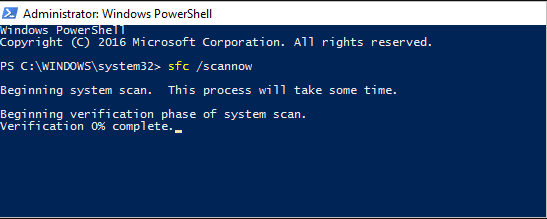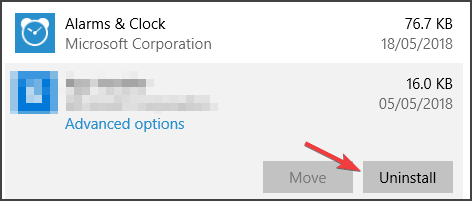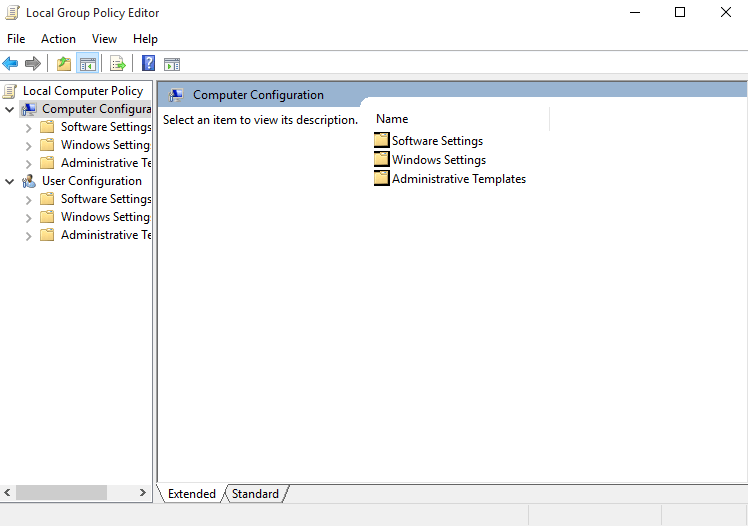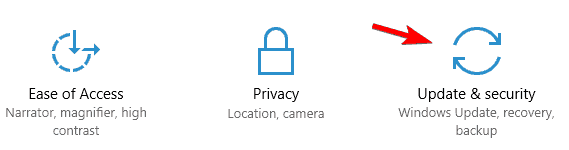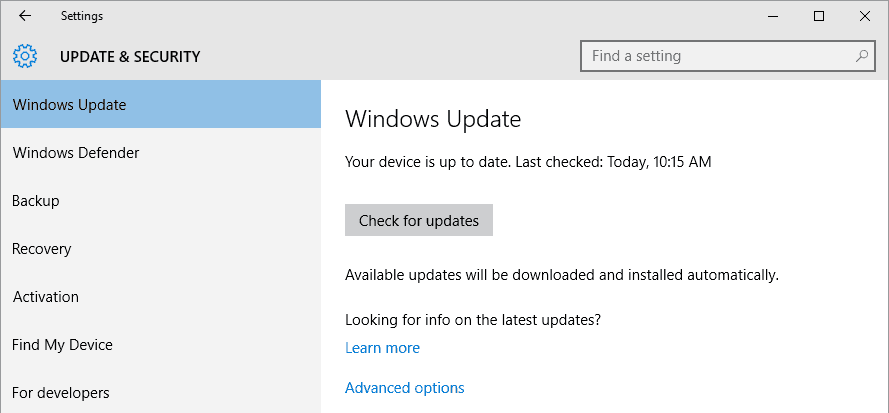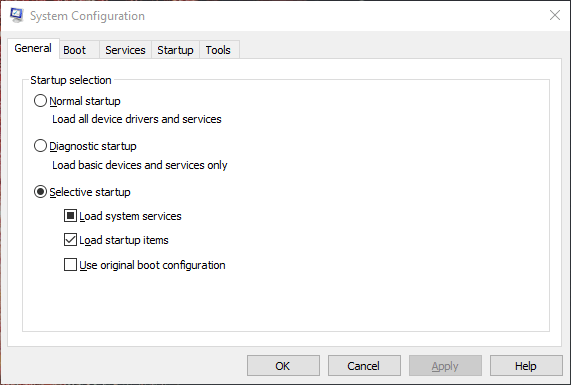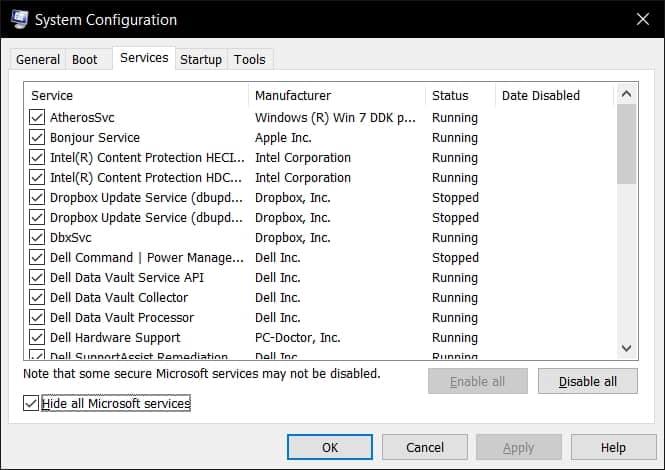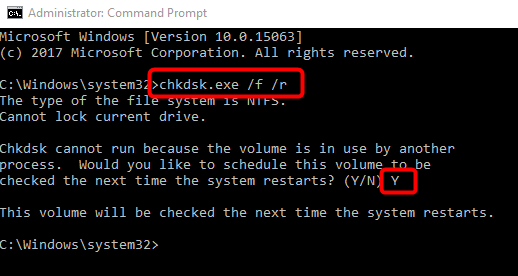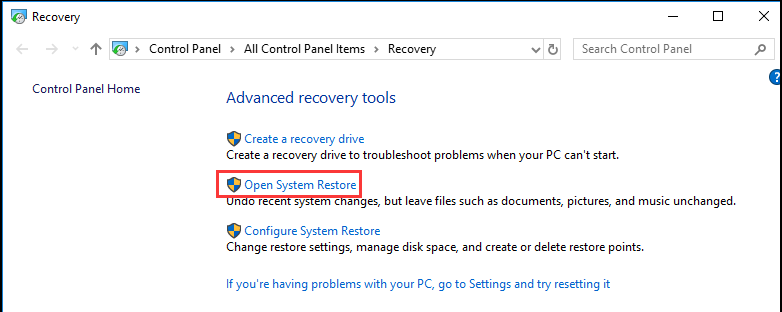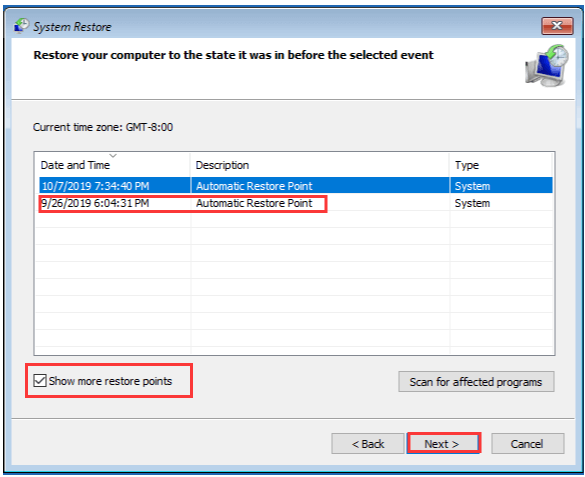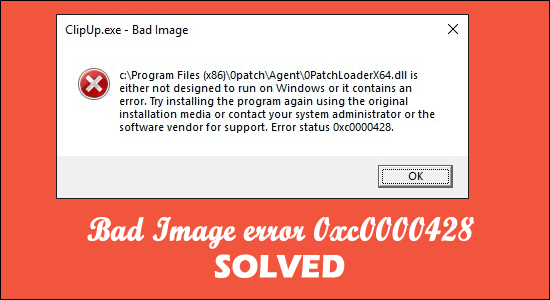
Ha a 0xc0000428 számú rossz képhibát látja bármilyen alkalmazás indításakor vagy bármilyen feladat végrehajtása közben a legújabb Windows 11 rendszerben, akkor ez az útmutató az Ön számára készült .
Ez egy gyakori hiba, amelyet sok felhasználó észlel a Windows 10 rendszerén is. A felhasználók szerint a hibaüzenetet látják az asztali képernyőn, néhány hibaelhárítási lépéssel együtt, amelyek nem igazán segítenek a hiba megoldásában:
Rossz kép – A fájlt vagy nem úgy tervezték, hogy az ablakon működjön, vagy hibát tartalmaz” – áll a hibaüzenetben. Megpróbálhatja újra telepíteni a programot az eredeti telepítőlemezről, vagy kérhet segítséget a rendszergazdától vagy a szoftver gyártójától. „Bad image status error 0xc0000428” jelenik meg.
Ideiglenesen az OK gombra kattintva megakadályozhatja a hibát egy ideig. És kövesse az alábbi részletes javításokat.
Mi az a „Bad Image error 0xc0000428”?
Ez egy tipikus Windows-probléma, amelyet a gyártó rossz képproblémának minősített. A 0xc0000428 hibakód üzenet leggyakrabban akkor jelenik meg, amikor megpróbál megnyitni/indítani egy programot a Windows 10/11 számítógépen.
Ez a hiba különböző okok miatt megakadályozza, hogy az alkalmazások vagy programok fussanak a számítógépen. Ezenkívül előfordulhat ez a rossz képprobléma, ha a szoftver futtatásához szükséges fájlok és könyvtárak sérültek vagy sérültek.
Sok felhasználónak sikerült kijavítania a hibát a legújabb Microsoft Visual C++ újraterjeszthető csomag letöltésével és telepítésével a Windows 10/11 rendszerű gépére.
Ezenkívül ezt a hibát a számítógépére telepített, harmadik féltől származó, problémás szoftverek is okozhatják. Tiszta rendszerindítást végezhet a gépén, hogy a lehető legkevesebb indítási tétellel/szolgáltatással indítsa el a számítógépet, és a folytatás előtt ellenőrizze, hogy működik-e.
Miért látom folyamatosan a 0xc0000428 számú rossz kép hibát?
Itt tekinthet meg néhány gyakori okot, amelyek 0xc0000428 képhibához vezethetnek .
- Ez azért fordulhat elő, mert hiányzik a Visual C++ Redistributable for Visual Studio
- A sérült vagy hibás rendszerfájlok miatt.
- Néha az eszközre telepített hibás, harmadik féltől származó alkalmazás zavarja a Windows rendszerfolyamatait, és ehhez hasonló hibát okoz
- A Windows legújabb frissítése is okozhatja a hibát. Ha a Windows frissítése nem kompatibilis, akkor szembesülhet ezzel a problémával.
- A merevlemez-meghajtó rendszerképeinek vagy magának a merevlemeznek a sérülése is kiválthatja a hibát.
Mivel ismeri a gyakori okokat, kezdjük el a hiba elhárítását. Kövesse a lehetséges megoldásokat, amelyek több érintett felhasználó esetében működtek.
Hogyan javíthatom ki a 0xc0000428 számú rossz képhibát a Windows 10/11 rendszerben?
Tartalomjegyzék
1. megoldás – SFC Scan végrehajtása
Futtassa a Windows beépített Rendszerfájl-ellenőrző segédprogramját a számítógépen lévő sérült rendszerfájlok kijavításához és a probléma megoldásához.
Kövesse a megadott lépéseket:
- A Windows keresőmezőjébe írja be a „cmd” szót , majd nyomja meg a „SHIFT + ENTER” billentyűket a billentyűzeten a „Parancssor rendszergazdaként” elindításához.
- A parancs futtatásához írja be az sfc /scannow parancsot , és nyomja meg az Enter billentyűt
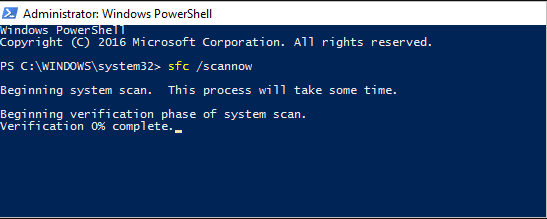
- Várja meg, amíg a vizsgálat befejeződik, majd indítsa újra a számítógépet, hogy megfigyelje a változásokat, és megállapítsa, hogy a hiba kijavított-e.
2. megoldás – Távolítsa el a legutóbbi programot
Ha a probléma továbbra is fennáll, az egyik lehetőség a problémát okozó szoftver eltávolítása, majd újratelepítése a számítógépre.
Ellenőrizze, hogy a közelmúltban telepített-e valamilyen szoftvert, játékot a hiba előtt, akkor lehet, hogy ez okozza az ütközést.
- Windows rendszeren írja be a „vezérlőpult” kifejezést a Windows keresőmezőjébe, és válassza a „Program eltávolítása> Programok és szolgáltatások” lehetőséget a lehetőségek listájából.
- Keresse meg a problémás programot, amely a problémát okozza, kattintson az " Eltávolítás " gombra, majd indítsa újra a számítógépet.
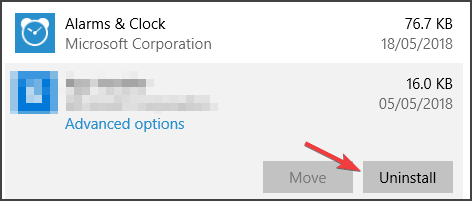
A számítógép újraindítása után ellenőrizze, hogy a 0xc0000428 jelű Bad Image állapothiba kijavított-e, ha nem, töltse le és telepítse újra az alkalmazást.
Szerezze be a Revo Uninstaller programot a programok teljes eltávolításához
3. megoldás – Telepítse a Microsoft Visual C++ újraterjeszthető csomag legújabb verzióját
Ezenkívül ez a probléma egy sérült vagy hiányzó Microsoft Visual C++ újraterjeszthető csomag miatt is előfordulhat a számítógép merevlemezén . A problémát úgy oldhatja meg, hogy letölti és telepíti számítógépére a csomag legújabb verzióját.
Ha ezt szeretné megtenni, nyissa meg böngészőjét, és nyissa meg a " Microsoft Hivatalos webhelyet " , ahol letöltheti és telepítheti a Microsoft Visual C++ újraterjeszthető csomagját. A szoftver telepítése után indítsa újra a számítógépet, hogy ellenőrizze, működik-e az Ön számára.
4. megoldás – A hibás Windows Update eltávolítása
Ez a hibaüzenet egy nemrégiben telepített Windows-frissítés után jelenik meg a gépen. Lehetősége van eltávolítani a problémás frissítéseket a számítógépéről.
Nyomja meg a Windows + I billentyűket a „Beállítások” alkalmazás megnyitásához , majd kattintson a Frissítés és biztonság > Windows Update > Frissítési előzmények > Frissítések eltávolítása lehetőségre.
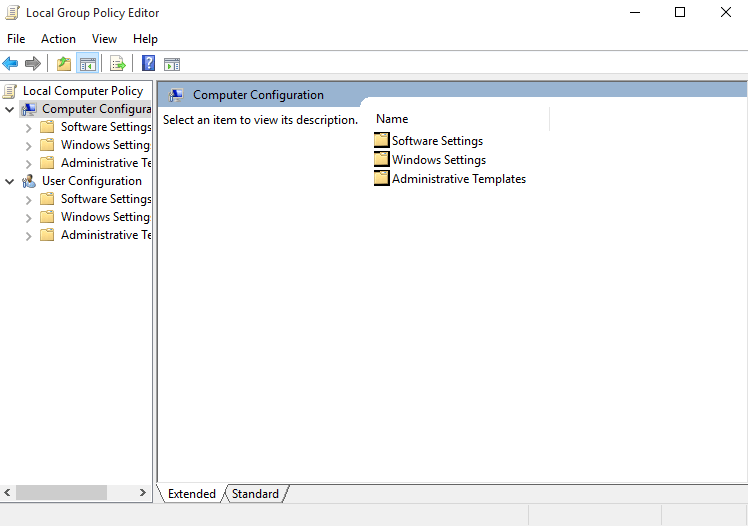
Ezután keresse meg a legfrissebb vagy legproblémásabb frissítést, és kattintson rá jobb gombbal, majd válassza az " Eltávolítás " lehetőséget a frissítés eltávolításához a számítógépről. Miután végzett, indítsa újra a számítógépet, és ellenőrizze, hogy a probléma megoldódott-e.
De ha ez nem segít megoldani a hibát, akkor az elérhető Windows-frissítés telepítése megoldhatja a trükköt.
5. megoldás – Telepítse a legújabb frissítéseket
A Windows 10/11 operációs rendszer legfrissebb verziójára történő frissítése bármilyen számítógépes problémát megoldhat. Szóval tegyünk egy esélyt.
- A Windows keresőmezőjével nyissa meg a " Beállítások " alkalmazást Windows rendszeren, és navigáljon a "Frissítés és biztonság > Windows Update" elemre.
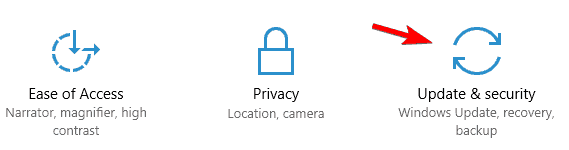
- Miután a Frissítések keresése lehetőségre kattintott, töltse le és telepítse az összes elérhető frissítést a számítógépére. A számítógép újraindítása után ellenőrizze, hogy a hiba megszűnt-e.
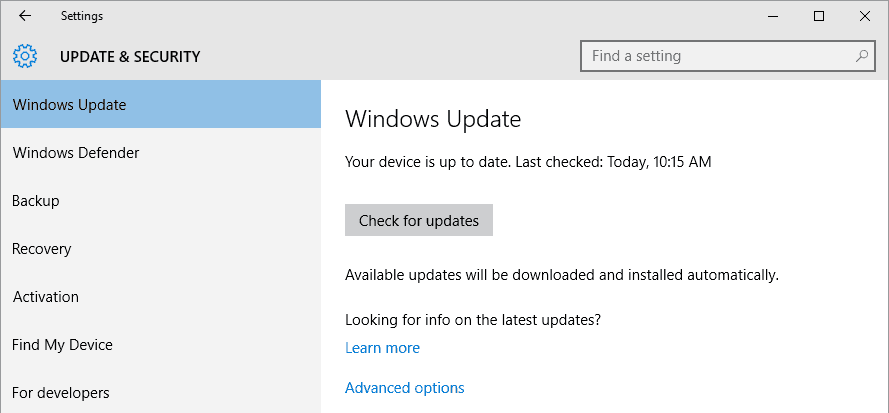
6. megoldás – Futtasson le egy tiszta rendszerindítást
Ha a probléma továbbra is fennáll, megpróbálhat tiszta rendszerindítást végrehajtani a gépen, amely lehetővé teszi, hogy a számítógépet úgy indítsa el, hogy a legkevesebb elemet/szolgáltatást és harmadik féltől származó alkalmazásokat kell létrehoznia.
- A billentyűzeten nyomja meg együtt a "Windows + R " billentyűket, írja be az MSConfig parancsot a " Futtatás " ablakba, majd nyomja meg az "OK" gombot a "Rendszerkonfiguráció" megnyitásához.
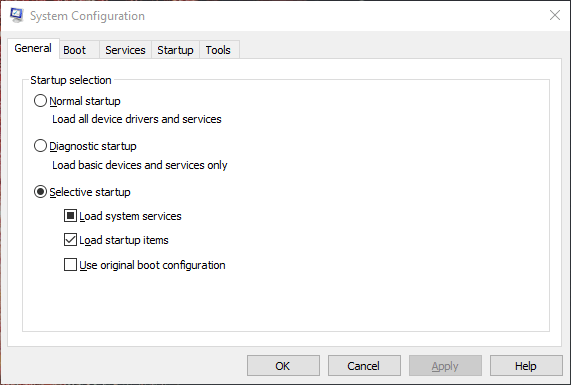
- Ehhez lépjen a " Szolgáltatások" fülre az újonnan megnyíló ablakban. Ezután jelölje be az "Összes Microsoft-szolgáltatás elrejtése " jelölőnégyzetet, és nyomja meg az "Összes letiltása" gombot.
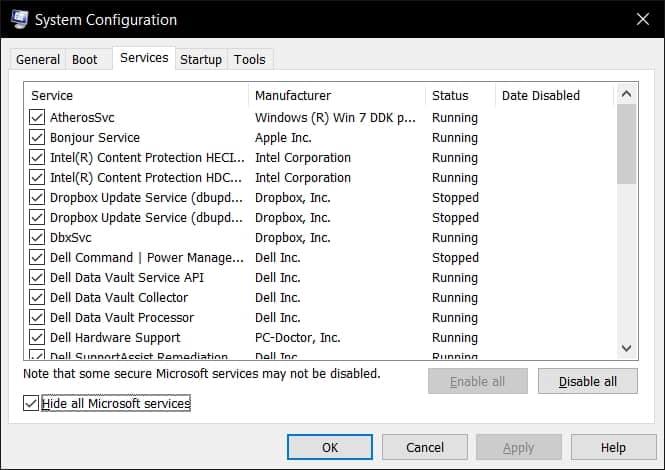
Az utolsó lépés a módosítások mentése az Alkalmaz és az OK gombra kattintva. Ezután indítsa újra a számítógépet, és ellenőrizze, hogy a hibát elhárították-e.
7. megoldás – Futtassa a CHKDSK parancsot
Ahogy fentebb említettük, a merevlemez-meghajtó sérülése a 0xc0000428 rossz képhibaállapotot is okozhatja , ezért ha továbbra is foglalkozik a hibával, futtassa a Chkdsk parancsot a merevlemez-meghajtó hibájának megoldásához.
- Nyomja meg a Windows ikont, és írja be a keresőmezőbe a CMD-t, és kattintson rá jobb gombbal.
- Most válassza a Futtatás rendszergazdaként lehetőséget
- Ezután írja be a chkdsk C: /f /r /x parancsot , és nyomja meg az Enter billentyűt
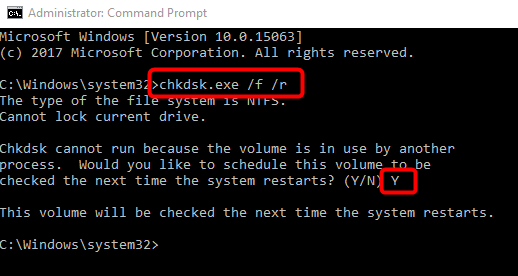
Megjegyzés: Írja be a meghajtó betűjelét a C: helyére, amely a problémát okozza, vagy amelyik beolvasni kívánt.
A szkennelés befejezése után indítsa újra a számítógépet, és ellenőrizze, hogy a hiba javítva van-e.
8. megoldás – Állítsa vissza a rendszert az előző állapotába
Ha a fent felsorolt megoldások egyike sem oldja meg a Rossz képhibákat, akkor visszaállíthatja számítógépét egy korábbi visszaállítási pontra, amely megfelel annak a napnak és időpontnak, amikor nem volt probléma a géppel.
- A billentyűzeten nyomja meg együtt a „Windows + R” billentyűket, írja be a „ Run ” szót a „Futtatás” ablakba, majd nyomja meg az „ OK ” gombot a „Rendszer-visszaállítás ” ablak megnyitásához .
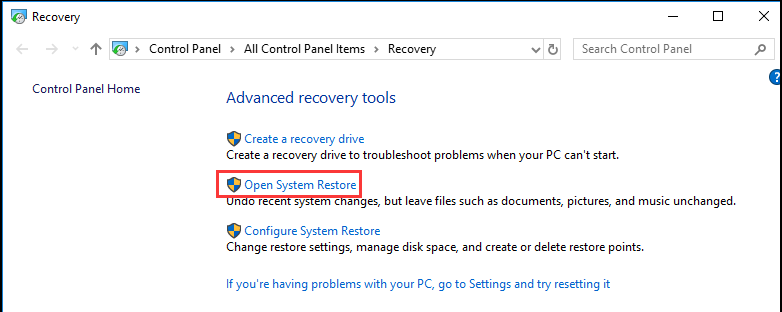
- A megnyíló ablakban kattintson a ' Tovább ' gombra, válasszon egy visszaállítási pontot annak a dátumnak és időpontnak megfelelően, amikor minden működőképes volt, majd kattintson a Tovább > Befejezés gombra .
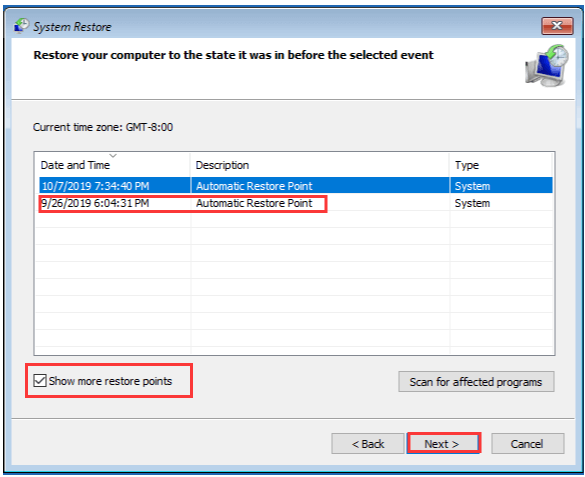
Miután a visszaállítási folyamat befejeződött, indítsa el a Windows 10/11 számítógépet, és remélhetőleg most nem fogja látni a hibát.
9. megoldás – Futtassa a PC-javító eszközt
Ha a kézi megoldások egyike sem működik a hiba elkerülésében, akkor a PC Repair Tool futtatása segít néhány kattintással kijavítani a hibát.
Ez egy gyors és egyszerű megközelítés a különféle végzetes Windows-hibák, például a BSOD -hiba, a DLL-hiba, az EXE-hiba, a programokkal/alkalmazásokkal kapcsolatos problémák, a rosszindulatú programokkal vagy vírusokkal kapcsolatos problémák, a rendszerfájlok vagy a beállításjegyzék-problémák és egyebek néhány kattintással felfedezésére és megoldására. számítógép.
Tehát ellenőrizze a rendszert ezzel a segédprogrammal.
Szerezze be a PC-javító eszközt a 0xc0000428-as rossz kép hibakód javításához
Következtetés
Szóval itt vagyunk..! Becslések szerint a kínált megoldások alkalmasak a Windows 10 és 11 rendszer hibáinak megoldására.
A felsorolt megoldások mindegyike hatékony, és sok felhasználó számára bevált a Bad Image 0xc0000428 hiba megoldása érdekében.
Remélem, a cikk működik az Ön számára.
Ne felejtsd el lájkolni és megosztani cikkünket.
Sok szerencsét..!
10. megoldás – Javítsa meg a Boot Managert
Mivel ez a hiba gyakran megsérti a rendszerindítás-kezelőt a Windows-eszközön, meg kell javítania a számítógépén. Ehhez rendszerindító Windows adathordozóval kell rendelkeznie, csatlakoztassa azt eszköze egyik portjához, és tegye a következőket:
- Amikor a Windows operációs rendszer betöltődik, válassza ki a nyelvet, és kattintson a Tovább gombra .
- Ezután válassza a „Számítógép javítása” lehetőséget.
- Nyissa meg a Hibaelhárítás > Speciális beállítások menüpontot, és válassza a Parancssor lehetőséget.
- Amikor a rendszer jelszót kér, használja az eszköz felhasználónevét és jelszavát.
- Az emelt szintű konzolon futtassa egymás után ezeket a parancsokat –
bcdedit /export C:\BCD_Backup
c:
cd boot
attrib bcd -s -h -r
ren c:\boot\bcd bcd.old
bootrec /RebuildBcd
Miután ezek a kódok sikeresen lefutottak, a rendszerindítás-kezelő javításra kerül a Windows PC-n. Ha a gyökérmeghajtó nem a C: illesztőprogram, cserélje ki a fenti kódokban a „C:” karaktert a meghajtó betűjelére.