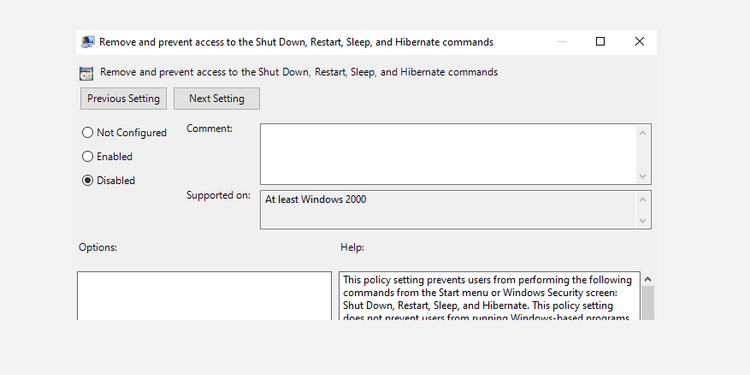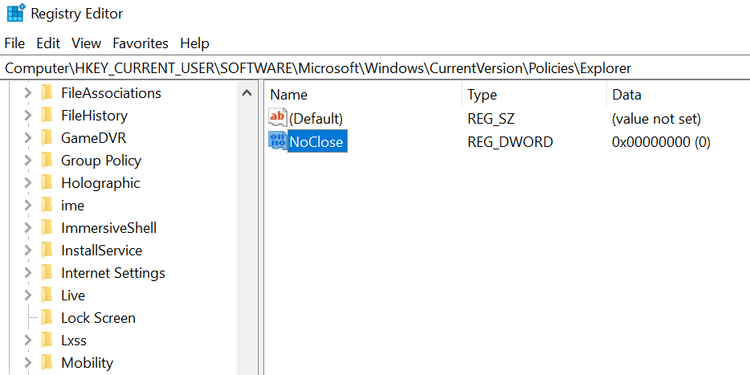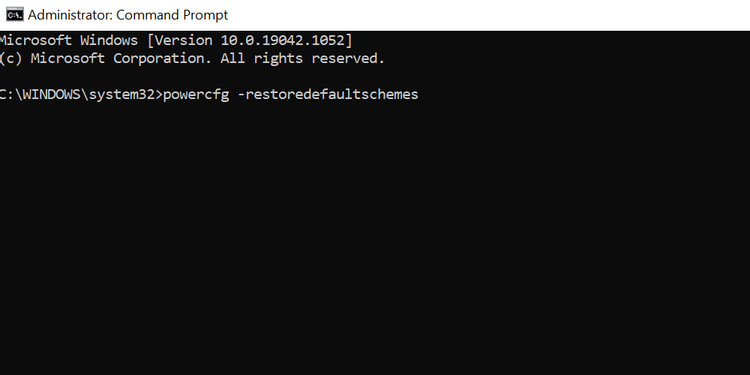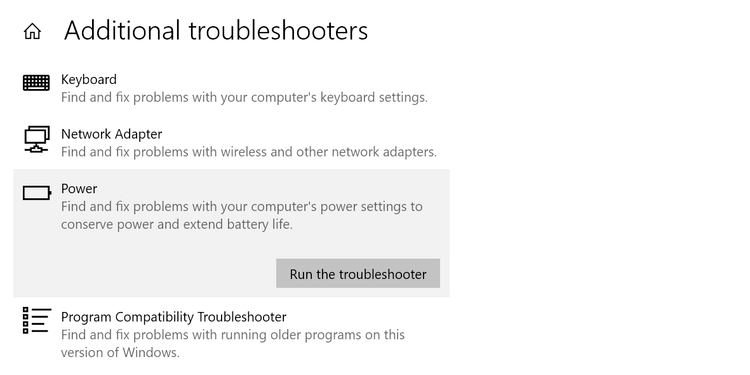Nem lehet kiválasztani az energiagazdálkodási módot a Windows 10 rendszerben, mit tegyek? Az alábbiakban bemutatjuk , hogyan lehet kijavítani a Jelenleg nincsenek energiaellátási lehetőségek a Windows 10 rendszeren .

Számos oka lehet annak, hogy a Jelenleg nem állnak rendelkezésre energiagazdálkodási lehetőségek üzenetet a Windows 10 rendszerű számítógépen, amikor a Tápellátás ikonra kattint . Szerencsére nem túl nehéz megoldani ezt a problémát.
A Windows 10 Power-beállítások elvesztésével kapcsolatos hiba kijavítása
Használja a Helyi csoportházirend-szerkesztőt
A Windows rendelkezik egy beállítással, amellyel megakadályozhatja, hogy a felhasználók a számítógép energiaellátási beállításait használják. Ha Ön vagy valaki más engedélyezte ezt az opciót, ez az oka annak, hogy nem látja az Energiagazdálkodási lehetőségeket a Start menüben .
Szerencsére ezt kijavíthatja az érték módosításával a Helyi csoportházirend-szerkesztőben:
- Nyomja meg egyszerre a Windows+R billentyűket a Futtatás ablak megnyitásához .
- Írja be a gpedit.msc-t a megfelelő mezőbe, és nyomja meg az Enter billentyűt .
- A Helyi csoportházirend-szerkesztő képernyőn lépjen a Felhasználói konfiguráció > Felügyeleti sablonok > Start menü és Tálca elemre a bal oldalsávról.
- A jobb oldalon keresse meg a Leállítás , Újraindítás , Alvó , Hibernált parancsok eltávolítása és a hozzáférés megakadályozása parancsot, és kattintson rá duplán.
- A beviteli ablak tetején válassza a Letiltva lehetőséget .
- Kattintson az Alkalmaz , majd az OK gombra alul a módosítások mentéséhez.
- Indítsa újra a számítógépet.
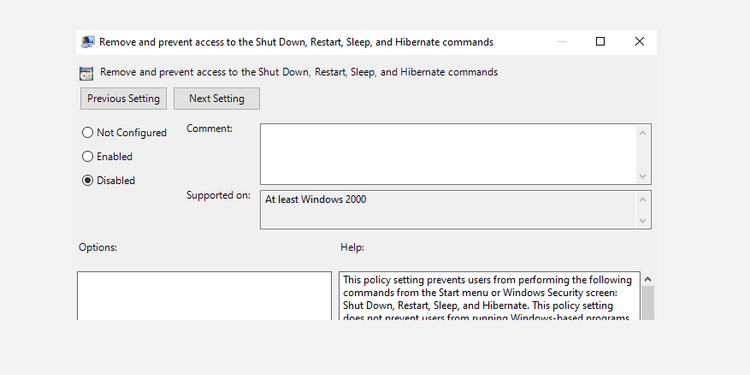
Szerkessze a Windows rendszerleíró adatbázist
Ha a Windows 10 Home verzióját használja, nem kell hozzáférnie a Helyi csoportházirend-szerkesztőhöz. Ebben az esetben a Rendszerleíróadatbázis-szerkesztővel kapcsolja ki az energiaellátási beállítások elrejtését.
Az egyes lépések részletei:
1. Nyomja meg egyszerre a Windows + R billentyűket a Futtatás ablak megnyitásához .
2. Írja be a regedit parancsot a Futtatás ablakba , és nyomja meg az Enter billentyűt .
3. A Rendszerleíróadatbázis-szerkesztő képernyőn lépjen a következő elérési útra:
HKEY_CURRENT_USER\Software\Microsoft\Windows\CurrentVersion\Policies\Explorer
4. A jobb oldali panelen kattintson duplán a NoClose elemre .
5. Állítsa a NoClose értékadatait 0 -ra , majd kattintson az OK gombra .
6. Indítsa újra a számítógépet.
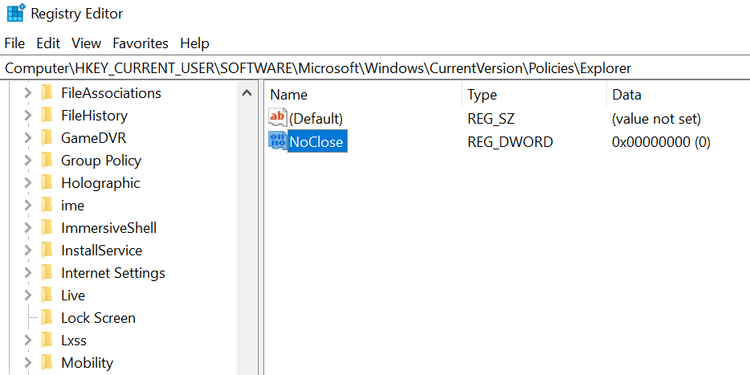
Az alapértelmezett energiagazdálkodási terv visszaállítása
Ha valaki szerkesztette az energiagazdálkodási tervet, akkor a laptopot nem lehet leállítani és újraindítani, mert nincs Power opció. Most vissza kell állítania az energiatervet az alábbiak szerint:
1. Nyissa meg a Start menüt, keresse meg a Parancssort , majd kattintson a Futtatás rendszergazdaként lehetőségre .
2. Válassza az Igen lehetőséget a Felhasználói fiókok felügyelete ablakban .
3. A Parancssor ablakban írja be a következő parancsot, és nyomja meg az Enter billentyűt :
powercfg -restoredefaultschemes
4. Az energiagazdálkodási terv visszaállításra kerül.
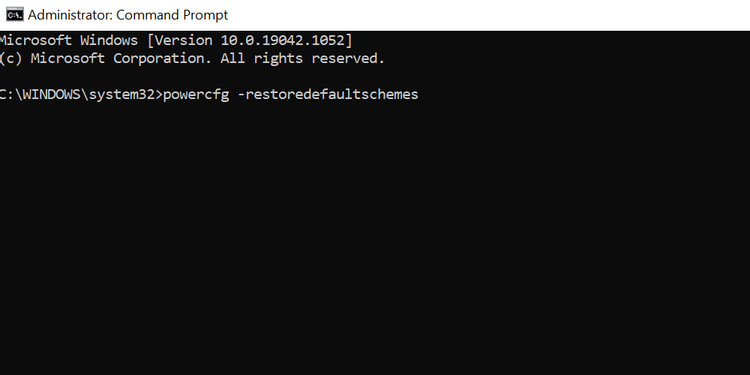
Használja az áramellátási hibaelhárítót
- Nyomja meg a Windows + I gombot a Beállítások alkalmazás megnyitásához .
- Válassza a Frissítés és biztonság lehetőséget .
- A bal oldalsávon válassza a Hibaelhárítás lehetőséget .
- Kattintson a További hibaelhárítók elemre a jobb oldalon.
- Görgessen lejjebb a listán, és válassza ki a Power elemet . Ezután kattintson a Power elemre .
- Kattintson a Hibaelhárító futtatása elemre .
- Várja meg, amíg ez az eszköz megtalálja és kijavítja a tápellátási hibákat .
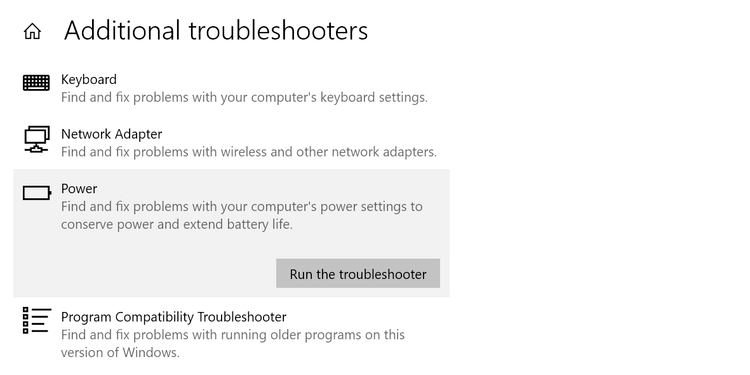
Javítsa meg a sérült fájlokat
A sérült fájlok gyakran sok problémát okoznak a Windows 10 rendszerű számítógépeken, beleértve az áramkimaradásokat is. A jó hír az, hogy parancsot futtathat a Parancssorból a sérült fájlok kijavításához az alábbiak szerint:
1. Nyissa meg a Start menüt , keresse meg a Parancssor lehetőséget , és kattintson a Futtatás rendszergazdaként lehetőségre .
2. Válassza az Igen lehetőséget a Felhasználói fiókok felügyelete ablakban .
3. A Parancssor ablakban írja be a következő parancsot, és nyomja meg az Enter billentyűt :
sfc /scannow
5. Várja meg, amíg ez a parancs megkeresi és kijavítja a sérült fájlokat.
Egy másik módja annak, hogy kijavítsuk a Windows 10 rendszerben a tápellátás hiánya miatti hibát
- Használja a Rendszer-visszaállítást
- Állítsa alaphelyzetbe a számítógépet
A fentiekben felsorolunk néhány módszert a Windows 10 Power-beállítások elvesztésével kapcsolatos hiba kijavítására . Reméljük, hogy a cikk hasznos az Ön számára.