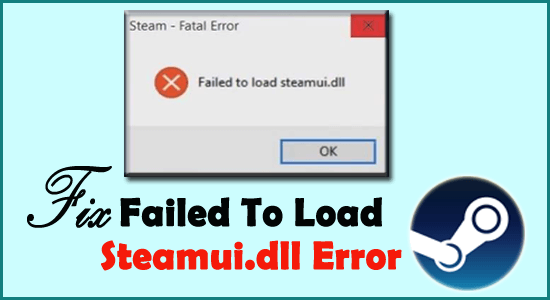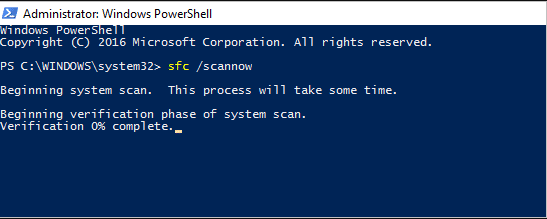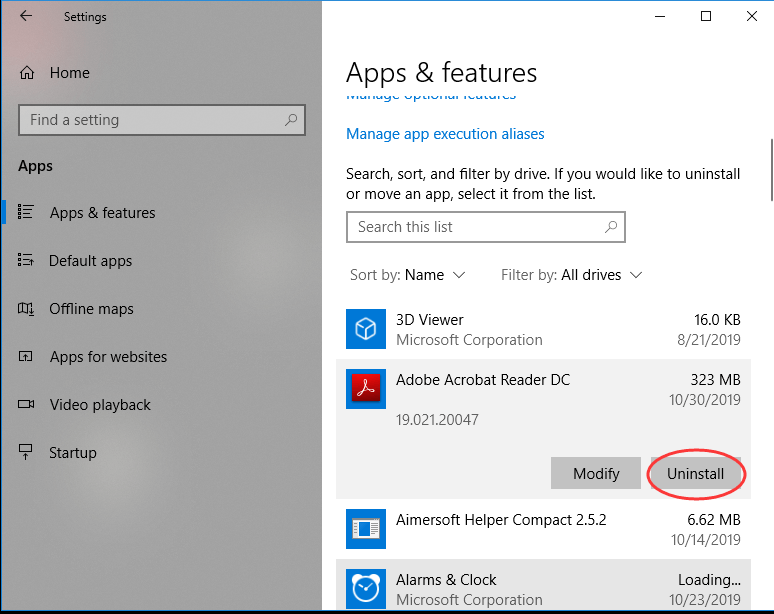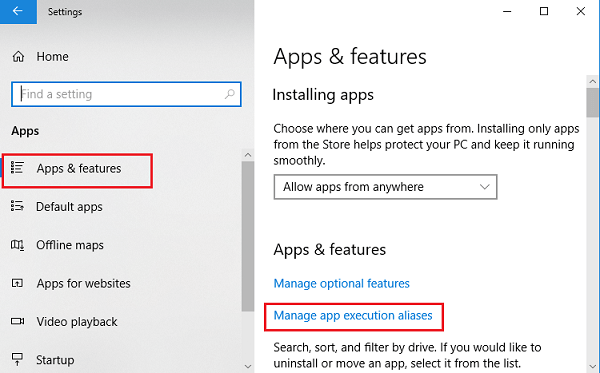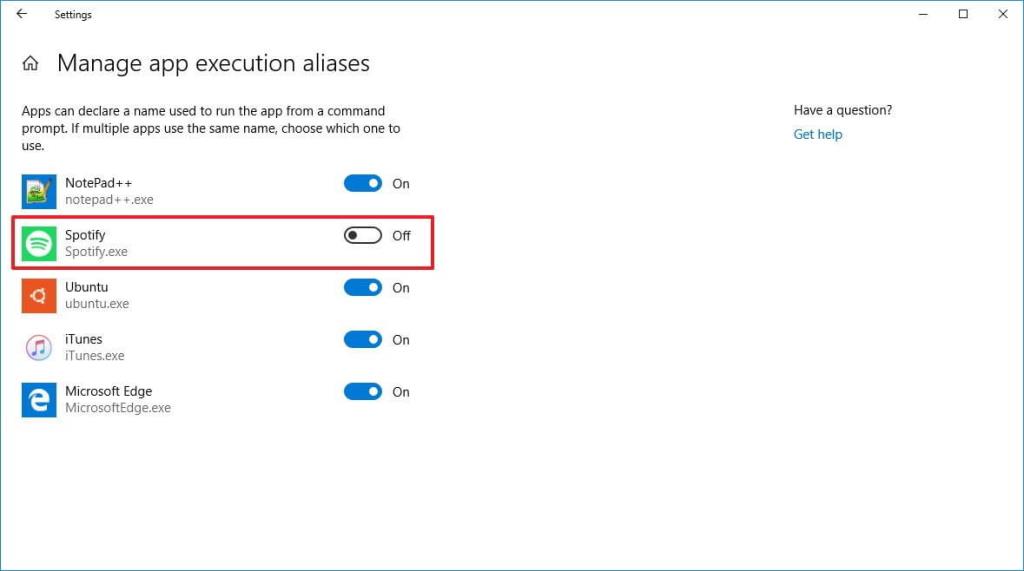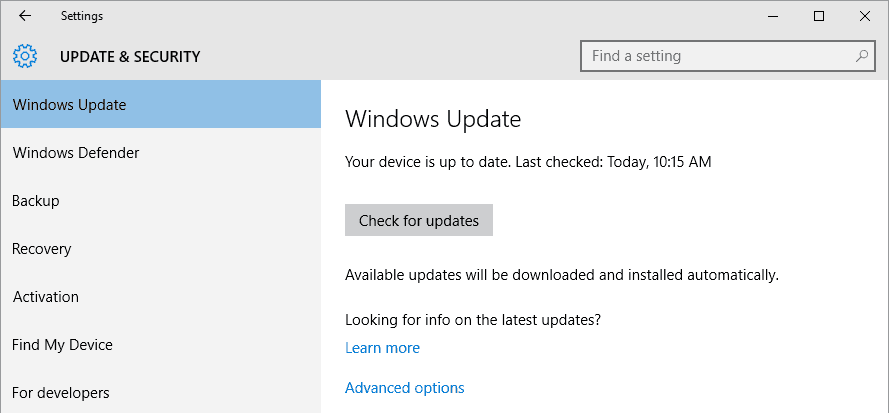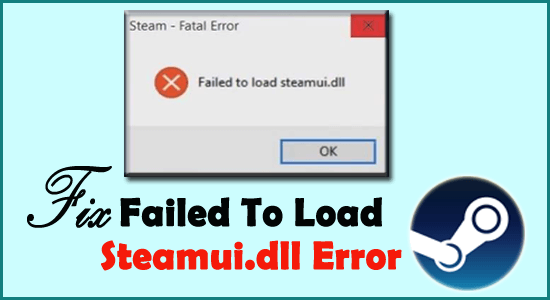
Egy gyakori hiba, amely számos esetben megjelenik, amikor a felhasználó Windows 11 operációs rendszerre frissít a Windows 10 rendszerről, hogy a Windows nem találja a „wt.exe” hibát. Győződjön meg arról, hogy helyesen írta be a nevet, majd próbálja újra.
A hiba több probléma eredménye, különösen a belső hibák és hibák miatt , amelyek a probléma fő okát képezik.
Sok felhasználónál a wt.exe nem található Windows 11 hiba megoldódik a frissítési folyamat visszafordításával, és az újraindítás után rendszerint újraindítja a frissítési folyamatot.
A jó dolog az, hogy a hiba könnyen megoldható, és egy kis türelmet igényel az alkalmazás. Tanuljunk meg többet a hibáról és a könnyű kezelési módokról.
Mi okozza a „Wt.exe nem található Windows 11” hibát?
A Windows 11 operációs rendszer frissítése látja a hibát, miközben a telepítés folyamatban van. Ez csökkentheti a teljesítményt, és károsíthatja a kulcsfontosságú adatokat. Nézzük meg a hibát okozó tettest. A Windows nem találja a wt.exe hibát a Windows 11 rendszerben.
- Rosszindulatú programok : A rosszindulatú programok a rendszer fő elrettentő erejeként működnek, és felelősek a rendszermappák károsodásáért. Ez tovább támogatja és problémákat okoz, és a Windows gyakran megjeleníti a wt.exe problémákat.
- Sérült fájlok: Ha egyes fájlok sérültek, nem adhatók hozzá, és hibákat okozhatnak a Windows 11 telepítése vagy frissítése során. A sérült rendszerfájlok kijavítása hasznos lehet.
A Windows elhárítása Nem találja a '”wt.exe” hibát a Windows 11 rendszerben?
1. javítás – Rendszerfájl-ellenőrzés futtatása
Ennek segítségével könnyen azonosítható a probléma lényege, és ez segít az inkonzisztens fájlok megjelenítésében és javításában. Tehát próbálja meg futtatni a beépített Rendszerfájl-ellenőrző eszközt a Windows rendszeren a sérült Windows rendszerfájlok kijavításához , és ellenőrizze, hogy a hiba megoldódik-e.
A lépések közé tartozik,
- Kattintson a Start menüre
- Írja be a Command Prompt parancsot, nyissa meg, és futtassa rendszergazdaként
- A parancssorba írja be az sfc/scannow parancsot , és nyomja meg az Enter billentyűt
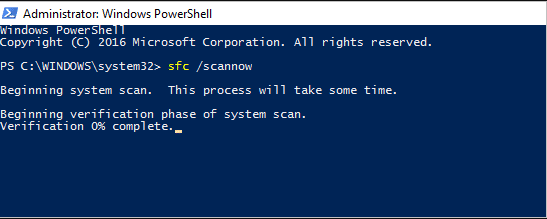
- Engedélyezze az alkalmazás számára a fájlok ellenőrzését
- Indítsa újra a gépet, miután látja, hogy a folyamat véget ért
2. javítás – A Windows terminál ellenőrzése
A Windows terminált érinti a hiba, és ez elrettentő erejű lehet. Minden fiókban segítene az állapotának ellenőrzése.
- Kattintson a Start gombra , és a keresőmezőbe írja be a Beállításokat
- Ezután a Beállításokban nyissa meg az Alkalmazások és szolgáltatások szegmenst
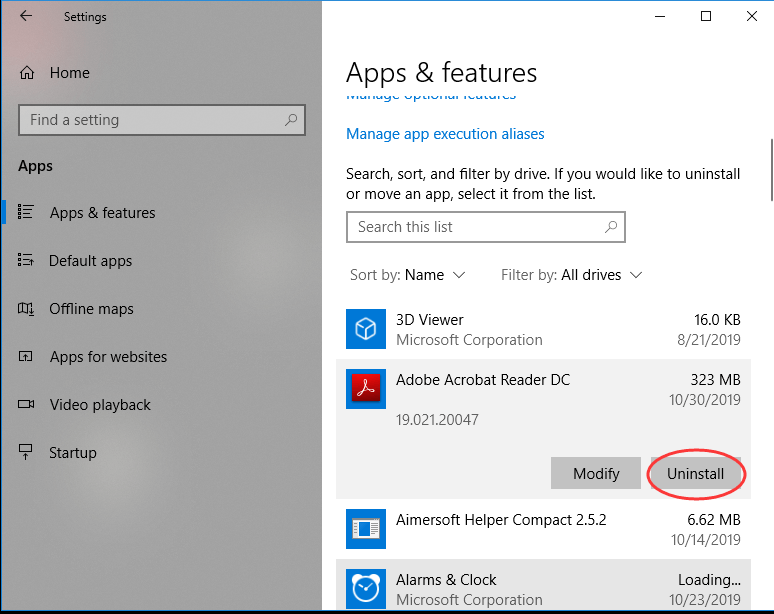
- Érintse meg az Alkalmazás végrehajtása lehetőséget
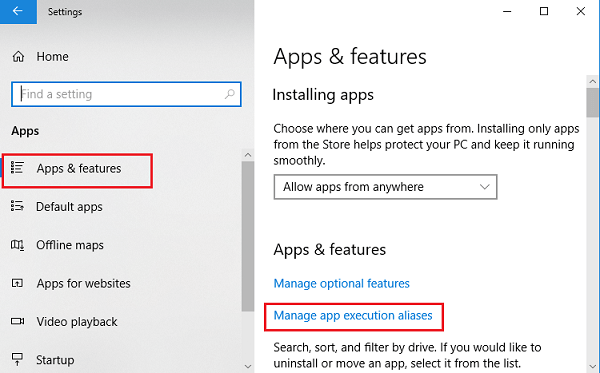
- Keresse meg a terminálbejegyzést az új listában látható módon
- Koppintson a Be lehetőségre, ha ki van kapcsolva, vagy érintse meg a Ki lehetőséget, ha Be
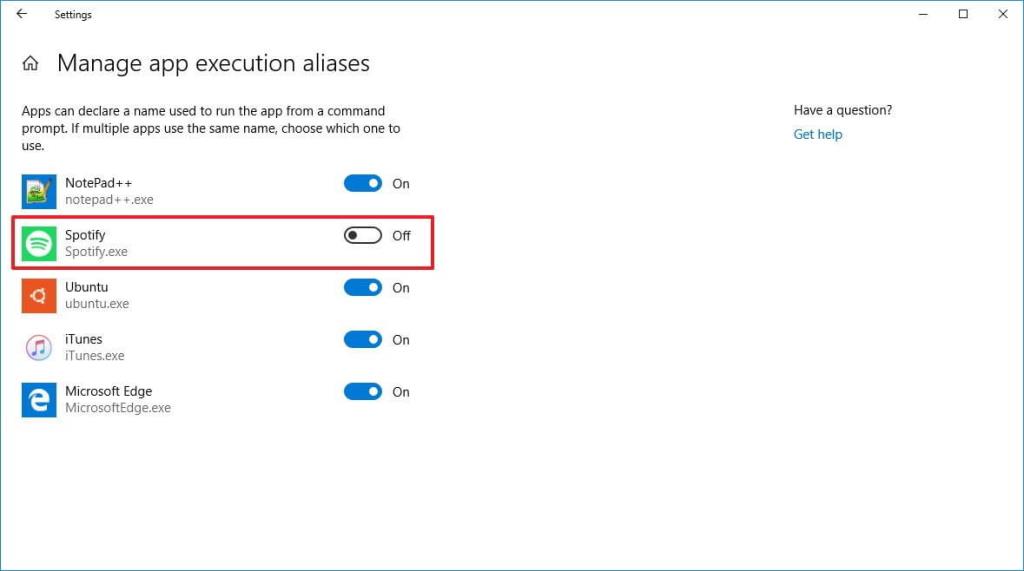
- Lépjen ki a Beállításokból
- Nyomja meg a Windows + R billentyűket a Futtatás ablak megnyitásához
- A Futtatás mezőbe írja be a következő parancsot: %USERPROFILE%\\AppData\\Loca\l\Microsoft\\WindowsApps\\wt.exe
- A folyamat befejezése után indítsa újra a rendszert
3. javítás – A Windows operációs rendszer frissítése
Egyes esetekben ajánlatos végrehajtani a Windows frissítést, és ez biztosítja az összes törött/visszadátumozott fájl eltávolítását. Ez egy megbízható módja annak, hogy megoldja a továbbra is fennálló Windows nem találja a „wt.exe” Windows 11 hibát.
- Kattintson a Start menüre
- Írja be a Windows Update parancsot
- A főoldalon érintse meg a „ Frissítések keresése ” lehetőséget, és várjon egy kis időt, amíg az összes frissítés frissítése befejeződik
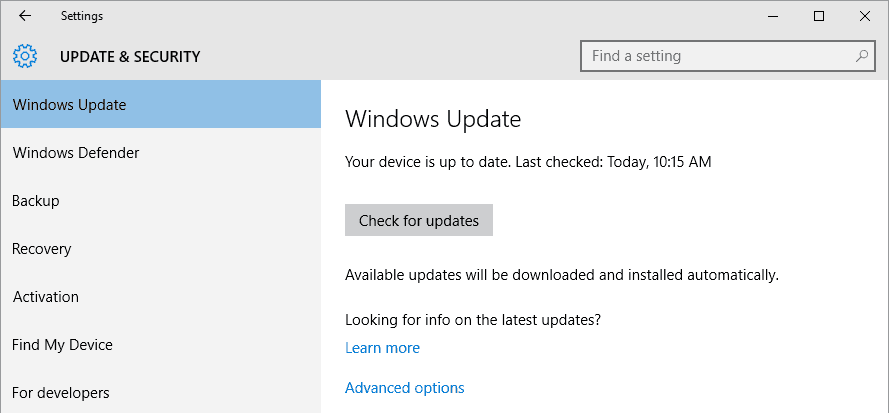
- Ha végzett, kattintson a Rendszer újraindítása gombra , és ellenőrizze, hogy a probléma továbbra is fennáll-e.
4. javítás – A Windows terminál újratelepítése
Tartsa ezt az utolsó lehetőséget, és próbálja meg újratelepíteni a Windows Terminált az üzlet lezárásához. A Windows Terminal újratelepítése minden fiókban megoldaná a problémát, de a folyamat egy kicsit időigényesebb, mint a folyamatok.
- Látogassa meg a Microsoft Store-t
- Keresse meg a Windows terminált
- Keresse meg a megfelelő alkalmazást , és érintse meg a Get gombot
- Hagyja, hogy a telepítési folyamat befejeződjön
- A folyamat befejezése után indítsa újra a rendszert
5. javítás – Vizsgálja át rendszerét víruskeresővel
Itt azt javasoljuk, hogy ellenőrizze a rendszerét egy jó víruskereső programmal. Néha a rendszerére telepített vírus vagy rosszindulatú program megrongálja a rendszerfájlokat, és amikor a sérült fájlokat telepíti, problémákat okoz.
Ügyeljen arra, hogy jó víruskereső programot használjon, és tegye hibamentessé a rendszert.
Szerezze be a SpyHunter alkalmazást a vírusok vagy rosszindulatú programok eltávolításához
Javasolt megoldás a számítógép hibamentessé tételére
Különféle Windows-problémák, például lassú számítógép, összeomlás, lefagyás és sok más hiba kijavításához használhatja a PC-javító eszközt, mivel ez a legjobban ajánlott eszköz a különféle számítógépes hibák vagy problémák megoldására.
Ez az eszköz gyorsan átvizsgálja a számítógépet, és megkeresi a hiba fő okait. Amint a szkennelési folyamat véget ér, automatikusan megoldja a problémát.
Ezen kívül az eszköz nagyszerűen működik számos egyéb számítógépes hiba, például DLL-hibák, BSOD-hibák, játékhibák, beállításjegyzék-hibák javításában . Ezen kívül az eszköz megvédi számítógépét a különböző típusú rosszindulatú programoktól/vírusoktól, és felgyorsítja számítógépét a jobb teljesítmény érdekében.
Szerezze be a PC Repair Tool eszközt a különféle Windows PC-hibák és problémák kijavításához
Végső gondolatok
Ezek voltak a bevált módszerek a Wt.exe nem talált Windows 11 problémáinak megoldására az eszközön. Végezze el ezeket a lépéseket sorrendben, amíg meg nem találja, hogy a hiba többé nem jelenik meg a képernyőn.
Reméljük, hogy a cikk működik az Ön számára, és tudassa velünk azt is, hogy melyik javítás vált be a wt.exe nem található Windows 11 hiba megkerülésére.
Sok szerencsét..!