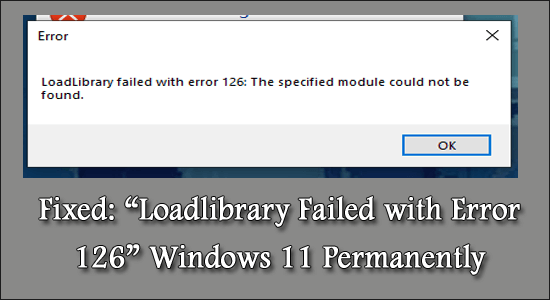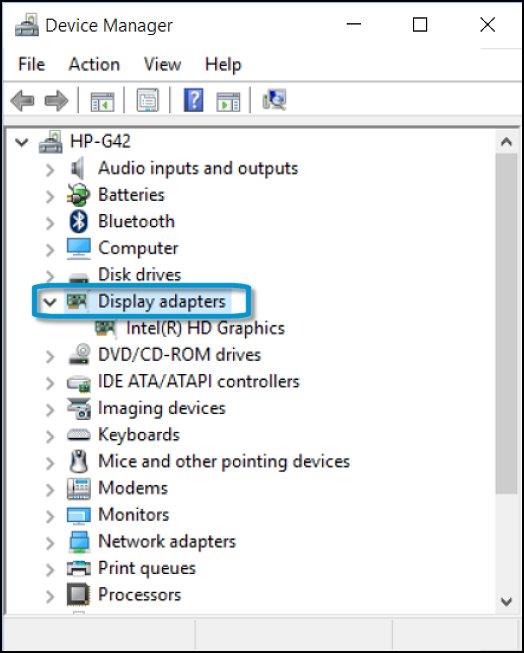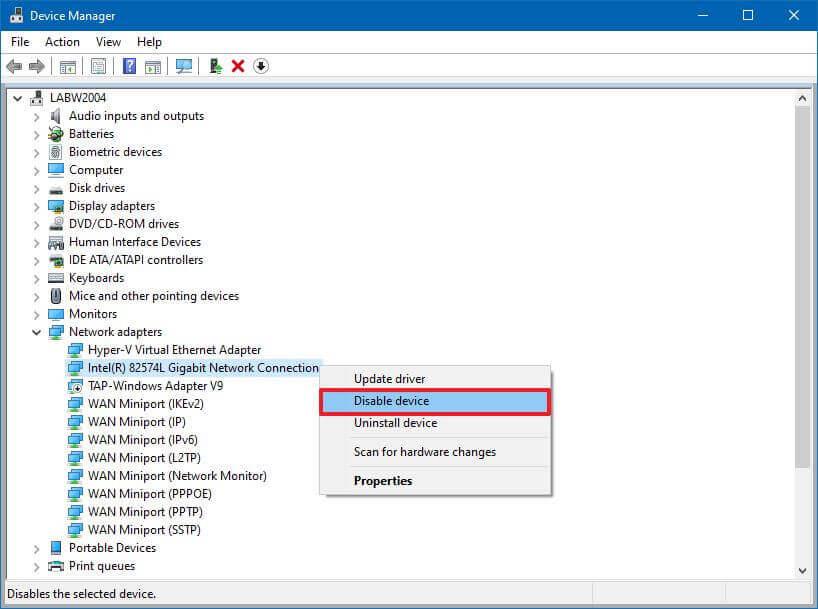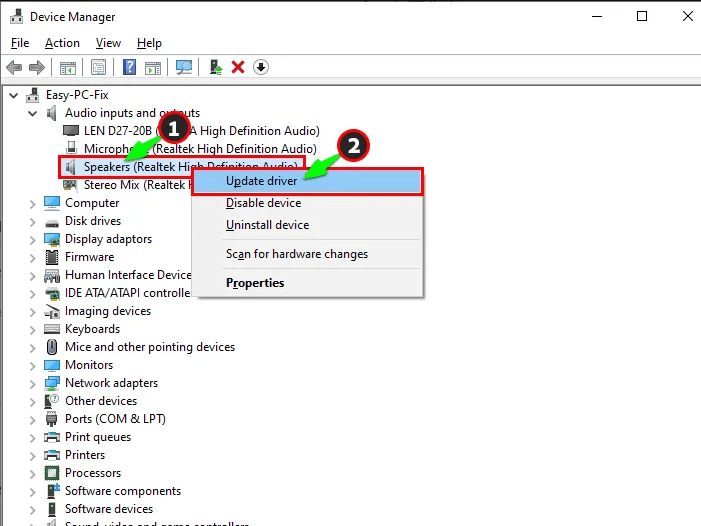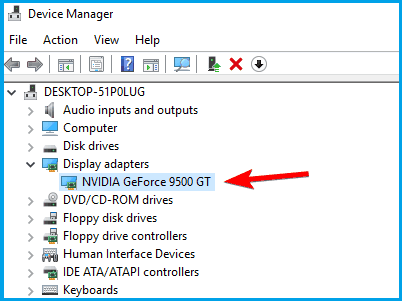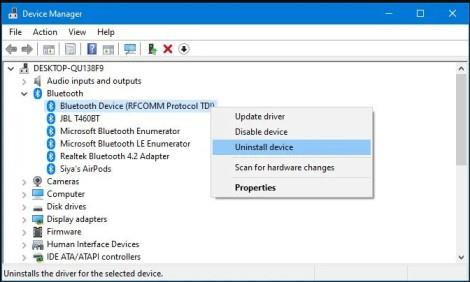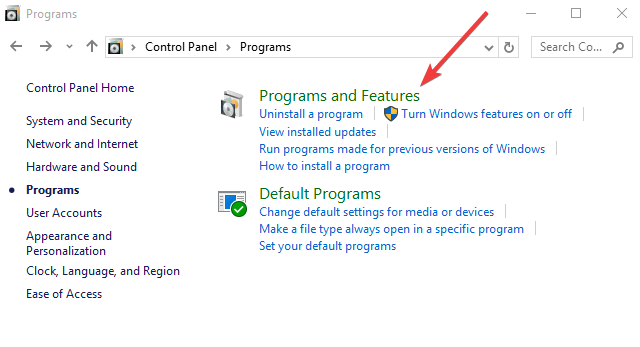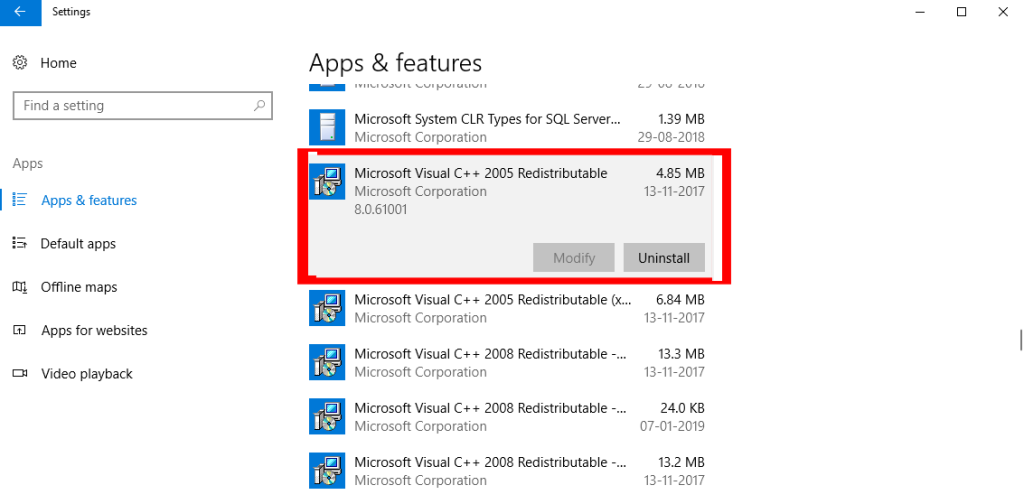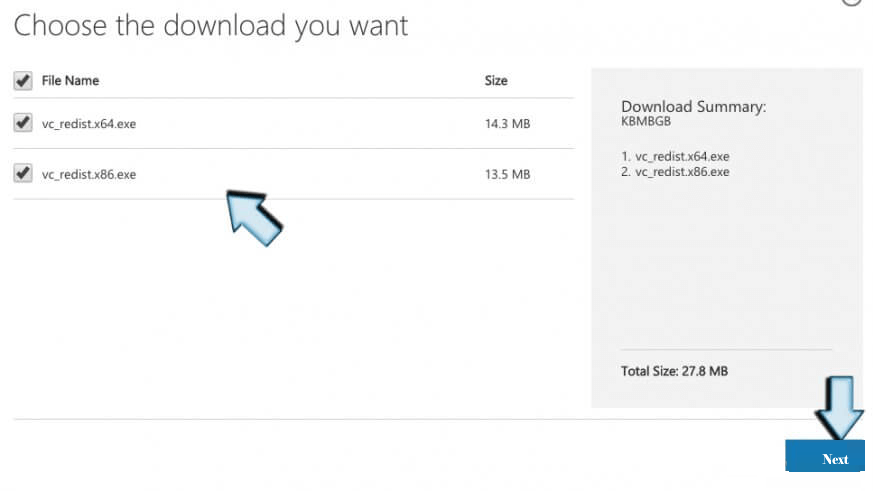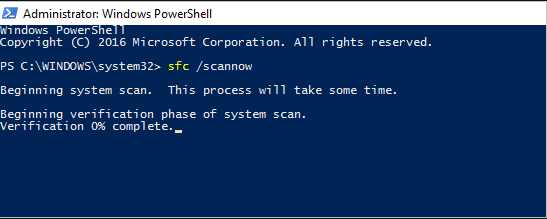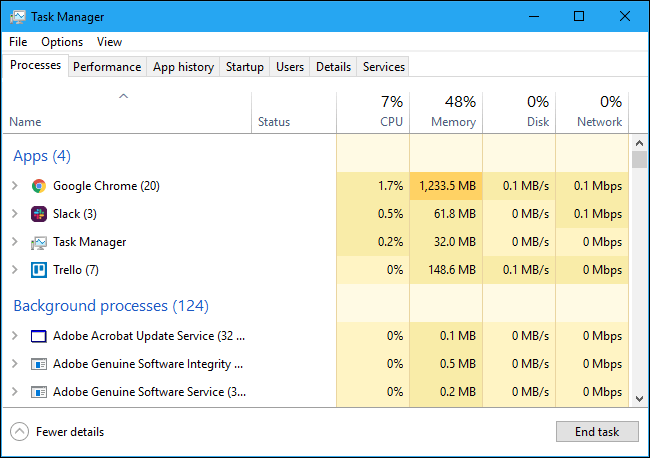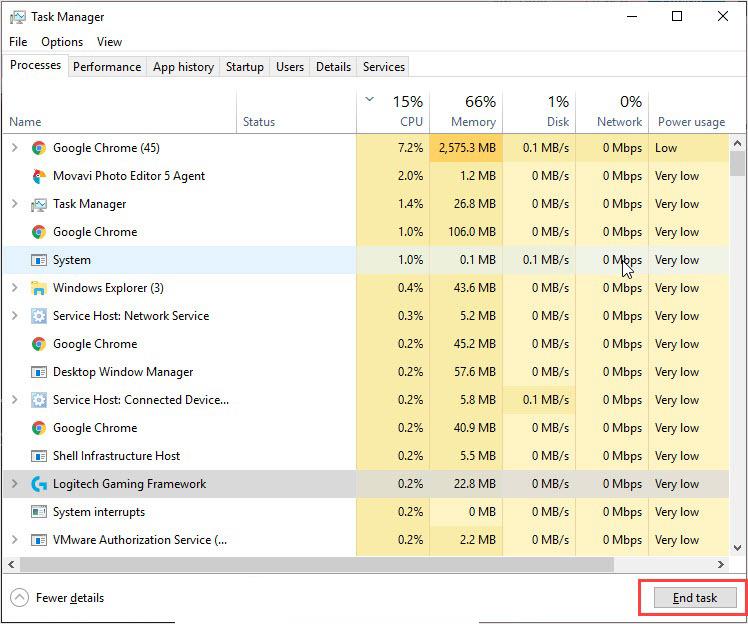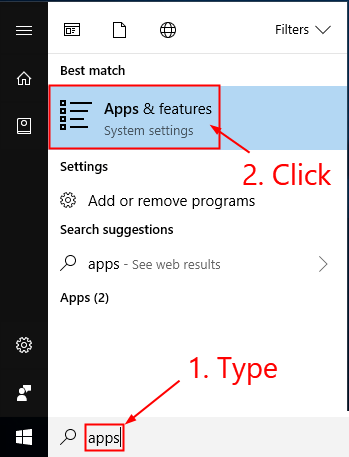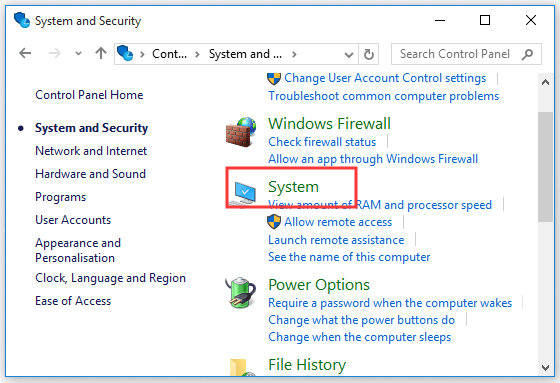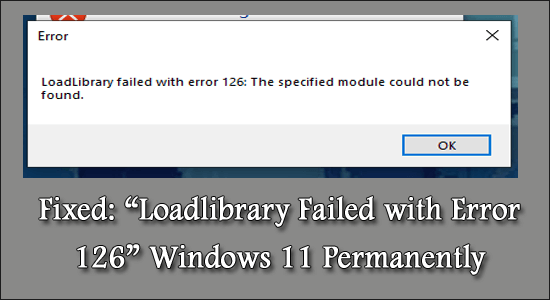
Sok Windows-felhasználó panaszkodott amiatt , hogy játék indításakor vagy bármely alkalmazás telepítésekor hibaüzenetet találtak a „ Loadlibrary Failed with error 126” felirattal .
A probléma általában az ATI grafikus kártyával jelentkezik , és ha ütközik az eszköz beépített grafikus kártyájával.
A hiba gyakran megfigyelhető különféle játékoknál, játékplatformoknál, mint a Minecraft, Steam platformjátékok, Stardew Valley és sok más.
Nem csak ez, hanem az olyan alkalmazások, mint az Adobe Suite Photoshop, a Microsoft Remote Desktop, a BluetStacks stb. Ez meglehetősen problémás, mivel minden játék vagy alkalmazás futtatásakor hibaüzenet jelenik meg a képernyőn: a loadlibrary meghiúsult a 126-os hibával, a megadott modult nem lehetett megtalálta , és az OK megnyomása után is megjelenik a hiba.
Ebben a cikkben kövesse a többi érintett felhasználó által megerősített javításokat a hiba megoldása érdekében, de először nézzük meg részletesen az okokat.
Szóval minden további nélkül kezdjük...!
Mi okozza a „Loadlibrary Failed with Error 126”?
A loadlibrary hiba meghiúsult a 126-os hibával A Windows 10 általában arra vonatkozik, amikor
- A külsőleg beépített grafikus kártya ütközik a beépített grafikus kártya teljesítményével. Ez eltérést okoz, és végül futásidejű hibához vezet a loadlibrary frissítése közben.
- Vírusinterferencia a Windows Visual Library-ban, ami problémás hibákat okoz
- A rendszerfájlok sérülése akkor is okozhat hibát, ha az alkalmazás nem fér hozzá az alapvető könyvtárhoz vagy a fájlhoz.
Hogyan javíthatom ki a „Loadlibrary Failed with Error 126” problémát?
Tartalomjegyzék
#1: A grafikus kártya letiltása
A hiba egyik fő oka : a loadlibrary meghiúsult a 126-os hibával: a megadott modul nem található, sok köze van egy ütköző grafikus kártyához (beépített versus külső).
Általánosságban elmondható, hogy a jobb teljesítmény érdekében a külső GPU megteszi a lépést a renderelésben, mivel telepítve van. Ezért ajánlott letiltani a beépített GPU-t, és hagyni, hogy a külső a csúcspotenciálján működjön. A GPU letiltásának lépései a következők:
- Kattintson a Start menüre
- Írja be az Eszközkezelőt
- Keresse meg a beépített grafikus illesztőprogramot a Display Adapter alatt
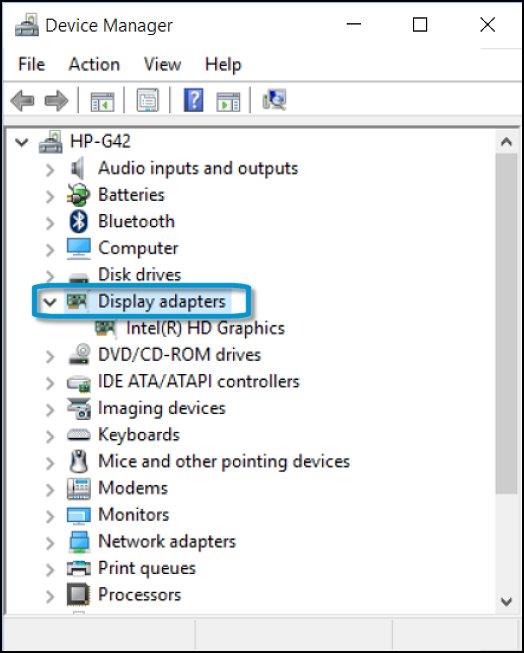
- Kattintson a jobb gombbal ugyanerre, és válassza az Illesztőprogram letiltása lehetőséget
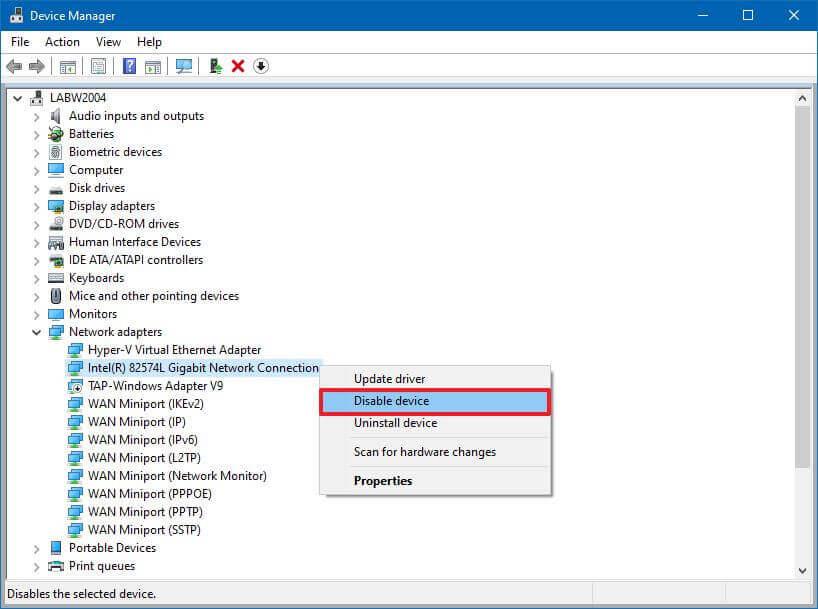
- Az illesztőprogram letiltásra kerül, és most újraindítja a rendszert
- Ellenőrizze, hogy a probléma megszűnt-e
#2: Az ATI grafikus kártya frissítése
A grafikus kártya legegyszerűbb frissítése az Eszközkezelő használatával . Ennek három módja van, pl.
- Automatikus letöltéssel az ATI webhelyről:
- Látogassa meg az ATI grafikus kártya hivatalos oldalát
- Látogassa meg az oldalt, és kattintson az Illesztőprogram automatikus észlelése és telepítése lehetőségre
- Kattintson a Letöltés most lehetőségre
- Nyissa meg a Fájl helyét , és kattintson az .exe fájlra az új illesztőprogram futtatásához és frissítéséhez
- Indítsa újra a rendszert
- Kézi letöltéssel az ATI webhelyről:
- Látogassa meg a grafikus kártya hivatalos webhelyét
- Nézze meg az oldalt, és keresse meg az Illesztőprogram manuális kiválasztása opciókat
- Válassza ki a GPU-sorozatot, a nevet és az operációs rendszer verzióit
- És kattintson az Eredmény megjelenítése gombra az eredmények megtekintéséhez
- Töltse le az illesztőprogramot és telepítse
- Indítsa újra az eszközt a változtatások érvényesítéséhez
- Az Eszközkezelőből való kereséssel:
- Kattintson a Windows elemre
- Keresse meg a DEVICE MANAGER elemet
- Keresse meg a grafikus kártyát a Display Adapter lapon
- Kattintson a jobb gombbal a grafikus kártya illesztőprogramjára , és keresse meg a lehetőségeket, beleértve az Illesztőprogram frissítését
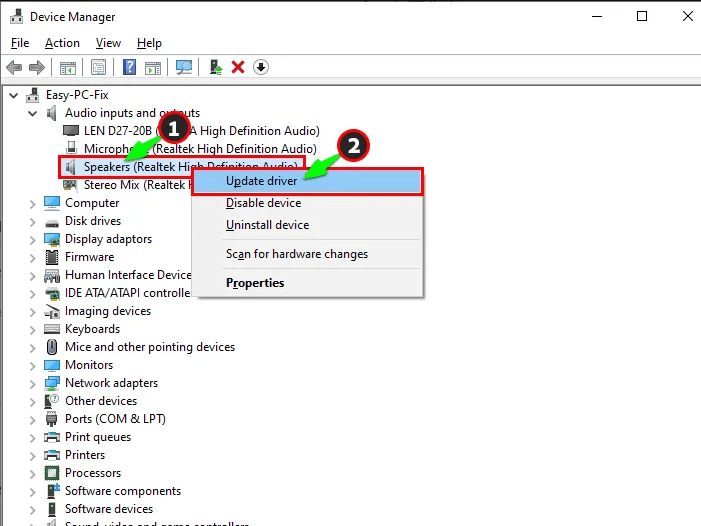
-
- Kattintson az Illesztőprogramok automatikus keresése lehetőségre, hogy megfelelő illesztőprogramokat találjon az interneten
- Kattintson az eredményekre, ha frissítést kap, és telepítse azt
- Indítsa újra a rendszert , hogy megbizonyosodjon arról, hogy a rendszer nem jeleníti meg a továbbiakban a hibákat
- Alternatív megoldásként, ha az eszköz merev-illesztőprogramjában már van illesztőprogram, abban a lépésben, amikor az Illesztőprogramok keresését kéri, válassza a Tallózás a számítógépen az illesztőprogramokért lehetőséget.
- Hajtsa végre a feladatot, és ellenőrizze, hogy a probléma megszűnt-e.
Alternatív megoldásként az illesztőprogramot az automatikus illesztőprogram-frissítő eszközzel is frissítheti . Ez csak a teljes rendszer-illesztőprogramok észlelése és frissítése utáni szkenneléssel történik.
Szerezze be a Driver Updater eszközt a grafikus illesztőprogramok automatikus frissítéséhez
#3: GPU-illesztőprogramok eltávolítása
Az illesztőprogramok bizonyos esetekben meghibásodásnak vannak kitéve, és ez a teljes eltávolítást igényli. Ez a hibakód teljes eltávolításában működik, és friss illesztőprogram használható. Ne felejtse el újratelepíteni ezeket az illesztőprogramokat a frissítési részben említett lépésekkel, és a folyamat ugyanaz.
- Indítsa el az Eszközkezelőt a Windows + I billentyűkombináció megnyomásával
- A Display Adapter lapon válassza ki a grafikus kártya illesztőprogramját (AMD vagy NVIDIA)
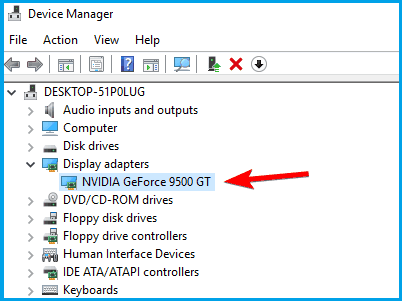
- Kattintson a jobb gombbal az illesztőprogramra az Eszköz eltávolítása opció ellenőrzéséhez
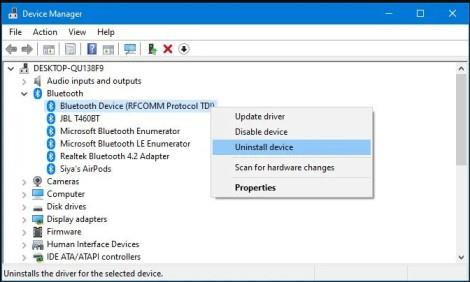
- Lépjen ki és indítsa újra az eszközt
#4: Runtime Libraries újratelepítése
A Windows-eszközök MS Visual C++ csomagokkal futnak, amelyek a Runtime könyvtárakat alkotják. Egyes esetekben ezek nincsenek megfelelően telepítve, és hibaüzenethez vezetnek, amely azt jelzi, hogy a loadlibrary sikertelen volt a 126-os hibával, a megadott modul nem található. Itt a megoldás erre,
- Kattintson a Start gombra , és írja be a Programok és szolgáltatások parancsot
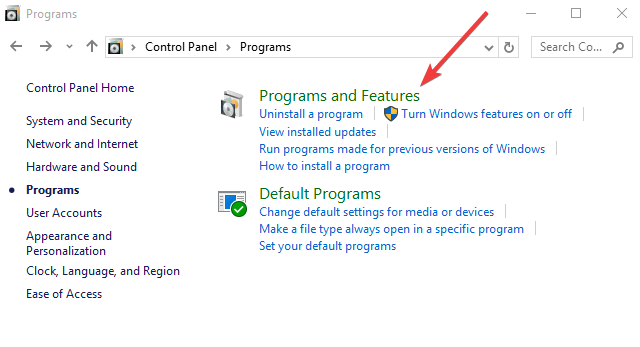
- Ellenőrizze a Microsoft Visual C++ újraterjeszthető csomagot
- Érintse meg az Eltávolítás elemet a lista tetején
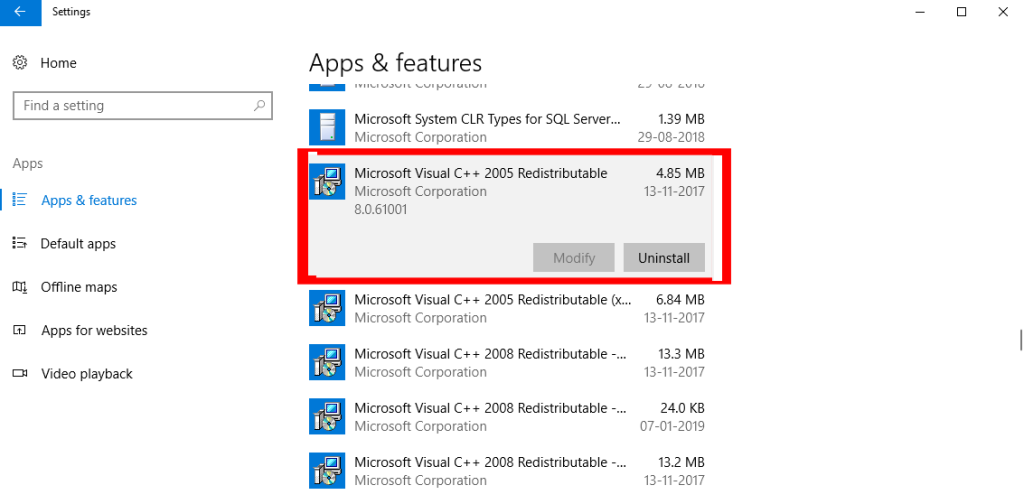
- Indítsa újra a rendszert
- Látogassa meg a Microsoft hivatalos webhelyét , és töltse le a legújabb, ingyenesen elérhető újraterjeszthető csomagot
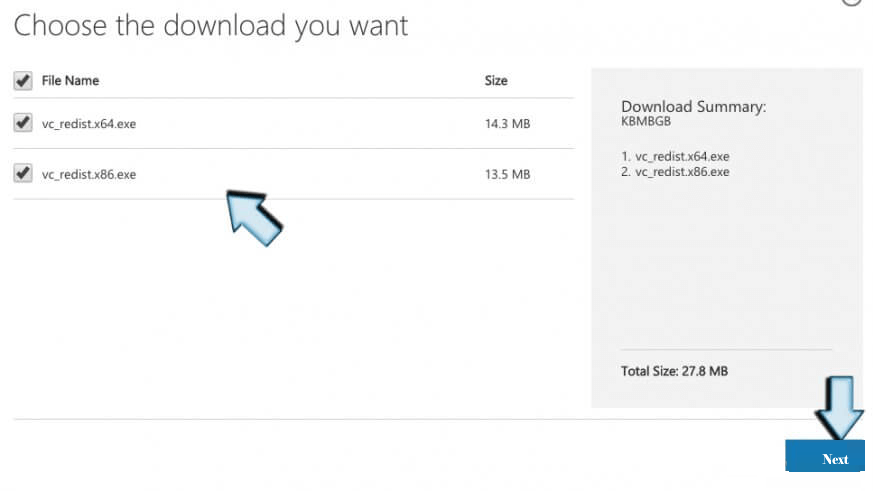
- Kattintson a csomagban található Installation .exe fájlra , és kövesse a szabályokat, hogy a funkció zökkenőmentesen mozogjon
- Indítsa újra az eszközt a hiba eltűnéséhez és a Runtime Libraries megfelelő frissítéséhez
#5: A víruskereső frissítése
A legkevésbé valószínű ok az lehet, hogy a víruskereső program megzavarja a GPU-illesztőprogram teljesítményét. Ebben az esetben ajánlatos gyakran frissíteni a víruskeresőt , és ha Windows Defendert használ, feltétlenül frissítse azokat is.
Alternatív megoldásként letilthatja a rendszerre telepített biztonsági programot is, és megnézheti, hogy a hiba megoldódott-e.
#6: SFC Scan használata
Ha az alapvető rendszerfájlok megsérülnek , ez nem teszi lehetővé az alkalmazások számára, hogy hozzáférést kérjenek a Sys könyvtárhoz. Ehhez el kell végezni a rendszer SFC-ellenőrzését. A lépések közé tartozik,
- Kattintson a Start gombra, majd írja be a CMD- t
- Ügyeljen arra, hogy rendszergazdaként indítsa el a parancssort
- SFC/SCANNOW típus
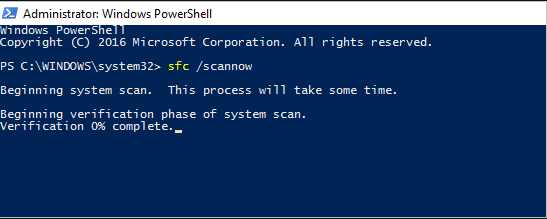
- Ez végrehajtja az SFC-keresés lépését, és majdnem 15 percet vesz igénybe
- Indítsa újra az Eszközt
#7: Az inkonzisztens feladatok befejezése
Néha előfordulhat, hogy nem ér véget, mert egy kapcsolódó folyamat egymás mellett fut. Ebben az esetben állítson le minden nem alapvető folyamatot a beépített GPU-hoz kapcsolódó összes többi szolgáltatás leállításához.
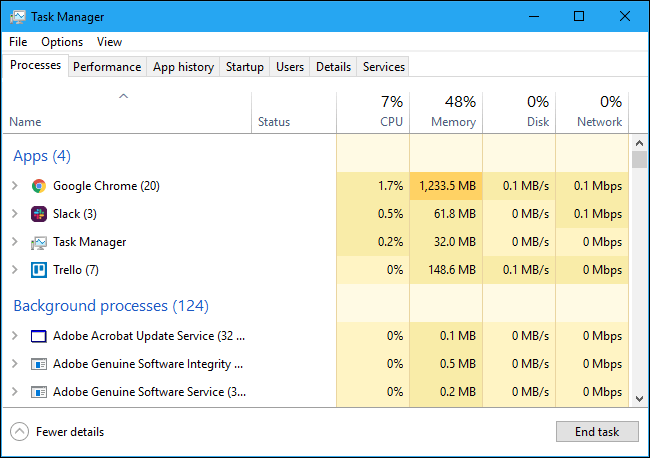
- A Folyamatok lapon megtalálhatja a beépített GPU-val kapcsolatos összes folyamatot
- Kattintson a jobb gombbal az alkalmazásra, majd kattintson a Feladat befejezése elemre
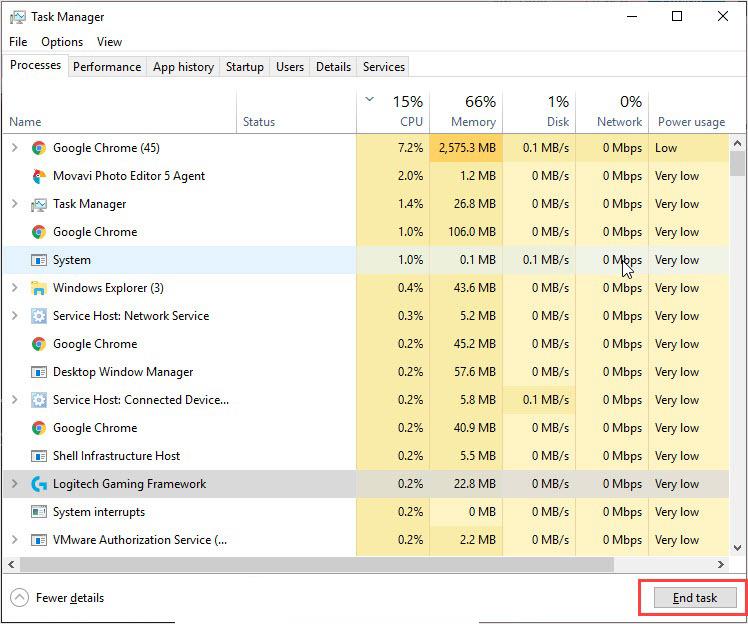
#8: A JAVA verzió eltávolítása
Számos alkalmazás létezik, amelyek működéséhez JAVA szükséges (beleértve a Minecraftot is). Ezek felelősek az alkalmazás működésének megszakításáért és a loadlibrary triggerek 126-os hibája miatt a megadott modul nem található hiba. Az elvégzendő lépések a következőket felügyelik:
- Kattintson a Start gombra
- Írja be az Alkalmazások és szolgáltatások lehetőséget
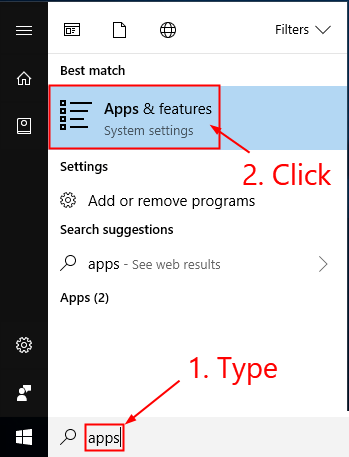
- Ellenőrizze, hogy egynél több Java verzió van-e telepítve
- Távolítsa el a 64 bites változatot
- Indítsa újra az Eszközt
#9: A külső kijelző leválasztása
A többképernyős beállítások is hozzájárulnak a hiba gyakrabban történő megjelenítéséhez. Ez figyelembe veszi, ha egy külső GPU nincs megfelelően csatlakoztatva a beépített GPU-hoz, és következetlenségeket vált ki. Ennek kijavításához kövesse az alábbi lépéseket:
- Kattintson a jobb gombbal a Windowsra
- Nyissa meg a Beállításokat , majd a Rendszer opcióban keresse meg a Megjelenítés lapot
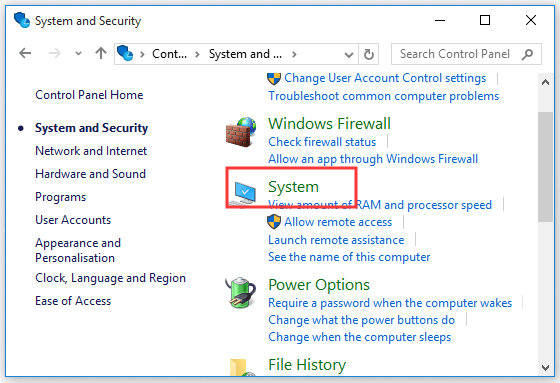
- Válassza ki a Belső kijelzőt , és jelölje be a Legyen ez a főképernyőm jelölőnégyzetet
- Indítsa el a problémás alkalmazást
- Ellenőrizze, hogy a portcsere után fennáll-e a probléma
- Ha a folyamat sikertelen, távolítsa el a külső monitort
- Indítsa újra a rendszert, és ellenőrizze, hogy az alkalmazás már nem jeleníti-e meg az üzenetet. Ha igen , akkor nyugodtan csatlakoztassa a külső monitort.
#10: Mindkét illesztőprogram újratelepítése
Ez a forgatókönyv a beépített és külső GPU-illesztőprogramok újratelepítését igényli, hogy kiegyenlítse a hibát : loadlibrary meghiúsult a 126-os hibával: a megadott modul nem található . Feltételezzük, hogy a feladat végrehajtása előtt letöltötte ezeket az illesztőprogramokat.
Kövesse a 2. és 3. számú lépéseket a biztonságos eltávolítás és újratelepítés végrehajtásához. Itt érdemes megjegyezni, hogy az újratelepítés során először a beépített GPU illesztőprogramjait telepítse, majd folytassa a külsővel.
A legjobb megoldás a „Loadlibrary Failed with Error 126” hiba javítására
Ha a fenti megoldások egyike sem segít a 126-os hiba kijavításában, akkor itt javasolt a PC Repair Tool futtatása.
Ez egy fejlett, többfunkciós eszköz, amely pusztán szkenneléssel észleli és kijavítja a Windows PC-vel kapcsolatos hibákat. Ez egy rendkívül fejlett és megbízható eszköz, amely kijavítja a sérült Windows rendszerfájlokat, a DLL hibákat, a BSOD hibákat, megakadályozza a számítógépet a fájlvesztéstől, eltávolítja a vírusokat vagy rosszindulatú programokat és még sok mást.
Tehát nyugodtan futtassa ezt az automatikus segédprogramot, és tegye hibamentessé Windows PC-jét.
Szerezze be a PC Repair Tool eszközt a loadlibrary javításához a 126-os hiba miatt
Végső gondolatok
A Loadlibarary failed error 126 annak a következménye, hogy egy alkalmazás működése közben ütköznek a grafikus kártyák.
Ezekkel a tippekkel biztosan sikerül megoldania egy meglehetősen irritáló problémát anélkül, hogy izzadna.
Becslések szerint az egyik megoldásunknak sikerült kijavítania a hibát. Remélem, a cikk működik az Ön számára.
Sok szerencsét..!