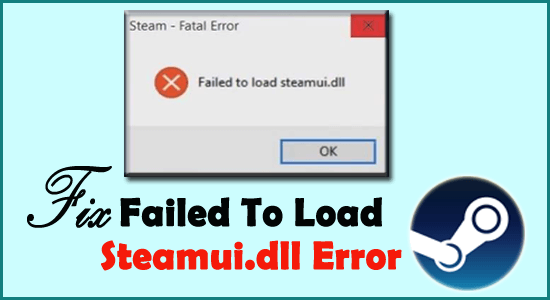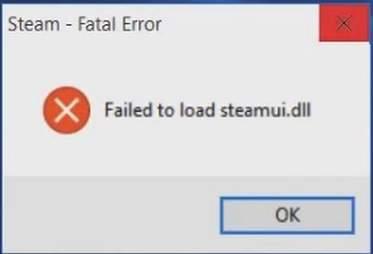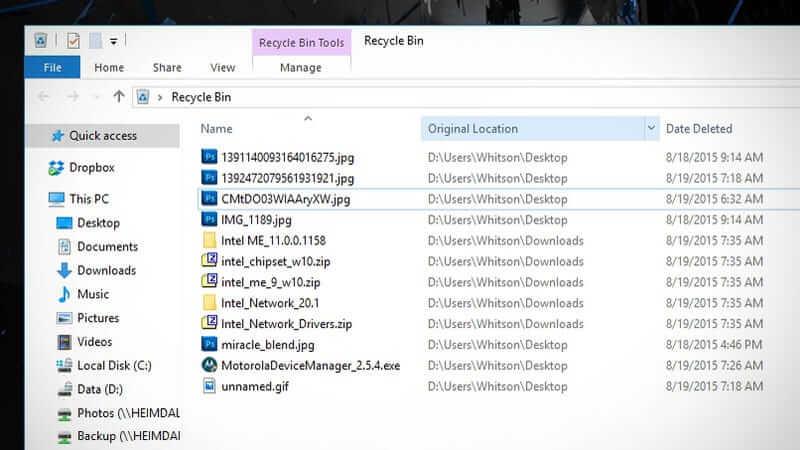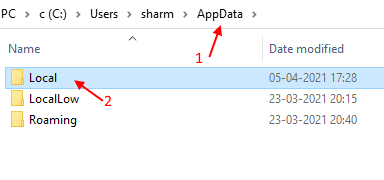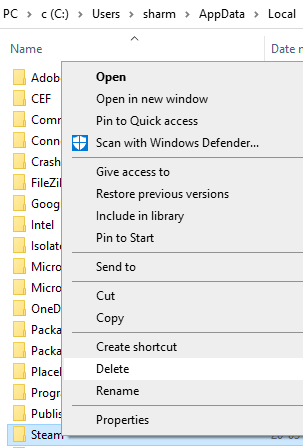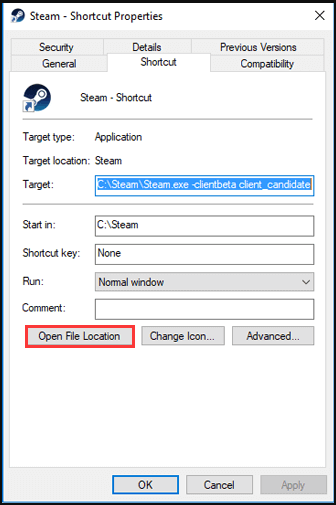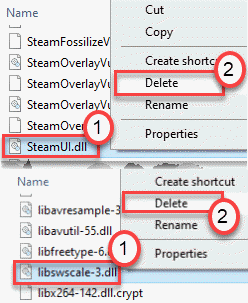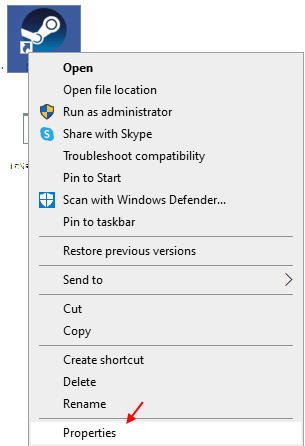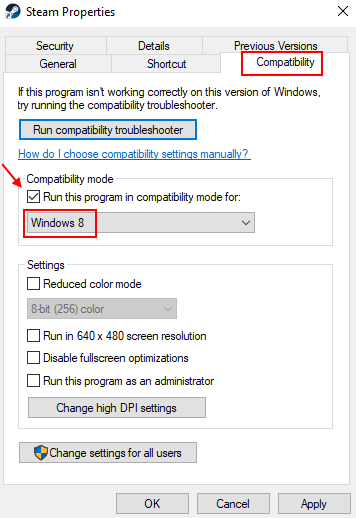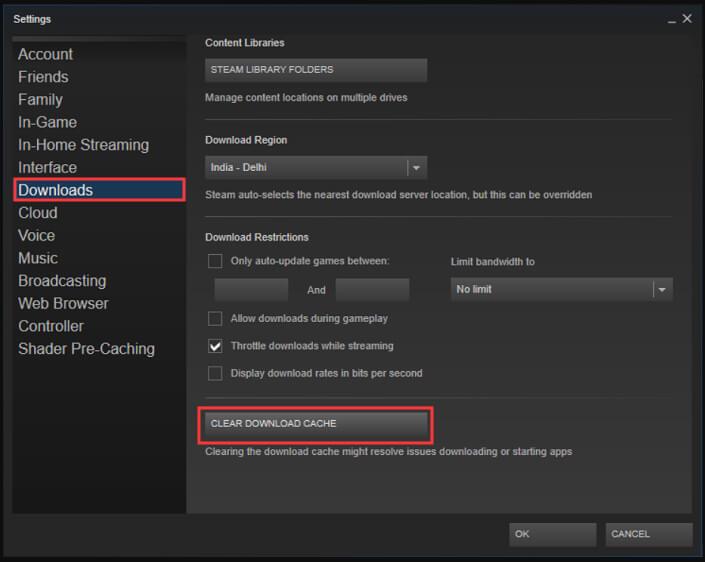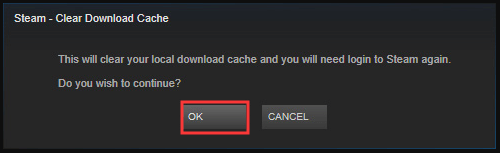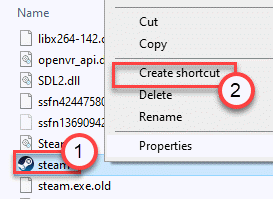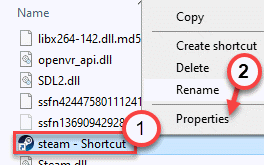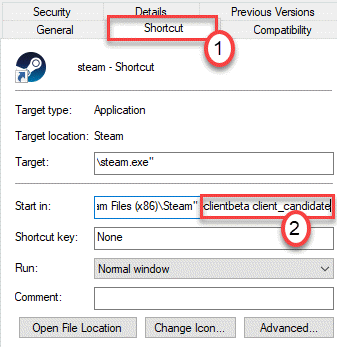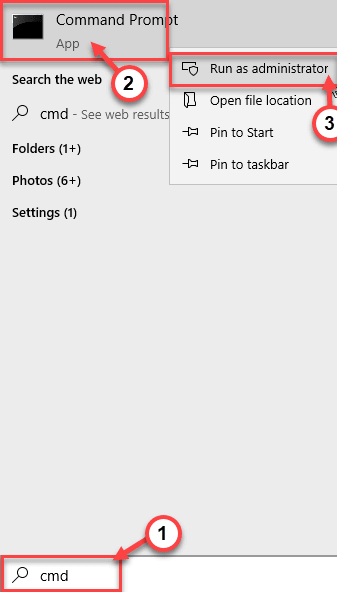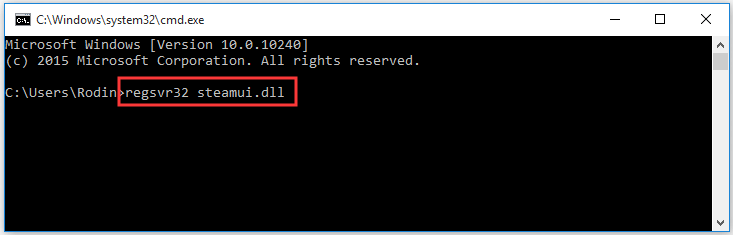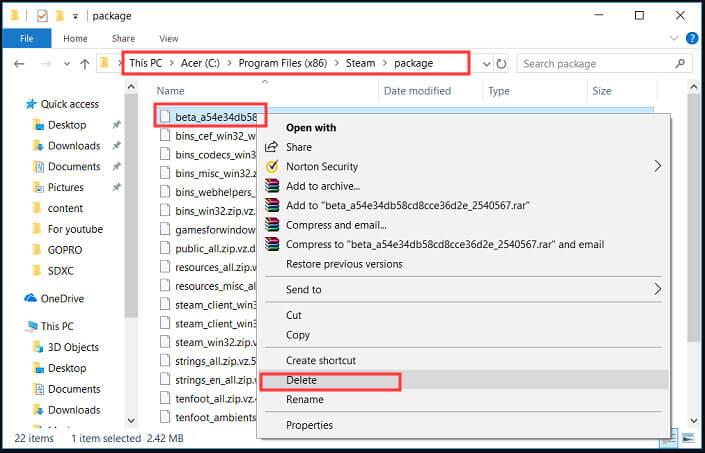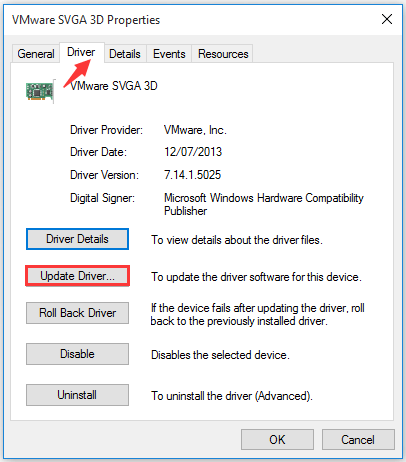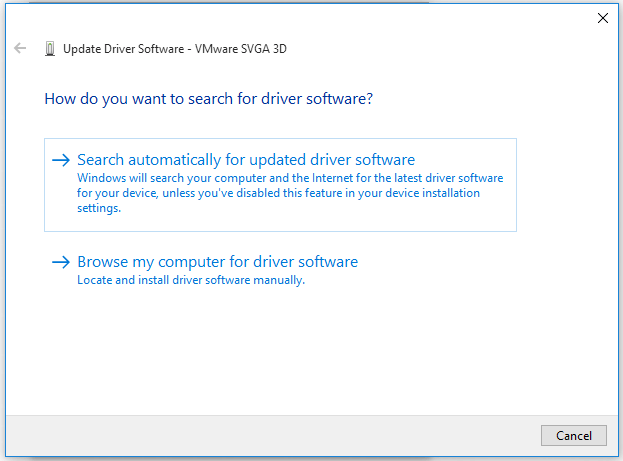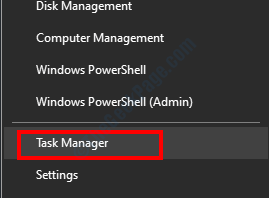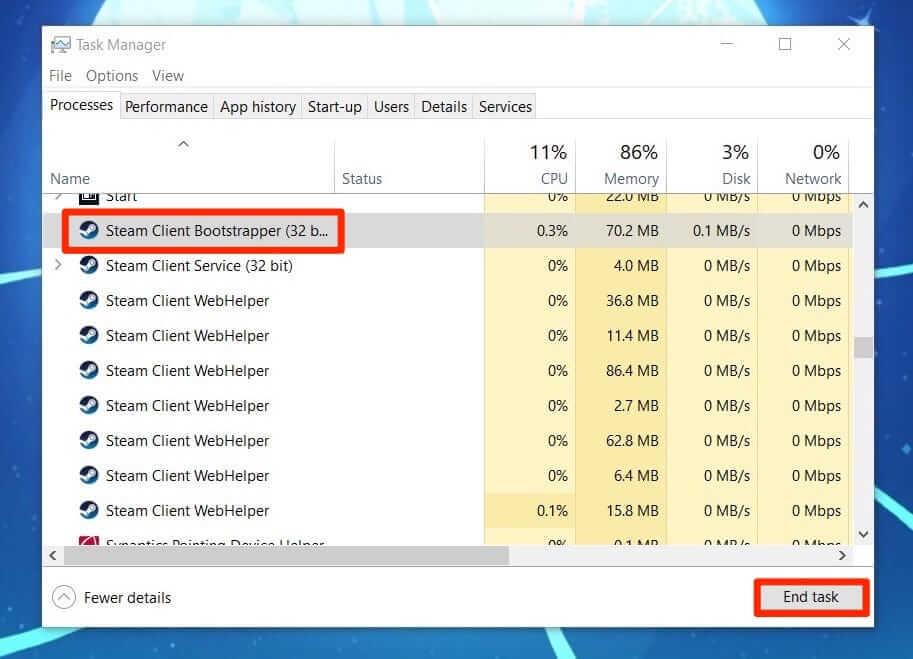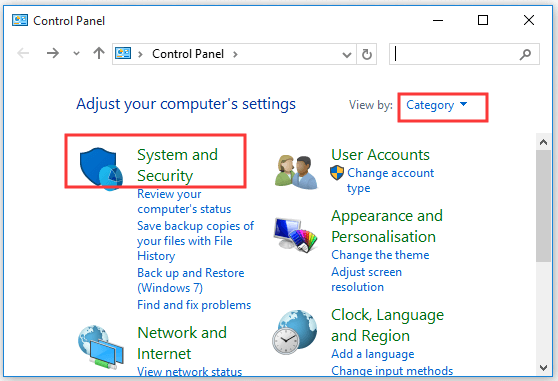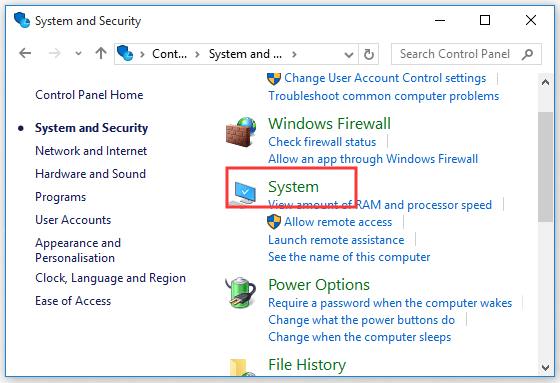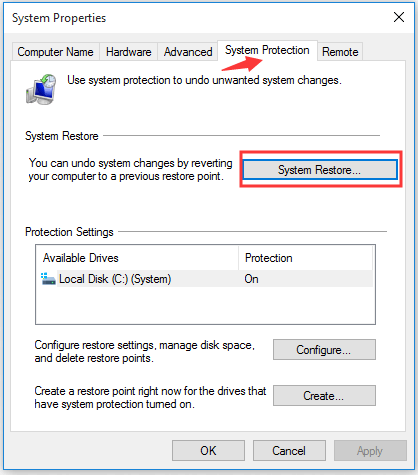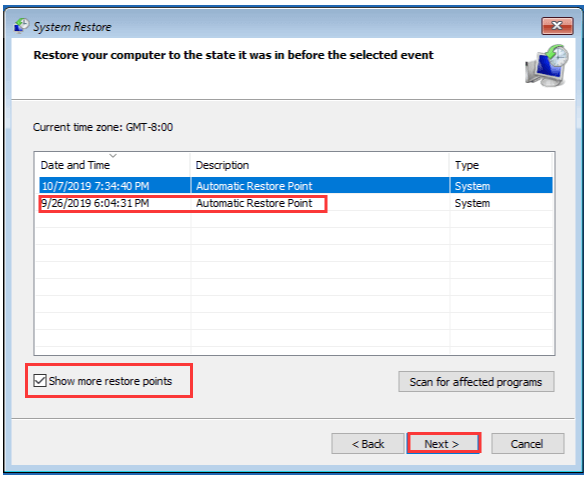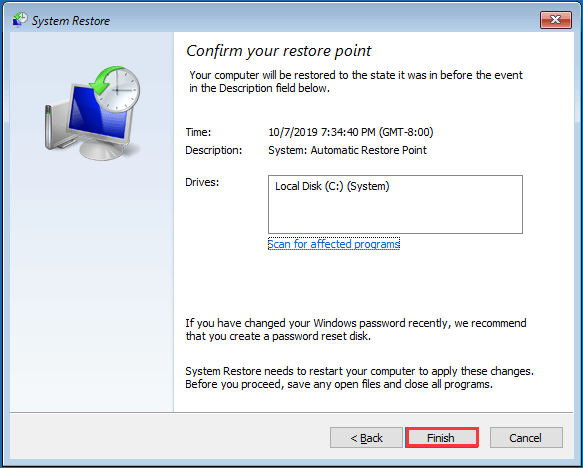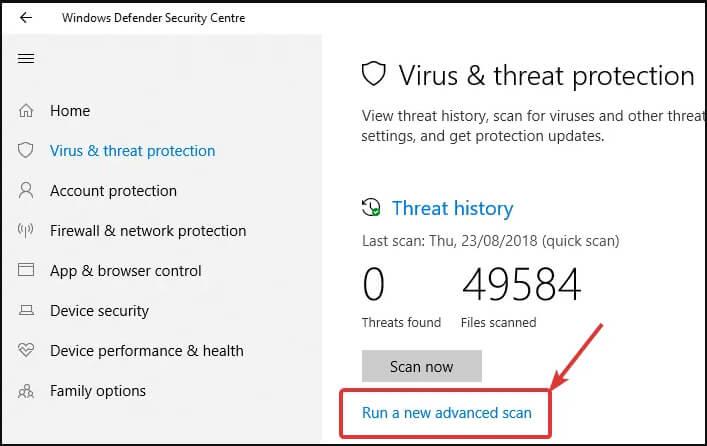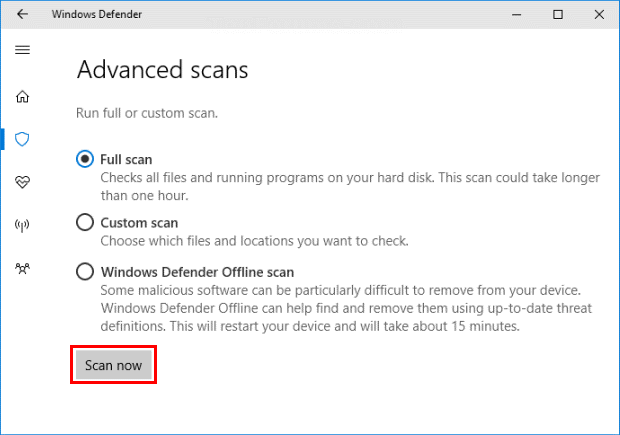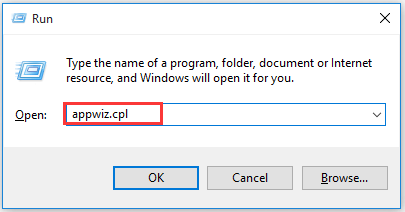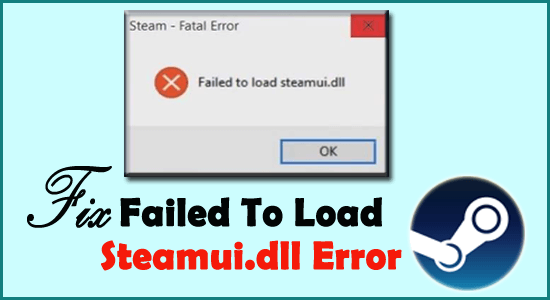
Gyakran kapja meg a sikertelen steamui.dll hibaüzeneteket Windows 10 számítógépen? Kíváncsian keresi a legjobb javításokat a Steam végzetes hibájának megoldására, ha nem sikerült betölteni a steamui.dll fájlt? Akkor a keresés itt véget ér.
Kipróbálhat olyan javításokat, mint a hiányzó steamui.Dll fájl visszaállítása a lomtárból, a Steam mappa törlése a %appdata%\ local mappából, a steamui.Dll és a Libswscale-3.Dll fájl törlése, a Steam eltávolítása/újratelepítése stb.
Ha tudni szeretné, hogyan alkalmazza ezeket a javításokat a Steam sikertelen betöltése steamui.dll hiba megoldására , teljesen végig kell mennie ezen a bejegyzésen.
Mi az a Steam sikertelen betöltése Steamui.dll hiba?
Sikertelen betölteni steamui.dll hiba főleg akkor merül fel, ha a Steam alkalmazásnak nehézségei vannak a steamui.dll nevű DLL fájl betöltésekor .
Íme a hiba képernyőképe:
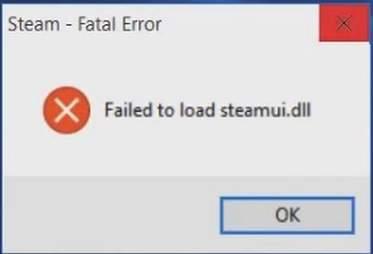
Mint mindannyian tudjuk, milyen fontosak a DLL fájlok a Windows PC-n lévő programok megfelelő működéséhez.
A DLL fájlokat indítási műveletnek is tekintik, amely fontos bármely program végrehajtásához vagy megnyitásához. Ezen kívül a DLL fájlok is segítik az alkalmazásokat a felhasználói felület megfelelő betöltésében.
Hasonlóképpen, a Steamui.dll a Steam alkalmazás szerves része, amely elengedhetetlen a megfelelő működéséhez.
Így ha a Windows rendszere nem tudja betölteni a Steamui.dll fájlt , akkor nem tudja megnyitni a Steam alkalmazást.
Néhány Steamui.dll kapcsolódó hibaüzenet
A Steamui.dll hibák különböző üzenetekbe csomagolva érkeznek. Tehát itt felsoroltam néhány leggyakrabban előforduló formáját.
- Nem sikerült betölteni a steamui.dll fájlt
- steamui.dll nem található
- A [PATH]\steamui.dll nem található
- Ez az alkalmazás nem indult el, mert a steamui.dll nem található. Az alkalmazás újratelepítése megoldhatja ezt a problémát.
- A steamui.dll fájl hiányzik.
- Az [APPLICATION] nem indítható el. Hiányzik egy szükséges összetevő: steamui.dll. Kérjük, telepítse újra az [APPLICATION] alkalmazást.
Mindezek a hibák főként akkor fordulnak elő, amikor a Windows elindul, vagy amikor a program megnyílik, vagy amikor a program fut, vagy szinte bármikor a Windows munkamenetei során.
Mi az oka annak, hogy a Steam nem tudta betölteni a Steamui.dll-t?
A jelentés szerint a Steam nem tudta betölteni a steamui.dll-t, amely minden olyan programban előfordulhat, amelyhez egy fájl hiányzik, beleértve a Windows 7/8/10 operációs rendszert is.
Tekintse meg a lehetséges okokat
- Amikor a steamui.dll fájlt véletlenül törölték.
- A Steamnek eszközillesztőkre van szüksége a végrehajtáshoz. Tehát nagy az esélye, hogy az eszközillesztő elavult, és így ez a dll hiba jelenik meg.
- Hardverhiba, például a RAM vagy a merevlemez szintén okozza a hibát
- A számítógépen található rosszindulatú programok vagy vírusok károsíthatták a steamui.dll fájlt.
Nem sikerült betölteni a Steamui.Dll hibát?
Tartalomjegyzék
1. javítás – Helyezze vissza a hiányzó Steamui.Dll fájlt
Ne feledje: Ez a megoldás csak akkor alkalmazható, ha véletlenül vagy véletlenül törölte a steamui.dll fájlt.
Ha tévedésből törölte a steamui.dll fájlt, ebben az esetben a legegyszerűbb trükk az, hogy visszaszerezze azt a rendszer Lomtárából .
- Nyomja meg a Lomtár ikont a számítógépe asztalán. Ezután keresse meg a törölt DLL fájlt ebben a lomtárban.
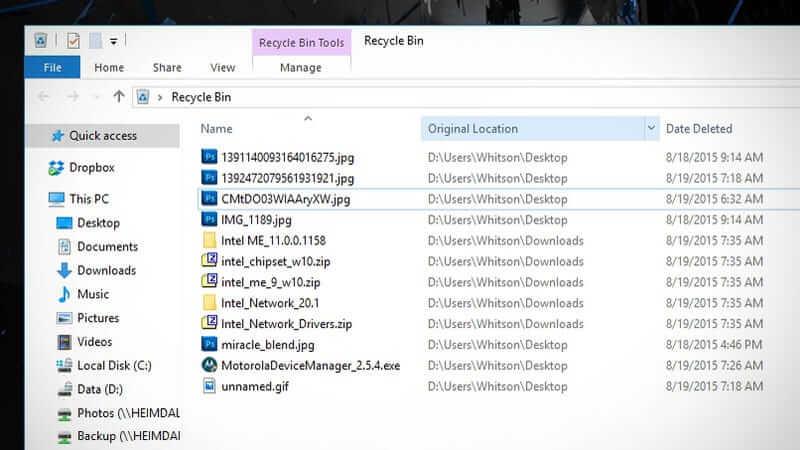
- Miután megkapta, kattintson a jobb gombbal a törölt fájlra, majd kattintson a visszaállítás lehetőségre.
2. javítás – Törölje a Steam mappát a %appdata%\ local mappából
- A kezdőmenü keresőmezőjébe írja be a %appdata% , majd nyomja meg az Enter gombot.
- Most a megnyitott AppData f régebbi ablakban nyomja meg az Appdata lapot, amely a címsorban található.
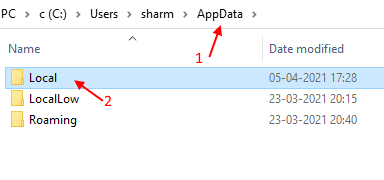
- Ezután válassza ki a Helyi mappát, és érintse meg a megnyitásához.
- Ezen belül van egy Steam mappa, válaszd ki és kattints rá jobb gombbal.
- Az opciók listájából válassza a törlés gombot.
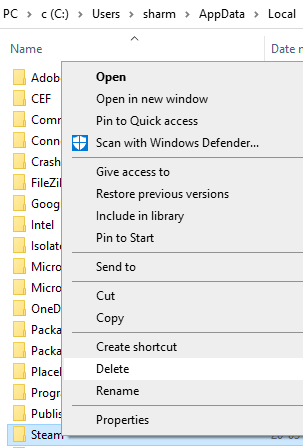
- Indítsa újra a számítógépet, és futtassa újra a Steam alkalmazást.
3. javítás – Törölje a Libswscale-3.Dll és a Steamui.Dll fájlt
A steamui.dll betöltése sikertelen A Steam végzetes hiba akkor is előfordul, ha a steamui.dll és a libswscale-3.dll fájl összeomlik.
Ennek kijavításához lehetősége van teljesen törölni ezeket a fájlokat, és amikor legközelebb megnyitja a Steamet, látni fogja, hogy a fájlok kicserélődtek néhány újra.
Itt vannak a végrehajtandó lépések:
- Kattintson a jobb gombbal a Steam alkalmazásra, majd az opciók listájából válassza a Tulajdonságok lehetőséget .
- A megnyílt Tulajdonságok ablakban lépjen a Parancsikon fülre. Alul található a Fájl helyének megnyitása opció , így koppintson rá.
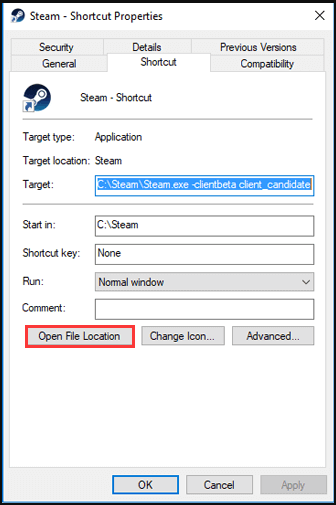
- Nyissa meg a Steam mappát, és keresse meg a steamUI.dll és libswscale-3.dll fájlokat. Nyomja meg a Delete billentyűt a billentyűzeten.
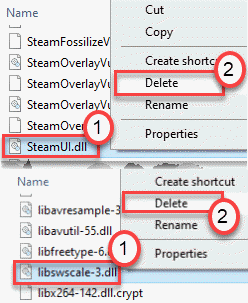
- Indítsa újra a Steam alkalmazást, és ellenőrizze, hogy továbbra is ugyanazt a steamui.dll hibát kapja-e vagy sem.
4. javítás – Próbálja meg a Steam-et kompatibilitási módban futtatni
- Kattintson a jobb gombbal a Steam alkalmazás ikonjára, majd kattintson a tulajdonságok lehetőségre.
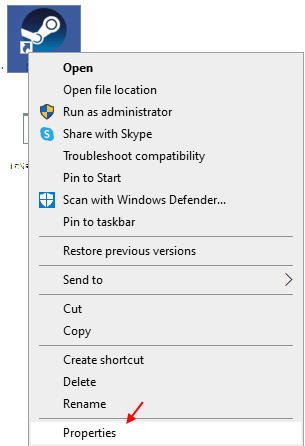
Megjegyzés: Ha a Steam ikon nem jelenik meg az asztalon, akkor keressen rá a Windows 10 keresőmezőjében.
- Lépjen a kompatibilitás lapra.
- Jelölje be a „ Futtassa ezt a programot kompatibilitási módban” opciót .
- Most a legördülő menüből ki kell választania a Windows 8-at .
- Koppintson az Alkalmaz > OK gombra.
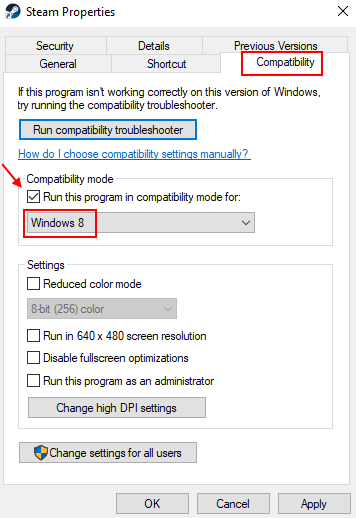
5. javítás – Törölje a Steam fájl letöltési gyorsítótárát
Egy másik lehetőség, amelyen keresztül kijavíthatja a hibát, a letöltött gyorsítótár megtisztítása.
Amint látható, a letöltött gyorsítótár törlése megoldja a játék letöltése vagy elindítása során fellépő problémát.
Nem kell aggódnia, mert nem lesz hatással a korábban telepített játékokra, miután bejelentkezik a Steam alkalmazásba.
Tehát gond nélkül próbálja ki ezt a módszert:
- Először nyissa meg a Steam klienst , majd a menü bal felső részén keresse meg a Steam > Beállítások elemet.
- Most a megnyíló Beállítás ablakban lépjen a Letöltés lehetőségre. Érintse meg a Letöltési gyorsítótár törlése gombot a bal oldali ablaktáblán.
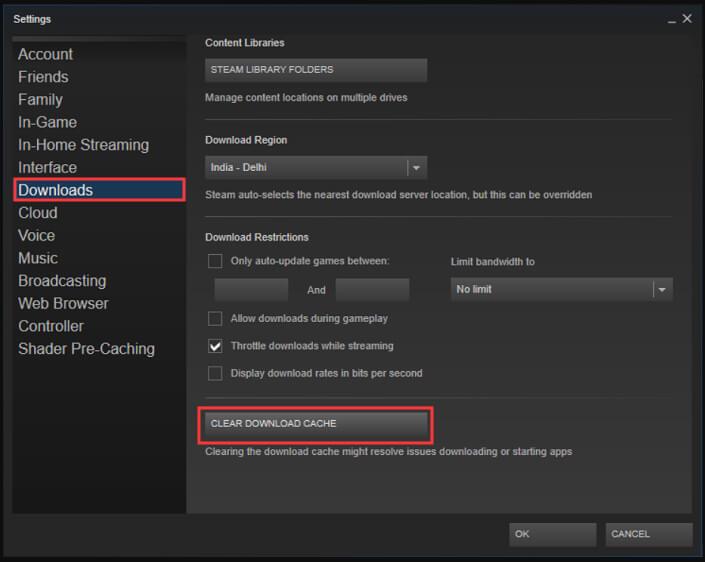
- Nyomja meg az OK gombot a letöltési gyorsítótár törlésének megerősítéséhez.
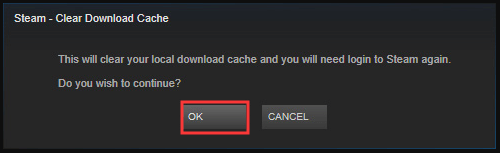
- Most jelentkezz be még egyszer a Steambe.
- Indítsa újra a számítógépet, hogy ellenőrizze, hogy az Ön által végzett változtatások javították-e a Steam végzetes hibáját .
6. javítás – A Steam Exe módosítása
- Megpróbálhatja megváltoztatni a Steam parancsikont néhány cmd sor argumentum segítségével. Ehhez kövesse az alábbi lépéseket:
- Először is el kell mennie arra a helyre, ahol a Steam már telepítve van a számítógépén. Általában ezen a helyen található.
C:\Program Files (x86)\Steam\
Megjegyzés: ha nem tudja lekérni a tényleges Steam könyvtárat, próbálja ki az alábbi lépéseket:
- A keresőmezőbe írja be a „ Steam ” kifejezést, és keressen. Most kattintson a jobb gombbal a „ Steam ” alkalmazásra, és válassza a „ Fájl helyének megnyitása ” lehetőséget .
- Miután megszerezte a könyvtárat, kattintson jobb gombbal a „steam.exe ” fájlra. Most az opciók listájából válassza a „ Parancsikon létrehozása ” lehetőséget.
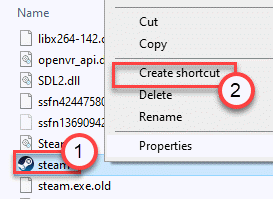
- Most nyomja meg a „ Steam-parancsikont ”, majd kattintson rá a jobb gombbal. A menülistából ismét nyomja meg a „ Tulajdonságok ” lehetőséget.
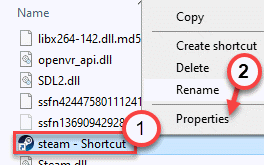
- A megnyíló Tulajdonságok ablakban lépjen a „Parancsikon” fülre.
- A cél mezőben írja be a következő argumentumot az elérési út végére.
-clientbeta kliens_jelölt
A Complete Target így fog megjelenni:
"C:\Program Files (x86)\Steam\Steam.exe" -clientbeta client_candidate
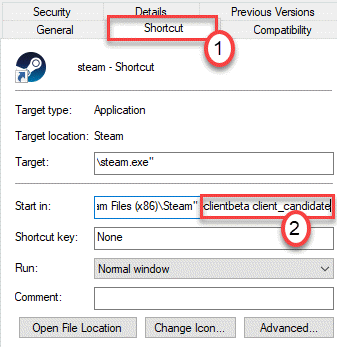
- Nyomja meg az Alkalmaz> OK gombot az összes elvégzett módosítás mentéséhez.
A fenti lépések végrehajtása után futtassa a Steam alkalmazást a most létrehozott parancsikonról.
7. javítás – Regisztrálja újra a Steamui.dll fájlt
A Steamui.dll fájl újraregisztrálása a korrupciós problémát is megoldja. De ne feledje, hogy a fájlok regisztrálása bizonyos kockázatokkal is jár. Ezért erősen ajánlott megfelelő biztonsági másolatot készíteni a Steam mappát tartalmazó teljes partícióról.
- Kattintson a jobb gombbal a rendszer Start gombra, majd a megjelenő helyi menüből válassza a Parancssort (Adminisztrátor) .
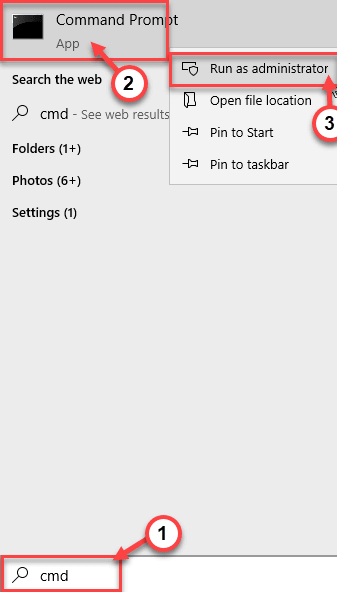
- A megnyíló parancssor ablakba írja be a következő parancsot: „ regsvr32 steamui.dll” , majd nyomja meg az Enter gombot.
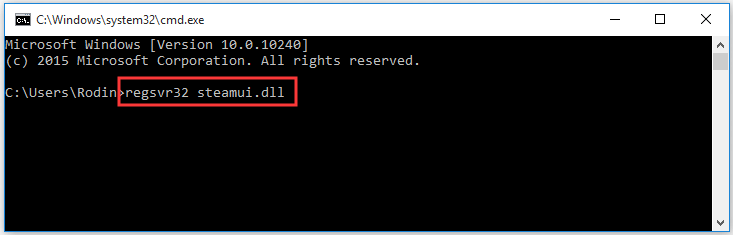
- Most indítsa újra a számítógépet, és ellenőrizze, hogy a hiba továbbra is fennáll-e.
8. javítás – Távolítsa el a Steam alapértelmezett konfigurációját
A Steam eredeti konfigurációjának eltávolítása mindenképpen javítja a hibát.
- Nyomja meg a Windows + „ R ” billentyűt.
- most illessze be a következő kódot a megnyíló Futtatás ablakba, majd nyomja meg az „ OK ” gombot.
steam://flushconfig
- Miután mindezt elvégezte , indítsa újra a Steamet a számítógépen.
9. javítás – A Steam bétaverziójának törlése
Gyakran előfordul, hogy a Steam Beta verziójában sikertelen betölteni a steamui.dll hibát . Tehát azonnal törölje a Steam béta verzióját, ha használja.
Íme, hogyan kell ezt megtenni:
- Nyissa meg a Fájlkezelőt , majd lépjen a Steam könyvtárba , és keresse meg a Package mappát .
- Most ebben a Csomag mappában kattintson a jobb gombbal a Béta nevű fájlnévre. Ezt követően válassza a Törlés lehetőséget.
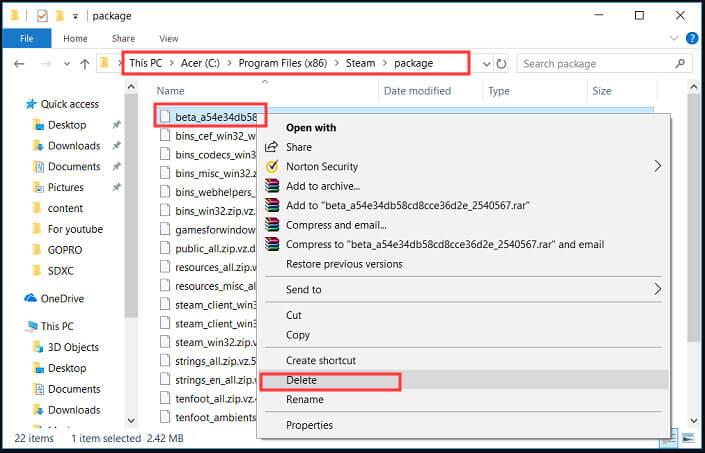
- Indítsa újra a számítógépet, majd indítsa újra a Steam alkalmazást. Ezzel automatikusan letölti az összes fontos Steam-fájlt.
10. javítás – Az illesztőprogram-verzió frissítése vagy visszaállítása
Az elavult eszközillesztő számos problémát vált ki, például az explorer.exe rendszerhívás sikertelen vagy a steamui.dll hiba stb.
A probléma megoldásához frissítenie kell az eszközillesztőt. Íme a követendő útmutató:
- A keresőmezőbe írja be az Eszközkezelőt, és keresse meg.
- Az újonnan megnyíló ablakban meg kell érintenie a Display adapters opciót. mivel ez kibővíti az eszközillesztők listáját, amelyben megkeresheti eszközét.
- Érintse meg duplán az eszközillesztőt, mert ezzel megnyílik a Tulajdonságok ablak.
- Most a megnyíló ablakból lépjen az „ Illesztőprogram” fülre. Ezután nyomja meg az „Illesztőprogram frissítése” gombot .
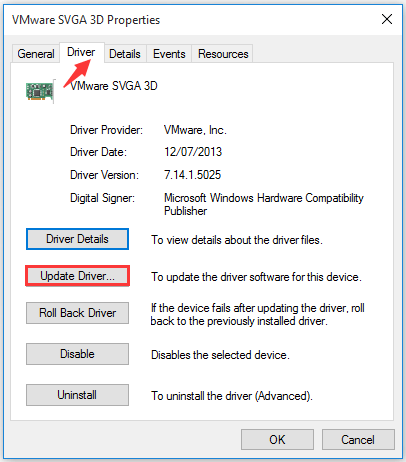
- Két lehetőséget kap az eszközillesztő frissítésére, azaz manuálisan vagy automatikusan. Igényei szerint bárkit választhat belőle.
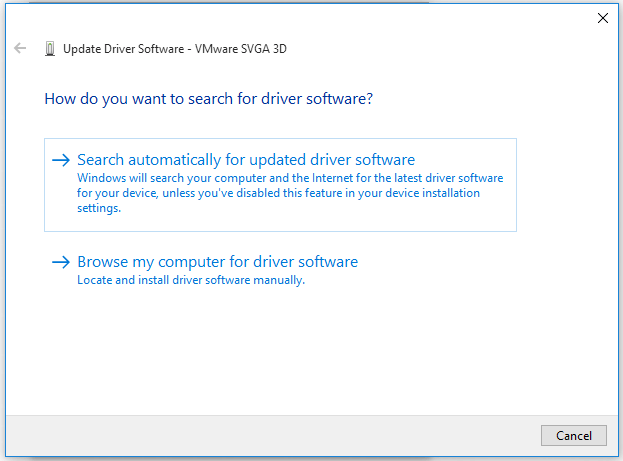
A frissítési eljárás befejezése után ellenőrizze, hogy a probléma megoldódott-e vagy sem.
Ha abban az esetben, ha steamui.dll hiba lép fel egy adott eszközillesztő frissítése után. Ezután érintse meg a Roll Back Driver opciót a régebbi telepített verzióhoz való visszatéréshez.
Az illesztőprogramokat a Driver Easy segítségével is könnyedén frissítheti. Ez csak a teljes rendszer-illesztőprogram észlelése és frissítése utáni beolvasással történik.
Töltse le az illesztőprogramot az eszközillesztőprogram automatikus frissítéséhez
11. javítás – Fejezze be a futó gőzfolyamatokat
Néha a háttérben futó Steam-folyamatok is okozzák a kérdéses hibát. Tehát be kell fejeznie a már futó Steam folyamatokat.
- Kattintson a jobb gombbal a rendszertálcára.
- Ezután kattintson a Feladatkezelő indítása elemre .
- A megnyílt feladatkezelő képernyőn nézze meg a Steam szolgáltatásokat, például a Steam Web Helper, a Steam Client Service stb.
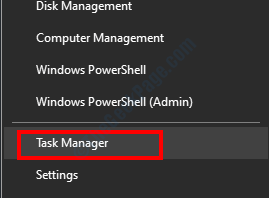
- Most kattintson a jobb gombbal minden „ Steam ” szolgáltatásra. Ezután nyomja meg a „ Feladat befejezése ” lehetőséget, hogy a folyamatot teljesen bezárja a háttérből.
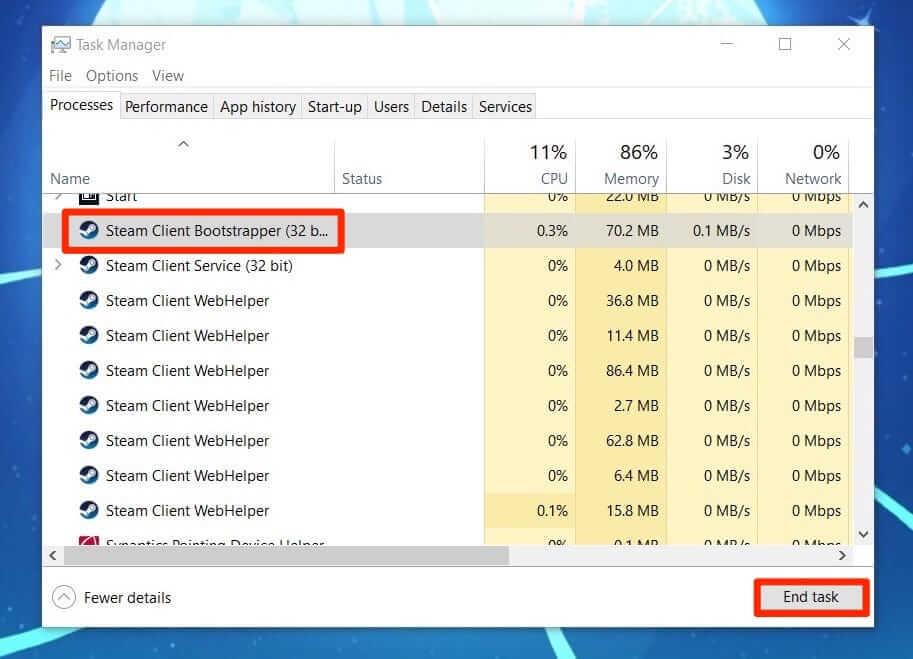
- A teljes Steam folyamat befejezése után be kell zárnia a „ Feladatkezelőt”.
- Most újra elindíthatja a Steamet.
12. javítás – Futtassa a rendszer-visszaállítási pontot
Megfigyelhető, hogy bizonyos esetekben a felhasználók úgy találják, hogy ez nem tudja betölteni a Steam hibát a Windows frissítése után.
Az ok tehát az lehet, hogy a frissített konfigurációkat vagy funkciókat a Steam nem támogatja megfelelően.
Lehetősége van visszaállítani a rendszer visszaállítási verzióját a változtatások előtt, és ez csak akkor lehetséges, ha létrehozta a Rendszer-visszaállítási pontot.
- Nyissa meg a rendszer Vezérlőpultját , majd lépjen a Megtekintés lehetőségre. A legördülő menüből válassza a Kategória lehetőséget.
- Most kattintson a Rendszer és biztonság opcióra.
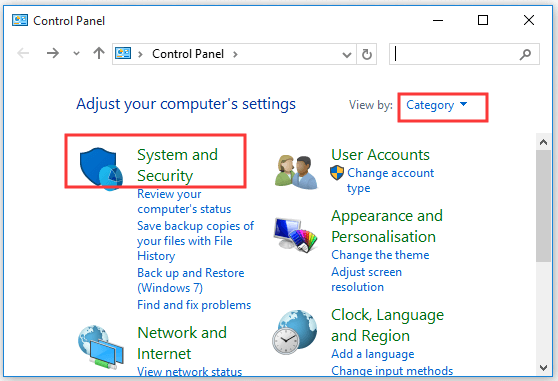
- A megnyíló rendszer és biztonság ablakban válassza a Rendszer fület.
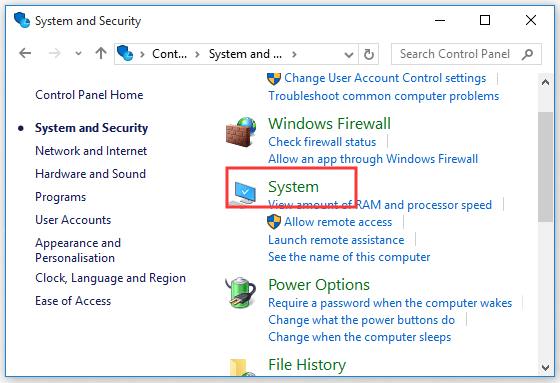
- Most a bal oldali ablaktáblában válassza a Rendszervédelem lehetőséget . Ezzel megnyílik a „ Rendszer tulajdonságai” ablak. Ehhez lépjen a rendszer tulajdonságai lapra, és nyomja meg a Rendszer-visszaállítás gombot.
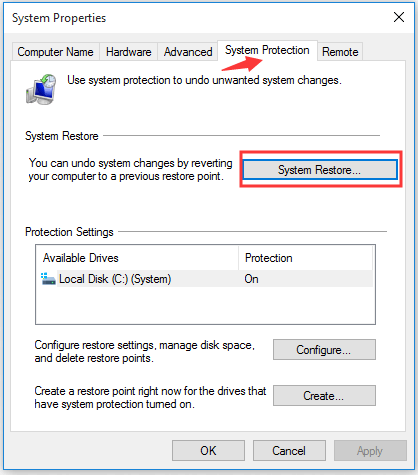
- Jelölje be a További visszaállítási pontok megjelenítése lehetőséget.
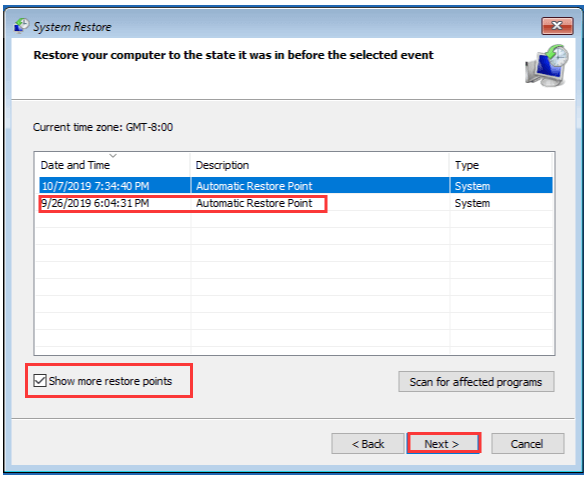
- Válassza ki a „ Visszaállítási pontot” , amelyet ki szeretne választani a rendszer korábbi dátumra való visszaállításához, majd nyomja meg a Tovább gombot.
- Nyomja meg a Befejezés gombot a helyreállítás megerősítéséhez.
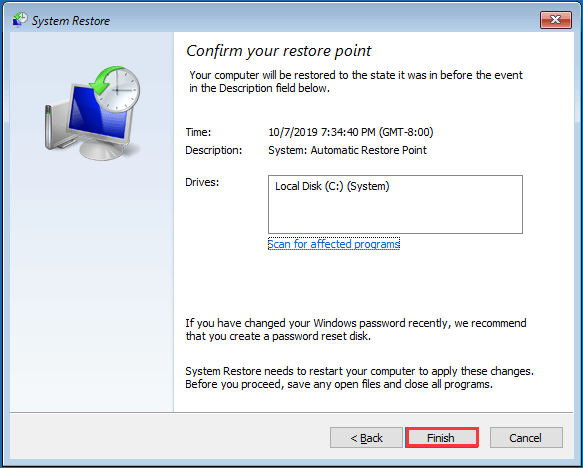
Gyorsan ellenőrizze, hogy a Steamui.dll fájl nem tudja-e betölteni, a probléma továbbra is fennáll-e.
13. javítás – Végezze el a rosszindulatú programok vizsgálatát a rendszeren
Valószínű az is, hogy rosszindulatú program vagy vírus károsította a steamui.dll fájlt. Ennek kijavításához használhatja a Windows Defender víruskereső eszközét.
- A Start menü keresőmezőjébe írja be a Windows Defender parancsot, és keressen.
- A megnyílt Windows Defender Security Center ablakban keresse meg a Vírus- és fenyegetésvédelem elemet a bal oldali ablaktáblában.
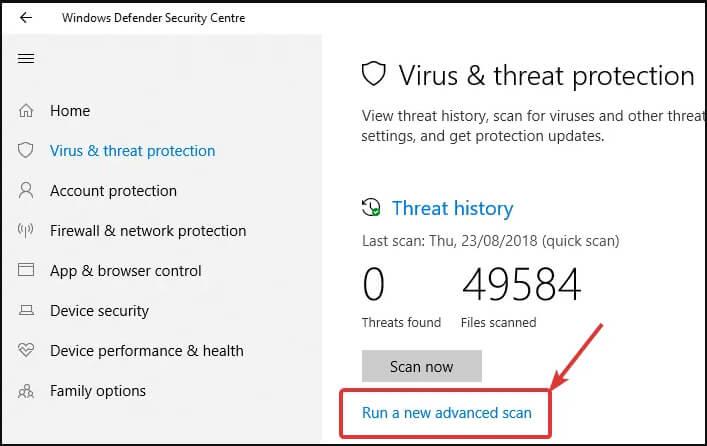
- Most a jobb oldali részből válassza az „Új speciális vizsgálat futtatása” lehetőséget.
- A felsorolt vizsgálattípusok közül válassza a Teljes vizsgálat lehetőséget, és érintse meg a Beolvasás most gombot .
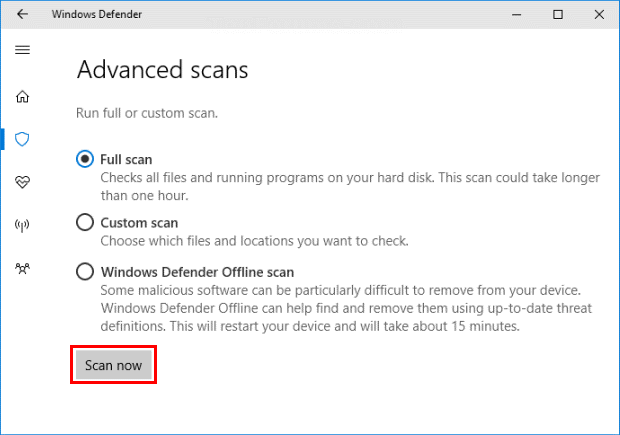
- A teljes szkennelési folyamat időbe telik, amíg befejeződik, ezért legyen türelmes.
Néha a számítógép beépített biztonsági programmal történő átvizsgálása nem észleli a rosszindulatú programokat vagy vírusokat, ezért ügyeljen arra, hogy ellenőrizze a rendszerét egy jó, harmadik féltől származó víruskereső programmal a vírusfertőzés észlelésének és eltávolításának teljes körű vizsgálata érdekében.
Kérje meg a SpyHuntert a vírusok vagy rosszindulatú programok fertőzésének teljes eltávolításához
14. javítás – A Steam eltávolítása/újratelepítése
Ha végzetes Steam hiba esetén nem sikerült betölteni a steamui.dll fájlt a Steam alkalmazás indításakor. Ebben az esetben távolítsa el, majd telepítse újra a steam alkalmazást.
Ezt követően látni fogja, hogy a sérült steamui.dll fájl könnyen lecserélhető az újra.
Itt azt javasoljuk, hogy távolítsa el a Steam alkalmazást a harmadik féltől származó eltávolító segítségével, mivel ez teljesen eltávolítja a programot anélkül, hogy kéretlen fájlokat vagy nyomokat hagyna maga után.
Szerezze be a Revo Uninstaller programot a Steam alkalmazás teljes eltávolításához
Megjegyzés: A módszer alkalmazása előtt készítsen megfelelő biztonsági másolatot a Steam alkalmazások mappájáról, mert később szüksége lesz rá.
Itt található a hely, ahonnan letöltheti ezt a Steamapps mappát: C:\Program Files (x86)\Steam\Steamapps.
- Nyomja meg a Win + R billentyűket a billentyűzeten, ezzel megnyílik a Futtatás mező. Írja be az „ appwiz.cpl” fájlt a megnyíló mezőbe, majd nyomja meg az Enter gombot.
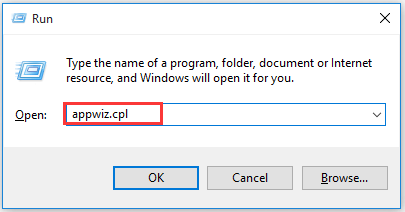
- A megnyíló listából válassza ki a Steam alkalmazást, majd kattintson rá jobb gombbal. Kattintson az Eltávolítás opcióra.
- Az eltávolítási folyamat befejezése után töltse le a Steam legújabb verzióját , majd telepítse újra a számítógépére.
- Most tartsa a Steam alkalmazások mappa biztonsági másolatát a Steam könyvtárban. Ezután futtassa újra a Steamet, hogy ellenőrizze, hogy a hiba továbbra is fennáll-e, vagy javították-e.
15. javítás – A legjobb és egyszerű megoldás a javításra Nem sikerült betölteni a Steamui.dll hibát
A fent megadott megoldások nagyon hatékonyak a steamui.dll hibák kijavításában . Ha azonban egyszerű javításokat szeretne végezni a DLL-hibák megoldására, használja a DLL-javító eszközt .
Ez a segédszoftver átvizsgálja a teljes számítógépet, észleli a hibákat, majd automatikusan megoldja azokat. Könnyen kijavíthatja a hibákat, például a frissítési hibákat, a DLL-hibákat, a BSOD-t, a játékhibákat, a beállításjegyzék-hibákat stb.
Ezen kívül az eszköz hatékonyan javítja a sérült, sérült, elérhetetlen rendszerfájlokat, és megakadályozza a számítógép lassú teljesítményét.
Szerezze be a DLL javítóeszközt a Steamui.Dll hiba betöltésének sikertelenségének javításához
GYIK: További információ a Steamui.Dll fájlról
Hogyan telepíthetek bármilyen DLL fájlt?
- Másolja az eredeti .dll fájlt a következő helyre: C: WindowsSystem32.
- Nyomja meg a Win + R gombot a billentyűzeten a Futtatás ablak megnyitásához.
- A megnyíló futtatási ablakban írja be a cmd parancsot, és nyomja meg az Enter billentyűt. A megnyílt parancssorba írja be a regsvr32 fájlnév.dll parancsot.
- Nyomja meg az Enter gombot.
Így ily módon a DLL fájl automatikusan telepítésre kerül a rendszerébe.
Hogyan lehet javítani a hiányzó DLL fájlt?
Sok felhasználót zavarnak a dll-hibák, például a hiányzó D3DCOMPILER_47.dll, hiányzó vagy steamui.dll hiányzó physxloader.dll stb. Íme néhány gyakori módja a megtalálásának. Indítsa újra a számítógépet. Ezután lépjen a lomtárba, és onnan állítsa vissza a hiányzó vagy törölt .dll fájlt. Ezen kívül használhatja a fájl-helyreállító eszközt. Visszavonja az összes legutóbbi módosítást, amelyet Ön a Rendszer-visszaállítási ponttal végzett.
Hol tárolódnak a DLL fájlok a Windows 7 számítógépen?
Users of the Windows 7 32-bit version can easily find .dll files in C:WindowsSystem32 directory location. Whereas, the 64-bit version windows 7 users should search their dll files in the following location: C:WindowsSysWOW64 directory.
How To Locate the Steam ID?
- Open the Steam application and after that make a click on the View tab which is present in the top-left corner.
- Choose the settings option and make a click on the Interface which is present over the left side pane.
- Put a checkmark across the “Display Steam URL address bar” option if it is available and tap the OK button.
- Hit the Steam username to know the Steam ID.
Final Words
Now you know how to fix failed to load steamui.dll fatal error. So try the given fixes by following the step-by-step instructions and fix the error in no time.
Good Luck..!