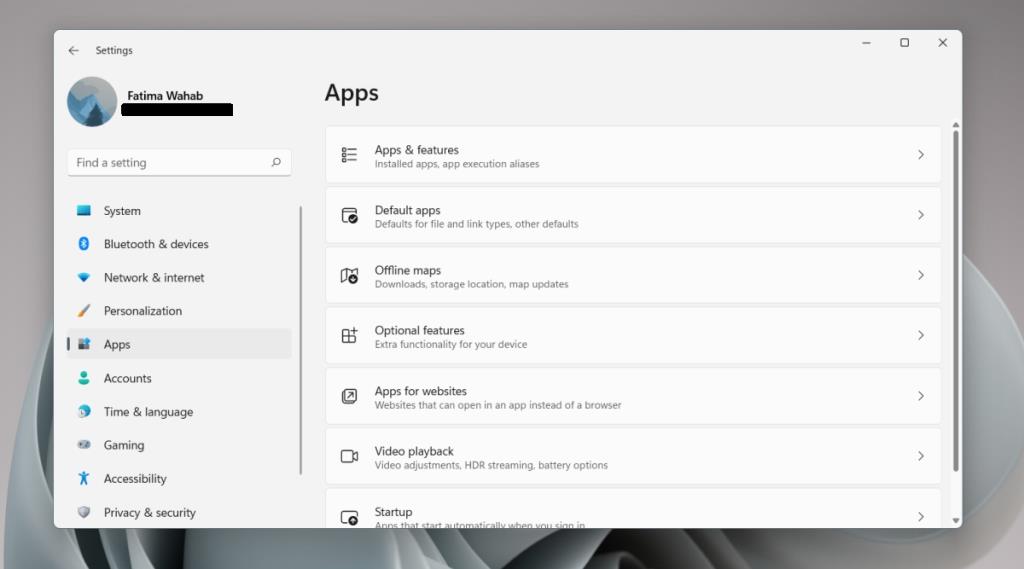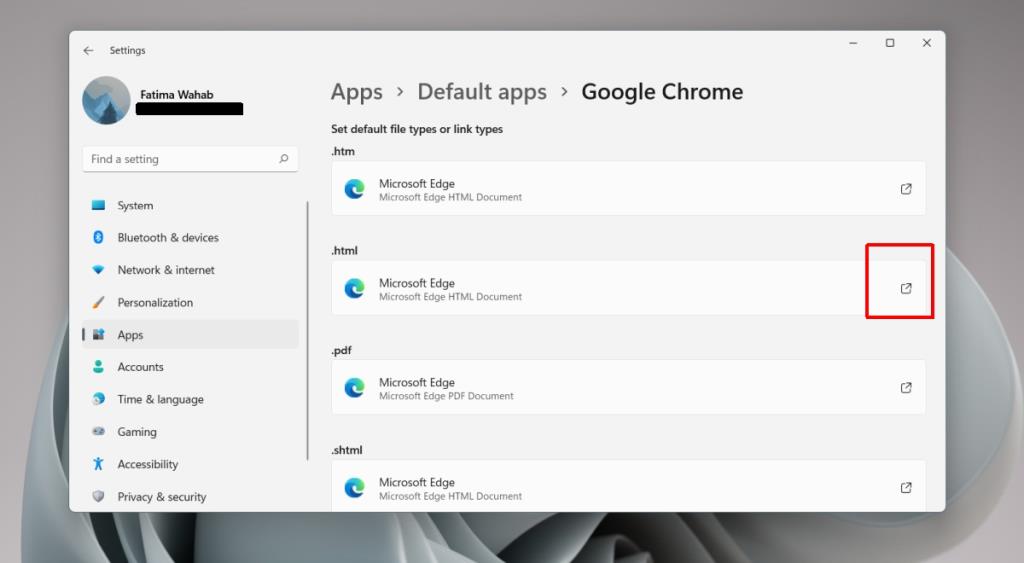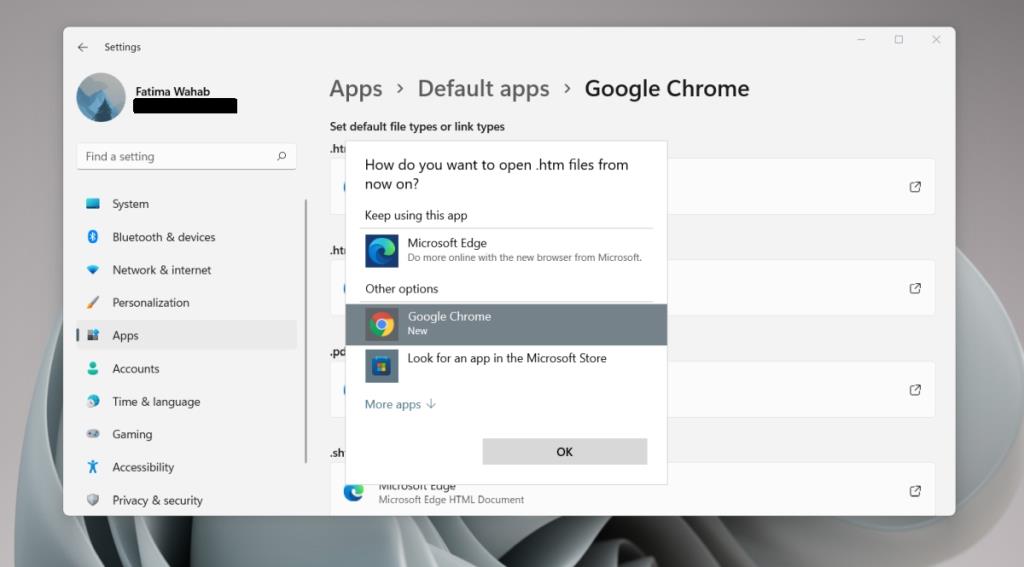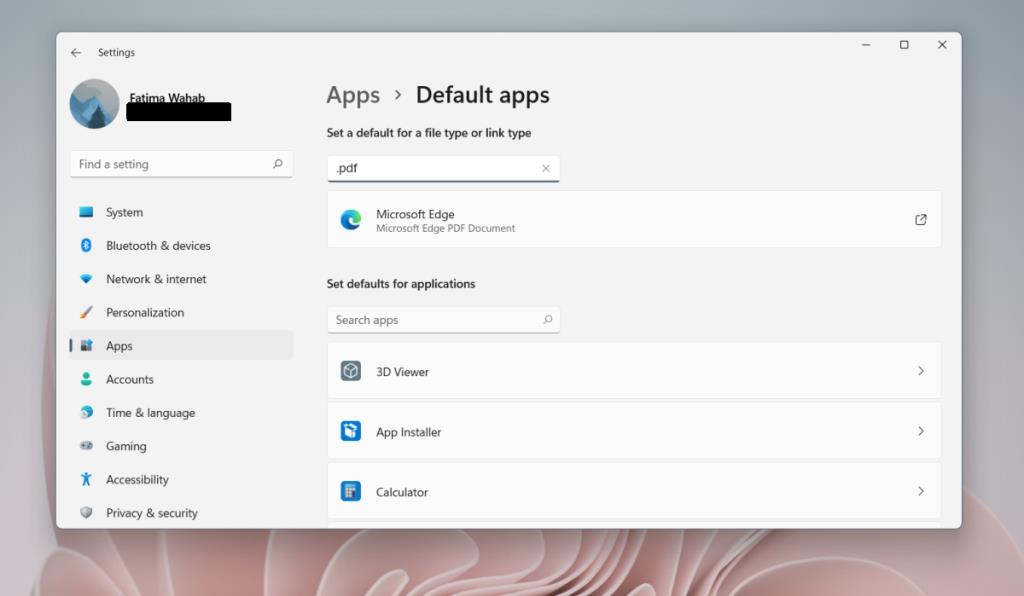A Windows 11 alapértelmezett böngészőként a Microsoft Edge böngészőt tartalmazza. Chromium alapú, és sokan úgy gondolják, hogy jobb, mint a Chrome. Továbbra is telepíthet bármilyen másik böngészőt a Windows 11 rendszeren, és beállíthatja alapértelmezett böngészőként. A folyamat kissé időigényes, de csak egyszer kell megtennie.
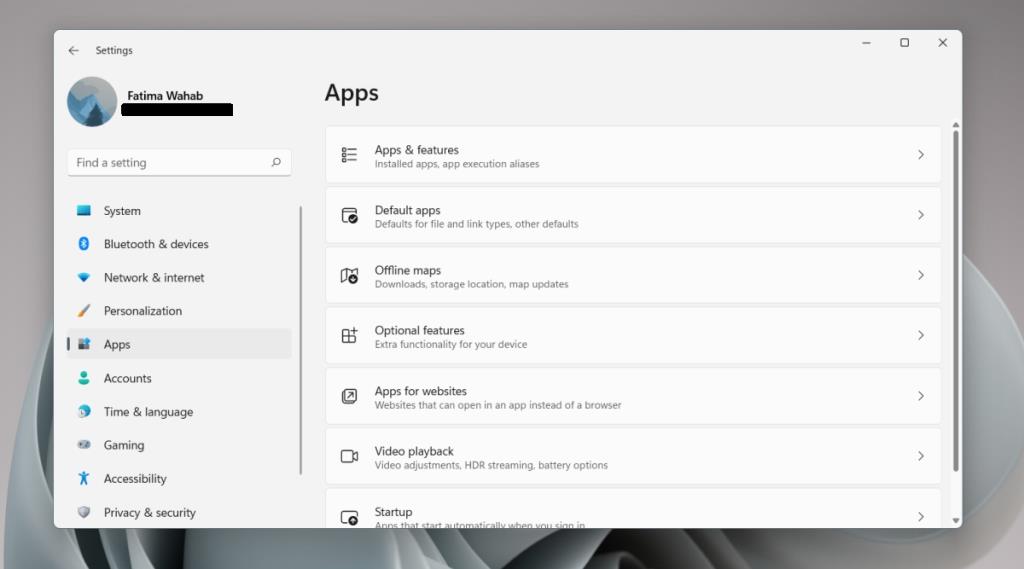
Alapértelmezett böngésző a Windows 11 rendszeren
A Windows 11 alapértelmezett böngészőjének megváltoztatásához először telepítenie kell az alkalmazást. Válassza ki a használni kívánt böngészőt; Google Chrome , Firefox, Opera stb.
Az alapértelmezett böngésző módosítása – Windows 11
A Windows 11 alapértelmezett böngészőjének módosításához kövesse az alábbi lépéseket.
- Nyissa meg a Beállítások alkalmazást a Win+I billentyűkóddal.
- Lépjen az Alkalmazások elemre a bal oldali oszlopban.
- Válassza az Alapértelmezett alkalmazások lehetőséget.
- Menjen végig az alkalmazások listáján, és válassza ki az alapértelmezett böngészőként beállítani kívánt böngészőt.
- Válassza ki az egyes fájltípusokat , és kattintson a beállítások gombra (megosztási ikonra hasonlító nyíl).
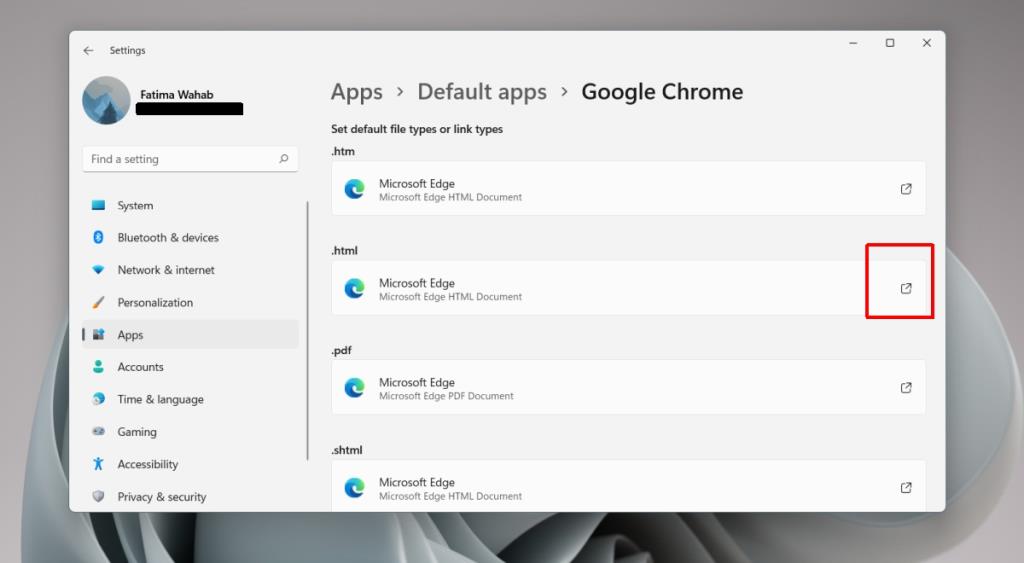
- Válassza a Váltás mindenképpen lehetőséget , ha a Windows 11 megpróbálja rávenni, hogy ragaszkodjon a Microsoft Edge használatához.
- Válassza ki a listából a használni kívánt böngészőt .
- Ismételje meg ezt a böngésző által kezelt összes fájltípusra, protokollra és hivatkozásra.
- A ki nem osztott fájltípusok esetén kattintson az Alapértelmezett beállítás kiválasztása.
- Válassza ki a használni kívánt böngészőt .
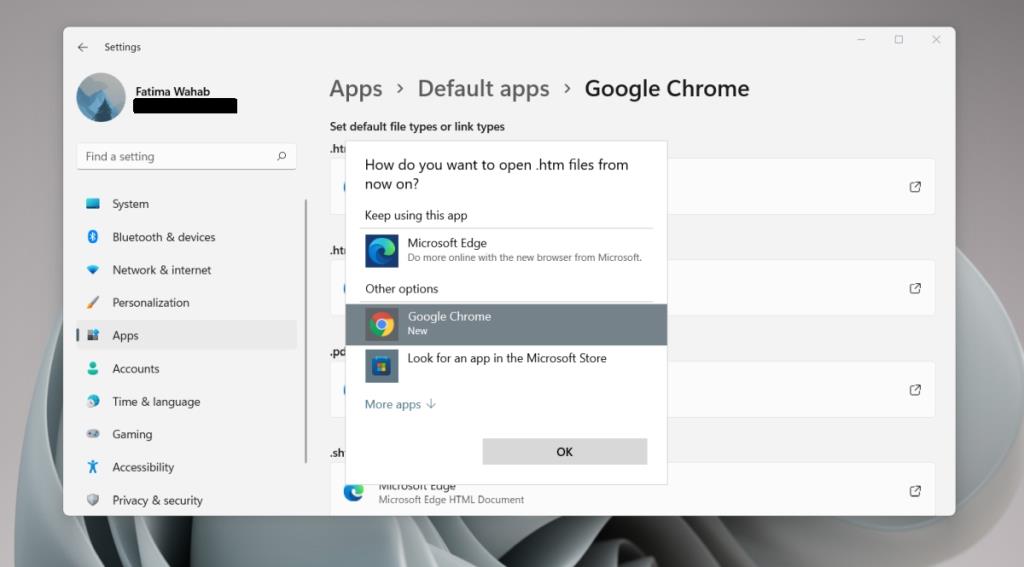
Megjegyzés: nem kell minden fájltípushoz módosítania az alapértelmezett böngészőt. Elég lesz megváltoztatni az általános internetes fájltípusokra és parancsokra, pl. HTM, HTML, MailTo, HTTP és HTTPS.
Egy adott fájltípus alapértelmezett böngészőjét a Beállítások alkalmazás keresési funkciójával is módosíthatja.
- Nyissa meg a Beállítások alkalmazást a Win+I billentyűkóddal.
- Lépjen az Alkalmazások elemre a bal oldali oszlopban.
- Válassza az Alapértelmezett alkalmazások lehetőséget.
- A felső keresősávban írjon be egy ilyen fájltípust: .html (ügyeljen arra, hogy a fájltípus előtti pontot adja meg).
- Válassza ki az eredmények között megjelenő böngészőt/alkalmazást .
- Az előugró ablakban válassza ki a helyén használni kívánt böngészőt.
- Kattintson az OK gombra.
Megjegyzés: Ezzel a módszerrel módosíthatja az alapértelmezett alkalmazást minden típusú fájlhoz és alkalmazáshoz.
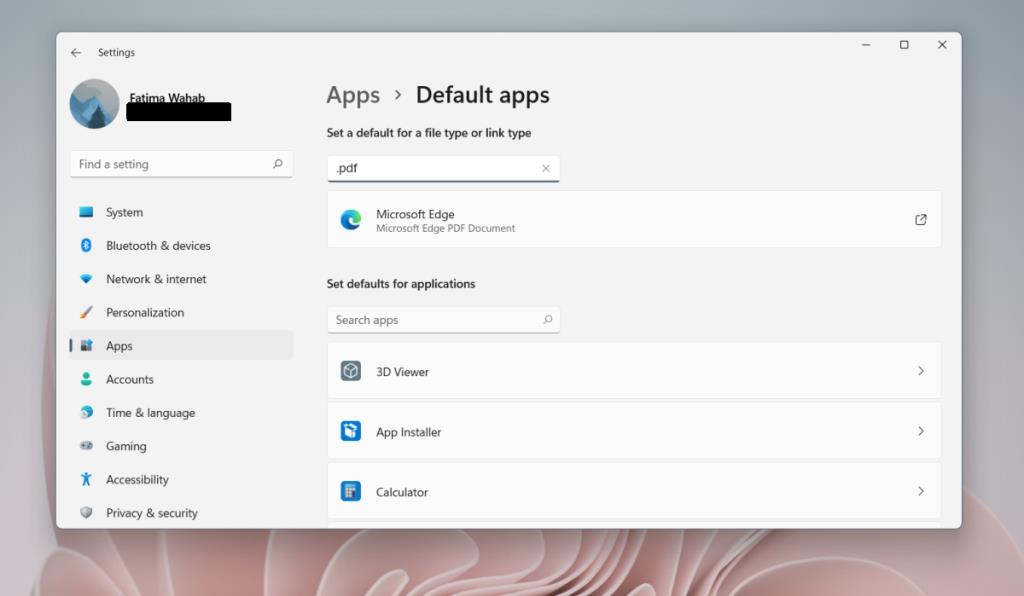
Következtetés
A Windows 11 segítségével a felhasználók jobban szabályozhatják, hogy mely fájlokat kezelje az alapértelmezett böngésző. A felhasználók dönthetnek úgy, hogy bizonyos fájltípusoknál az Edge marad az alapértelmezett böngésző, másoknál pedig módosíthatja. A folyamat hosszabb, mert nincs lehetőség egy kattintással mindent megváltoztatni, mint a Windows 10-ben. A Windows 11 azonban sokkal könnyebbé teszi egy adott fájltípus alapértelmezett alkalmazásának megtalálását és megváltoztatását a Windows 10-hez képest.