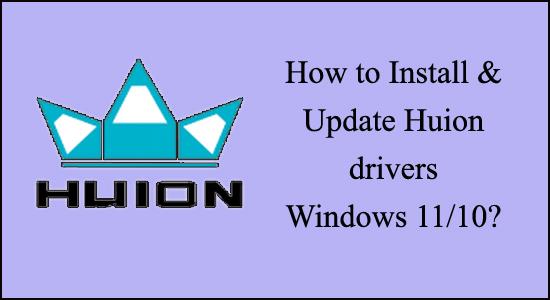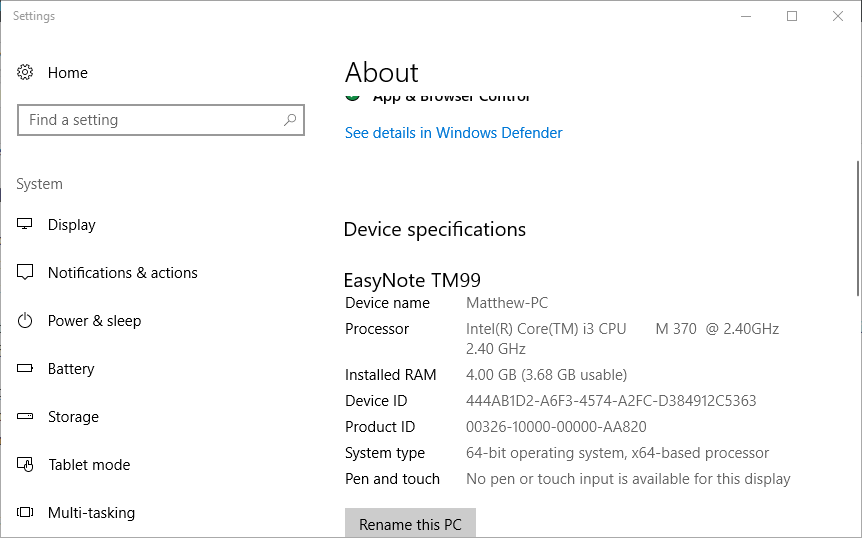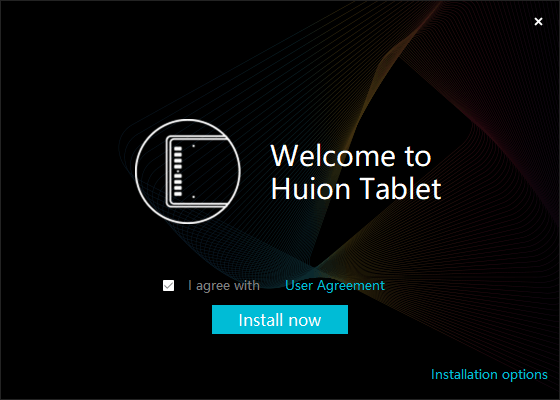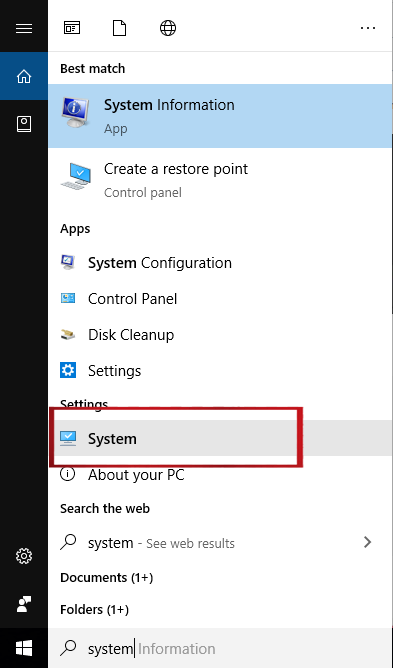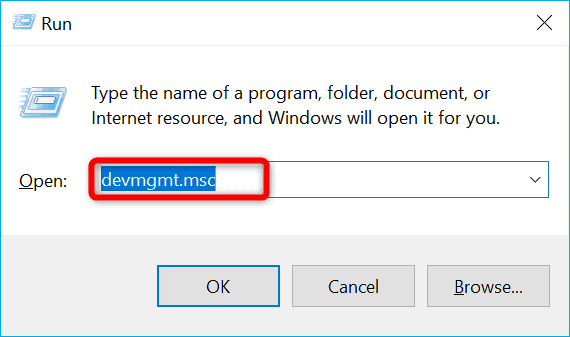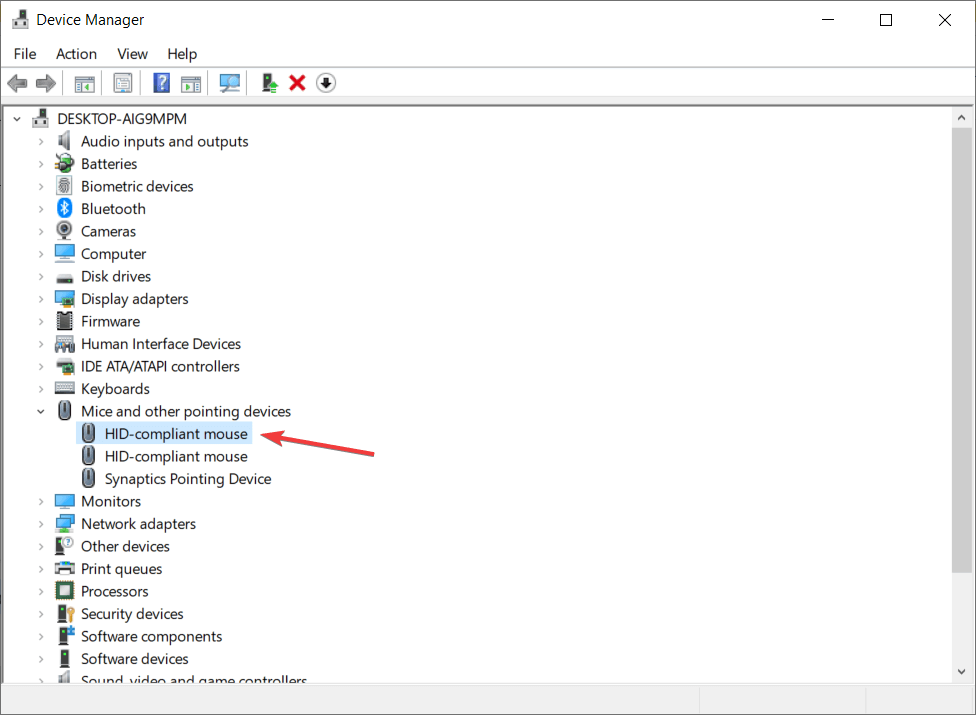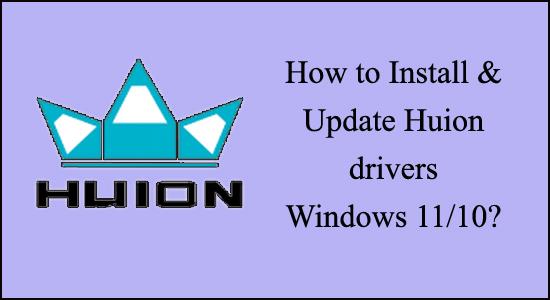
A Huion nagyon népszerű grafikus táblagépek, tollak, számítógépek és kijelzők hatalmas választéka miatt. Sok felhasználó azonban a Huion táblagéppel, tollal és kijelzővel kapcsolatos problémákról számolt be.
Nos, a legtöbb hiba és probléma inkompatibilis vagy elavult illesztőprogramok miatt következik be. Tehát ma ebben a cikkben megmutatom, hogyan töltheti le és telepítheti a Huion illesztőprogramokat Windows 10 és Windows 11 rendszeren, mivel ez megoldja a Huion eszközzel kapcsolatos különféle problémákat.
A lépések megkezdése előtt azonban néhány lépést meg kell tennie:
Óvintézkedések a Huion illesztőprogramok Windows 11/10 rendszerben történő telepítése előtt
A Huion illesztőprogramok telepítése vagy frissítése előtt néhány dolgot szem előtt kell tartania , ezek a következők:
- Ha a Windows rendszeren már telepítve van a grafikus táblagép illesztőprogramja, az új telepítése előtt győződjön meg arról, hogy azt eltávolította; különben problémák alakulnak ki.
- A meglévő illesztőprogram törlése után indítsa újra a számítógépet.
- Az új illesztőprogram telepítése előtt győződjön meg arról, hogy a víruskereső és a rajzolószoftver ki van kapcsolva a számítógépen; ellenkező esetben nem fogja tudni telepíteni. Ha az illesztőprogram telepítése előtt nincs kapcsolat a grafikus beviteli eszköz és a számítógép között, rendszerazonosító késés vagy hiba léphet fel.
- Az illesztőprogram telepítésekor hagyja változatlanul az alapértelmezett elérési utat. A biztonságos folytatáshoz kattintson a Telepítés gombra
A fenti lépések végrehajtása után itt az ideje telepíteni a Huion Drivers programot a számítógépére.
Hogyan lehet letölteni és telepíteni a Huion illesztőprogramot a Windows 11/10 rendszerben?
Az illesztőprogram letöltéséhez Huion eszközeihez, például grafikus táblagépekhez vagy Huion tollas táblagépekhez, fel kell keresnie a Huion hivatalos webhelyét , és meg kell keresnie a legújabb Huion táblagép-illesztőprogramot. A következőképpen teheti meg:
- Nyissa meg a Huion hivatalos weboldalát .
- Kattintson az Illesztőprogram elemre az oldal tetején.
- A Huion eszköz illesztőprogramjának letöltéséhez vigye a mutatót a modellre, majd kattintson a Windows logóra az „ Illesztőprogram” mellett.
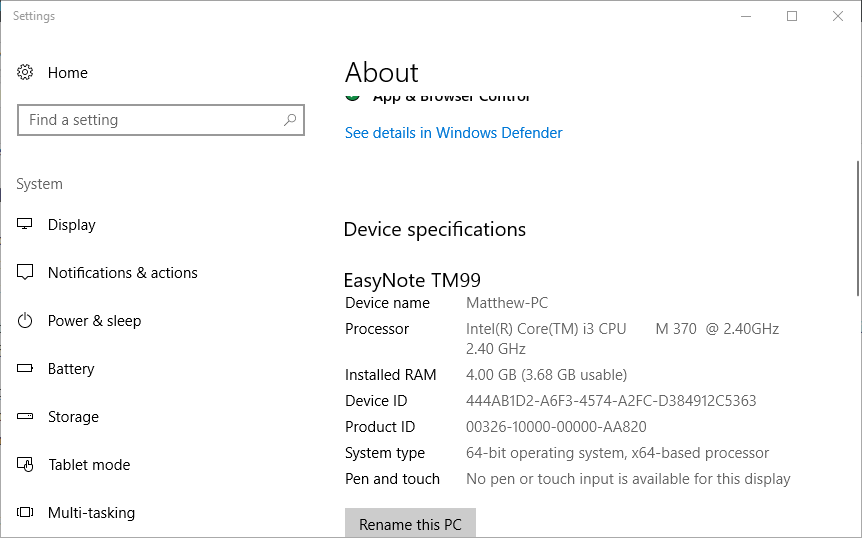
- Bontsa ki az imént letöltött.zip fájlt . Ezután kattintson duplán az .exe fájlra, hogy a képernyőn megjelenő utasításokat követve telepítse az illesztőprogramot a számítógépére.
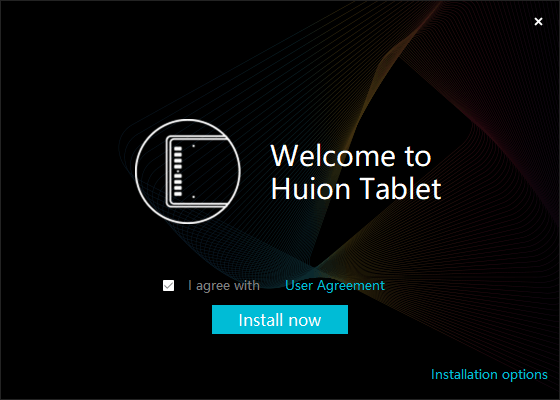
Az illesztőprogramok telepítése után próbálja meg elindítani az alkalmazást, és keresse meg, ha az Eszköz csatlakoztatva üzenetet látja , ez azt jelenti, hogy az illesztőprogram letöltése és telepítése sikeresen megtörtént.
Most be kell állítania a Huion táblagépet
Hogyan állítsuk be a Huion táblagépet?
Ehhez kövesse az alábbi lépéseket:
- Csatlakoztassa a táblagép egyik végét a konnektorhoz, a másik végét pedig a megfelelő HDMI/USB-porthoz.
- Ebben az időben használhatja rajztábláját.
- Ha több monitorral rendelkezik, nyomja meg a Win + I billentyűkombinációt a Beállítások menü megnyitásához , és válassza a Rendszer > Kijelző menüpontot.
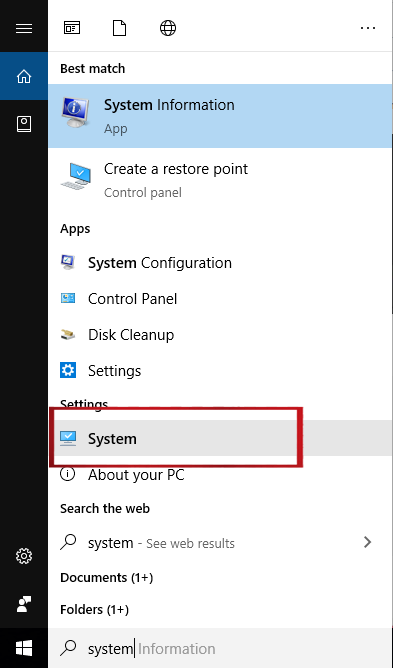
- Most, hogy sok kijelzője van, egyszerűen elrendezheti őket a kívánt sorrendben. Minden monitoron lesz egy szám, amely jelzi a helyzetét.
- Ezután görgessen le a Több kijelzőhöz , és a legördülő menüből válassza az Asztal kiterjesztése megjelenítésre lehetőséget.
Így készen áll a Huion táblagép használatra.
A fent említettek szerint sokszor a Huion eszközzel kapcsolatos problémák merültek fel, mivel a d eszköz csatlakoztatva van, a Huion táblagép nem csatlakozik, a Huion Pen nem működik. stb., egyszerűen az illesztőprogramok frissítésével kaphat javításokat. Tehát itt megtudhatja, hogyan frissítheti egyszerűen a Huion illesztőprogramjait Windows 11 és 10 rendszeren.
Hogyan frissíthetem a Huion illesztőprogramokat a legújabb verzióra?
Az illesztőprogramok naprakészen tartása okos ötlet, mert ha nem így van, furcsán viselkedhetnek. A Huion illesztőprogramjait többféleképpen frissítheti :
#1 – A Huion illesztőprogramjainak manuális frissítése
- Lépjen a Huion webhelyére , és válassza a Letöltés lehetőséget a legördülő menüből.
- Ezután keresse meg a Windows ikont Huion táblagépén , és kattintson rá.
- Megnyitás előtt engedje meg a fájl letöltését .
- Ezután kattintson duplán az alkalmazásfájlra.
- Végül feltétlenül kövesse a varázsló telepítési utasításait.
#2 – Frissítse az Eszközkezelővel
Alternatív megoldásként az alábbi lépéseket követve manuálisan frissítheti a Huion illesztőprogramot az Eszközkezelőn keresztül:
- Ugyanebben a pillanatban nyomja meg a Windows + R billentyűt.
- Írja be a devmgmt.msc parancsot a Futtatás ablakba , és nyomja meg az Enter billentyűt.
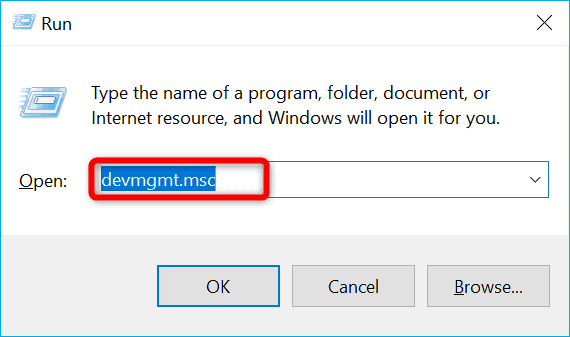
- Ha Ön nem akarja, hagyja, hogy a Windows elvégezze az összes munkát. Kövesse az utasításokat a Huion illesztőprogramok Eszközkezelőn keresztüli frissítéséhez .
- Keresse meg és bontsa ki az Egerek és egyéb mutatóeszközök lehetőséget az Eszközkezelő ablakban.
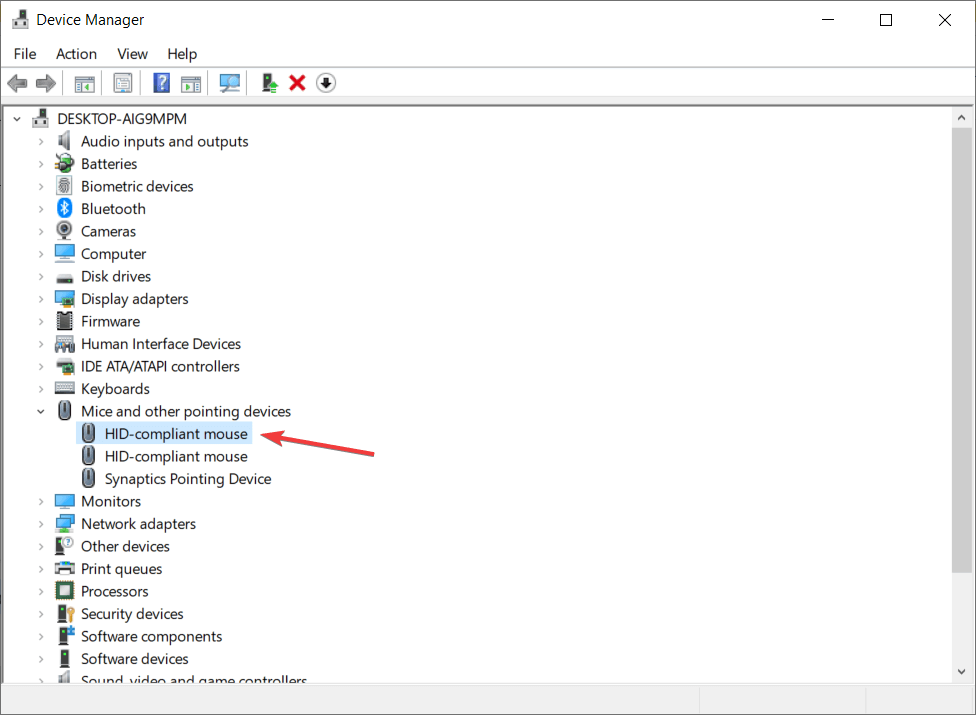
- és kattintson a jobb gombbal az elavult illesztőprogramra, és válassza ki az Illesztőprogram frissítése lehetőséget a listából a Huion táblagépen.
- Ezután válassza a Frissített illesztőprogram automatikus keresése lehetőséget .
- Hagyja, hogy a folyamat befejeződjön, mielőtt újraindítaná az eszközt.
#3 – Az illesztőprogramok automatikus frissítése
Az illesztőprogramokat automatikusan frissítheti a professzionális illesztőprogram-frissítő eszköz segítségével. Ez egy fejlett eszköz, amely pusztán egyszeri beolvasással észleli és kijavítja az illesztőprogramokkal kapcsolatos különféle problémákat és hibákat.
Ezzel telepítheti a legújabb illesztőprogramokat, valamint frissítheti a meglévő eszközillesztőket.
Szerezze be az Illesztőprogram-frissítő eszközt az illesztőprogram automatikus frissítéséhez
Ha Huion eszköze nem működik, lehetséges, hogy a táblagép illesztőprogramjai nem naprakészek; ilyen esetekben meg kell próbálnia frissíteni a Huion illesztőprogramjait , hogy kijavítsa a jelenlegi vagy a jövőbeni problémákat.
Következtetés
Tehát ez arról szól, hogyan lehet egyszerűen letölteni, telepíteni és frissíteni a Huion illesztőprogramot a Huion eszközökkel kapcsolatos különféle problémák és hibák kijavításához.
Olvassa el figyelmesen a cikket, és kövesse a megadott lépéseket.
Ne felejtsd el like-olni és megosztani ezt a cikket barátaiddal.
Sok szerencsét..!