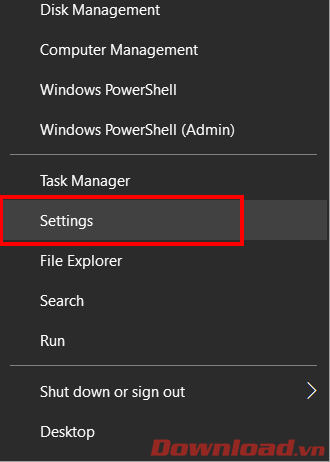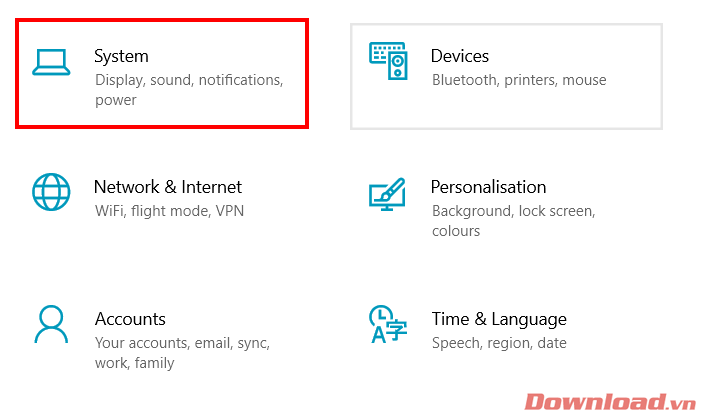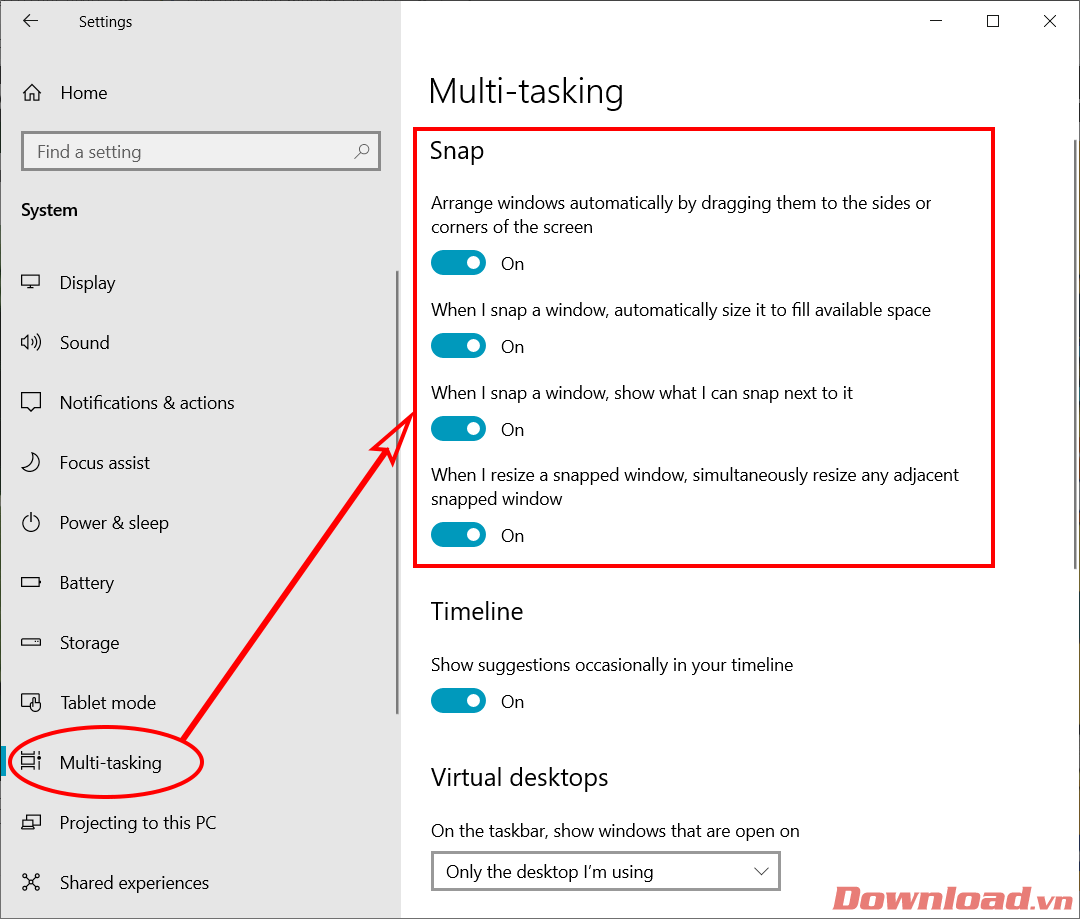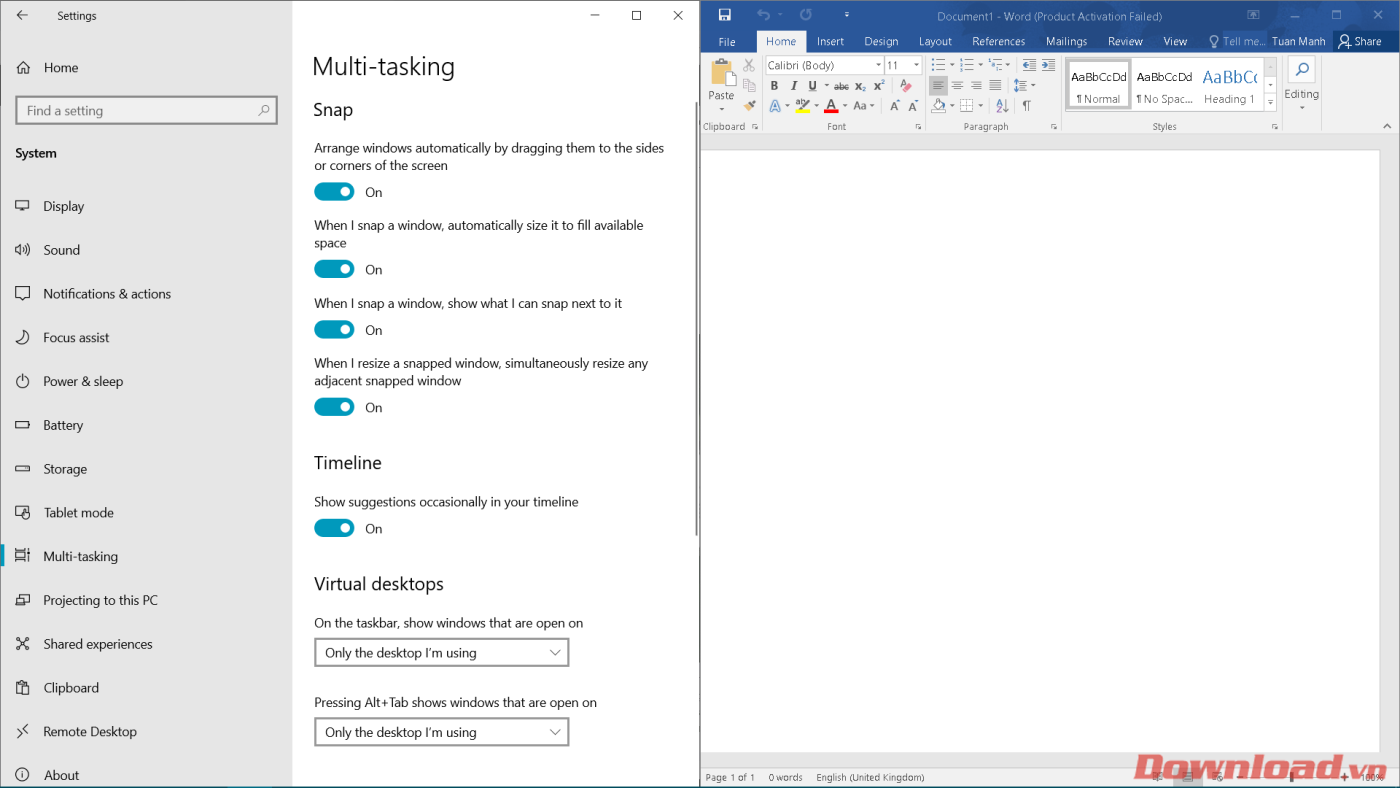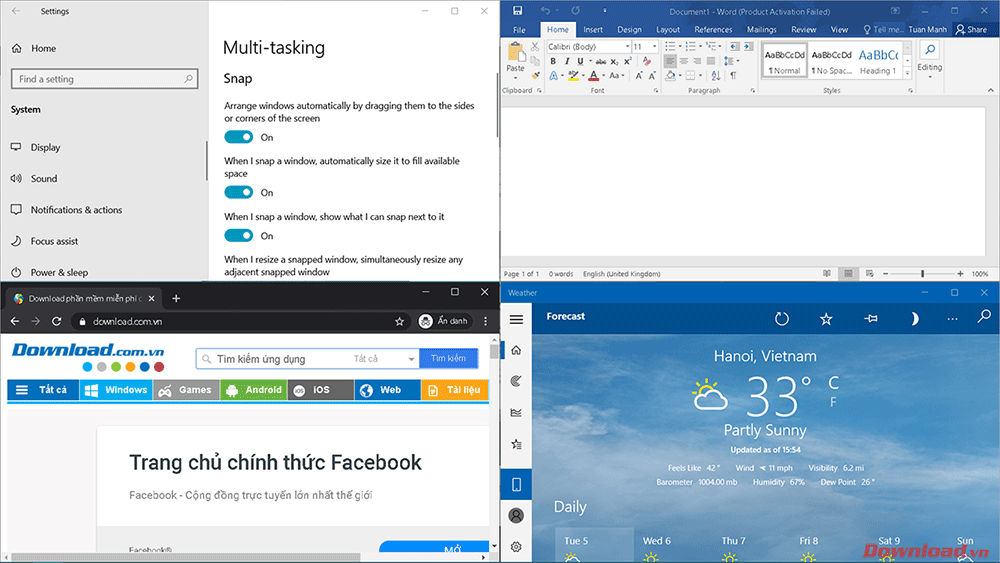Az osztott nézet egy nagyon érdekes szolgáltatás, amelyet a Mac OS-ben használnak, mivel ez segít a felhasználóknak kettéosztani a képernyőt, hogy két alkalmazást párhuzamosan futtathassanak. És nagyon jó, hogy a Windows is tartalmazza ezt a funkciót a Windows 7 óta. Még a Windows 10-ben is nem csak 2, hanem 3 vagy több különböző ablak is működik egymástól függetlenül. A felhasználók filmeket nézhetnek és dolgozhatnak... egyszerre.
Oktatóvideó a képernyő felosztásáról Windows 10 rendszeren
Hogyan oszthatja fel a képernyőt, hogy egyszerre több ablakkal is működjön a Windows 10 rendszeren
Először kattintson a jobb gombbal a Start gombra , és válassza a Beállítások lehetőséget .
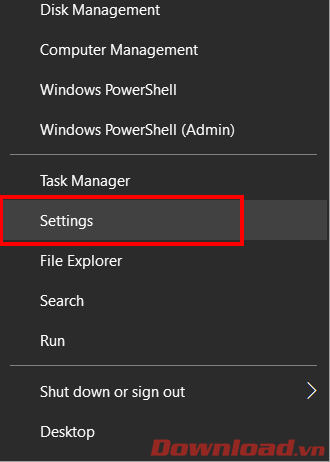
A Beállítás ablakban továbbra is válassza a Rendszer lehetőséget .
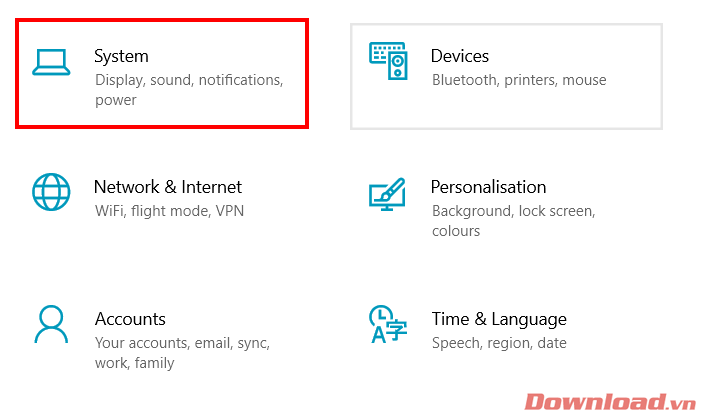
A megjelenő ablakban kiválasztjuk a Többfeladatos lapot , majd a Snap szakasz összes gombját Be állásba csúsztatva aktiváljuk az ablakfelosztás funkciót a Windows rendszerben.
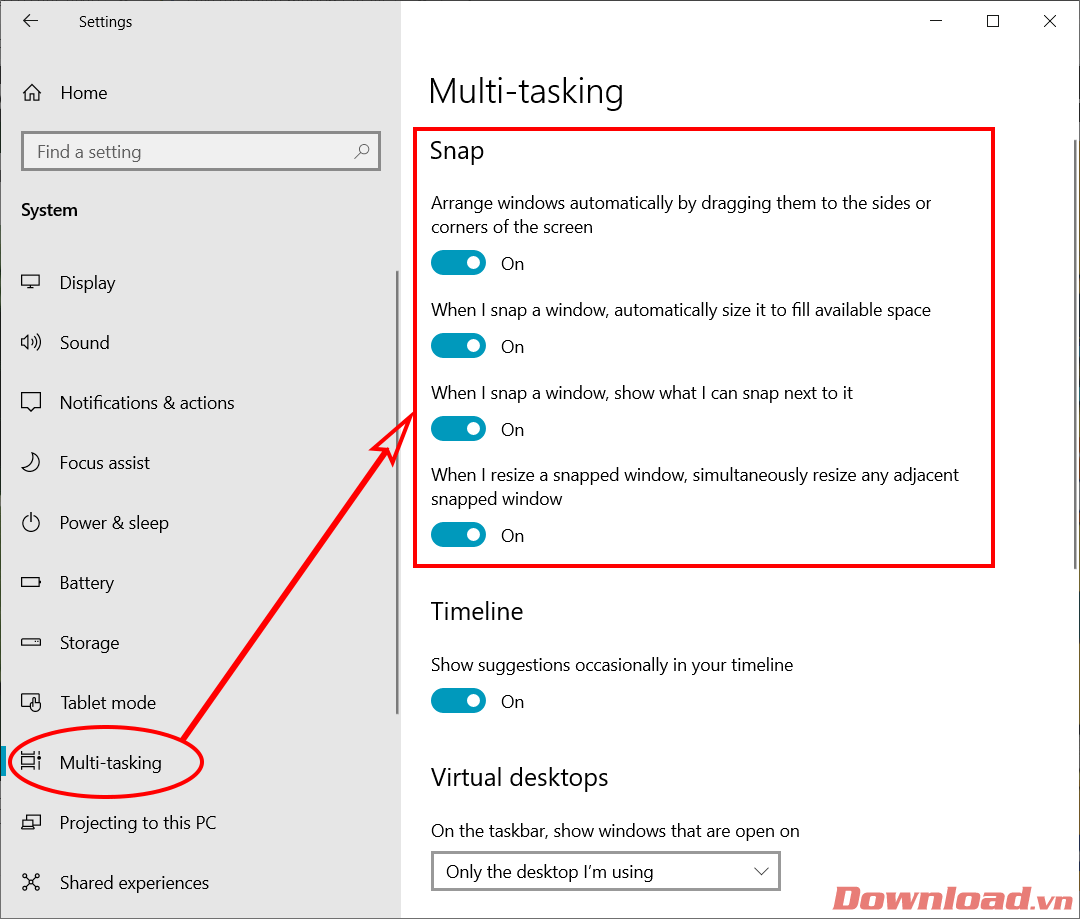
Miután engedélyezte a funkciót, a következő egyszerű módokon használhatja:
- Ha 2 képernyőt szeretne egyszerre használni, tartsa lenyomva az ablakot, és húzza teljesen balra vagy jobbra, amíg egy elmosódott keret meg nem jelenik, majd engedje fel. Tegye ugyanezt a második ablakkal, hogy két párhuzamosan működő képernyőt hozzon létre.
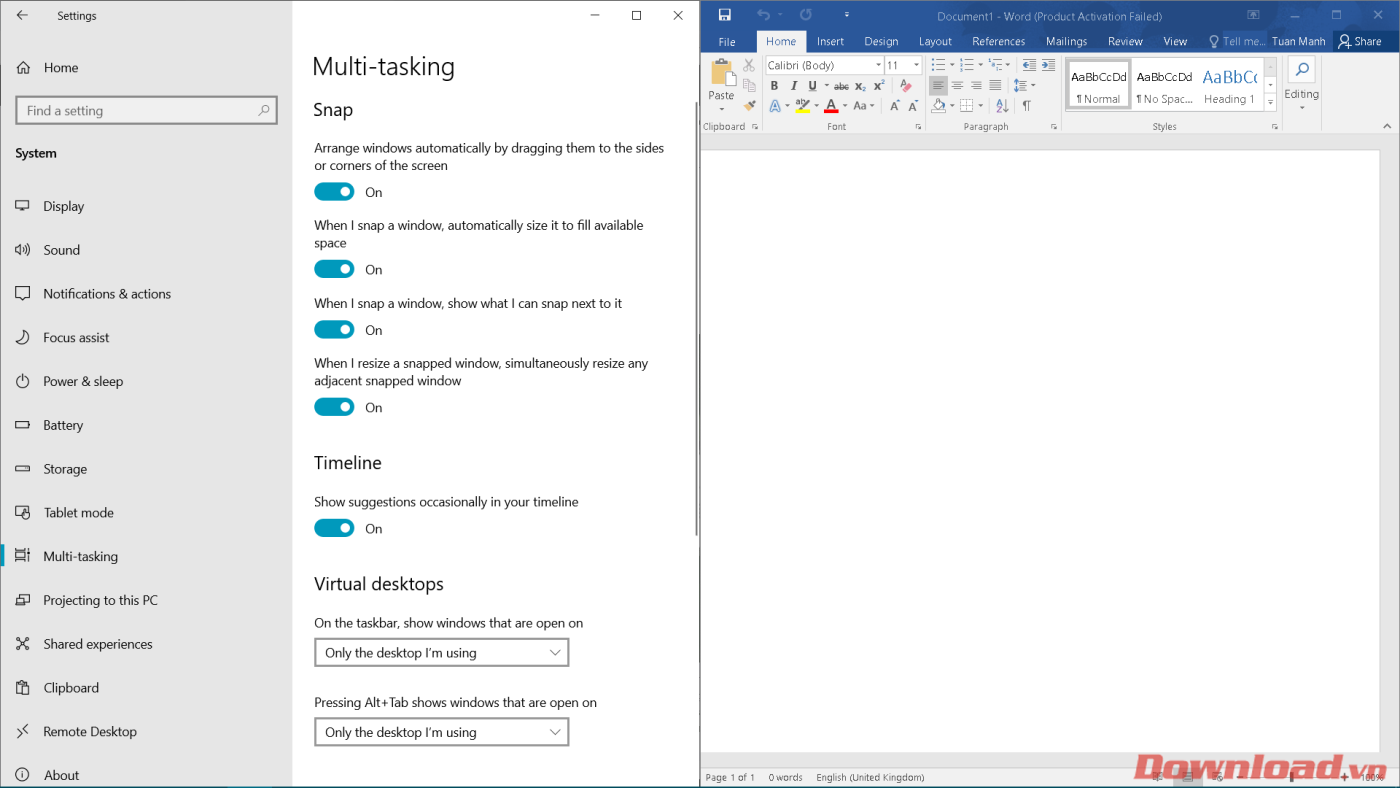
- Ha 4 ablakkal szeretne dolgozni, kattintson az egyik ablakra, és húzza a képernyő sarkába. Tegye ugyanezt a többi ablakkal is (húzza a különböző sarkokba).
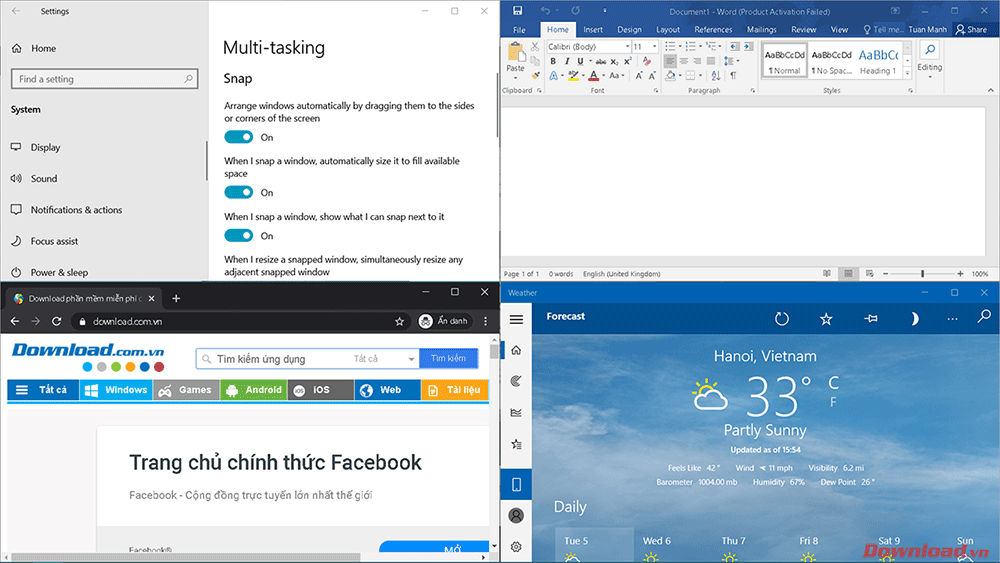
- Ezenkívül használhatja a Windows billentyűt + balra (vagy jobbra) mutató nyilat is , hogy gyorsan átváltsa a működő ablakot a képernyő mindkét oldalára.
Sok sikert kívánok!