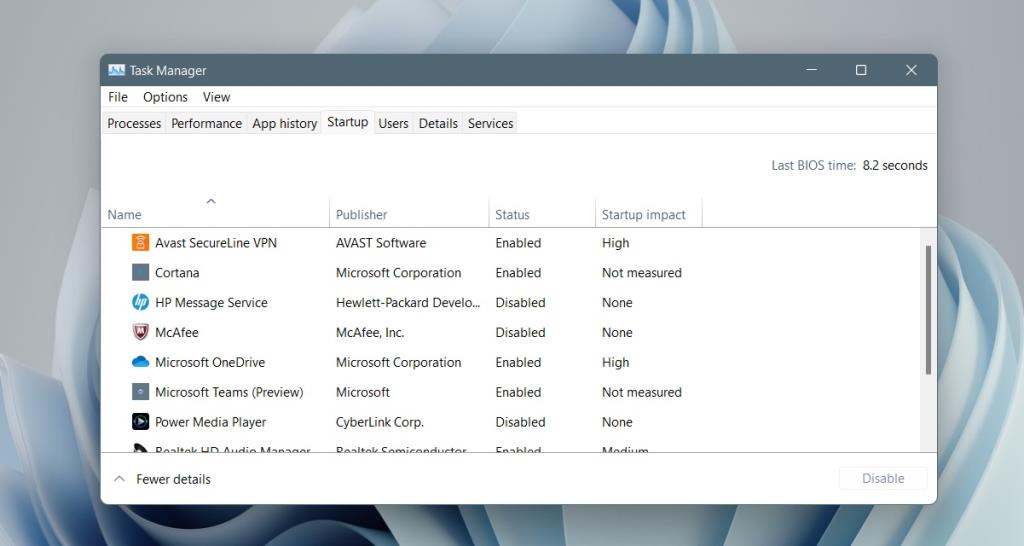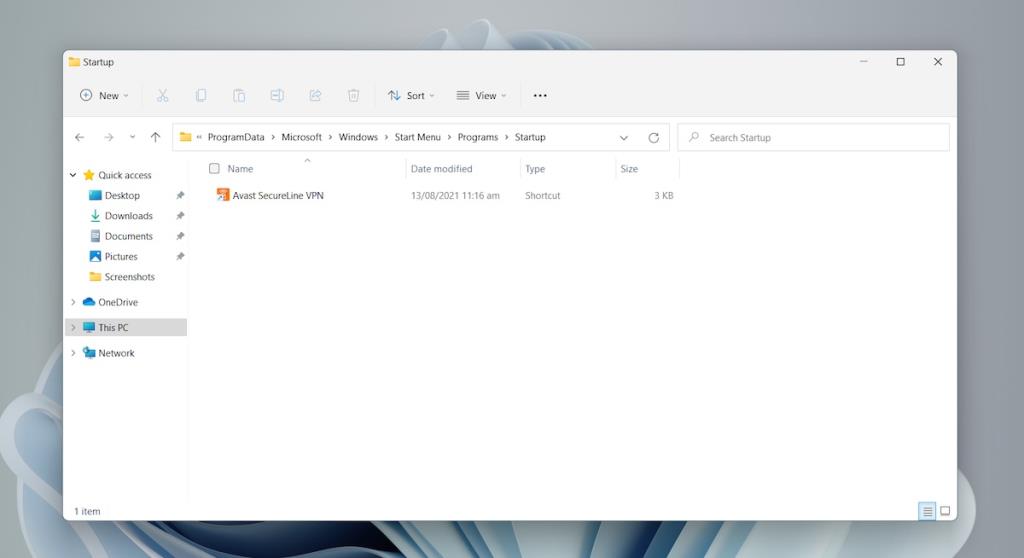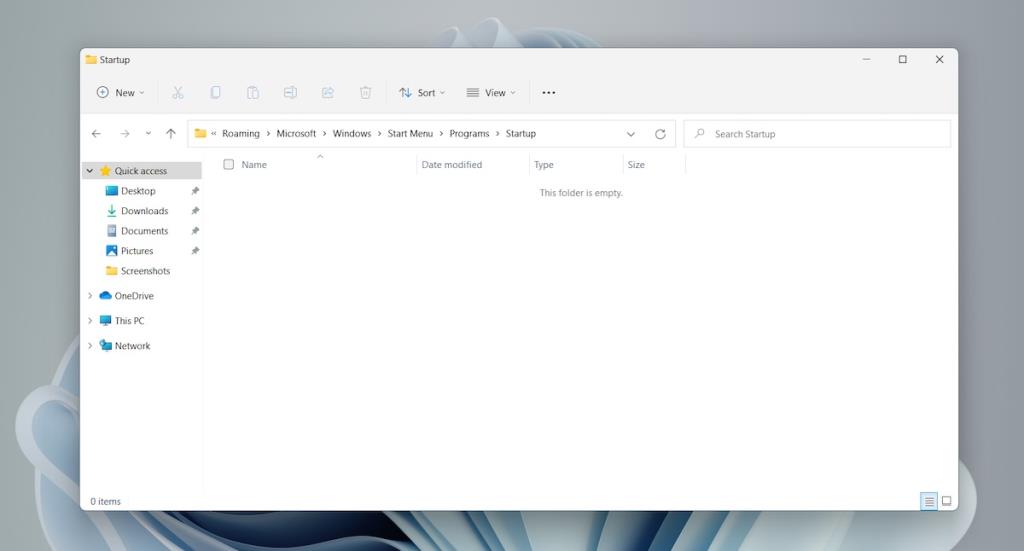A Windows 11 új felhasználói felülettel, új Start menüvel és számos egyéb tervezési változtatással rendelkezik. Sok szempontból továbbra is hasonlóan működik, mint a Windows 10. A Windows 11 továbbra is rendelkezik Start menüvel, és továbbra is lehetővé teszi a felhasználók számára az alkalmazások futtatását vagy a fájlok megnyitását rendszerindításkor. Az alkalmazások indításakor történő futtatásához hozzá kell adni őket az Indítási mappához.
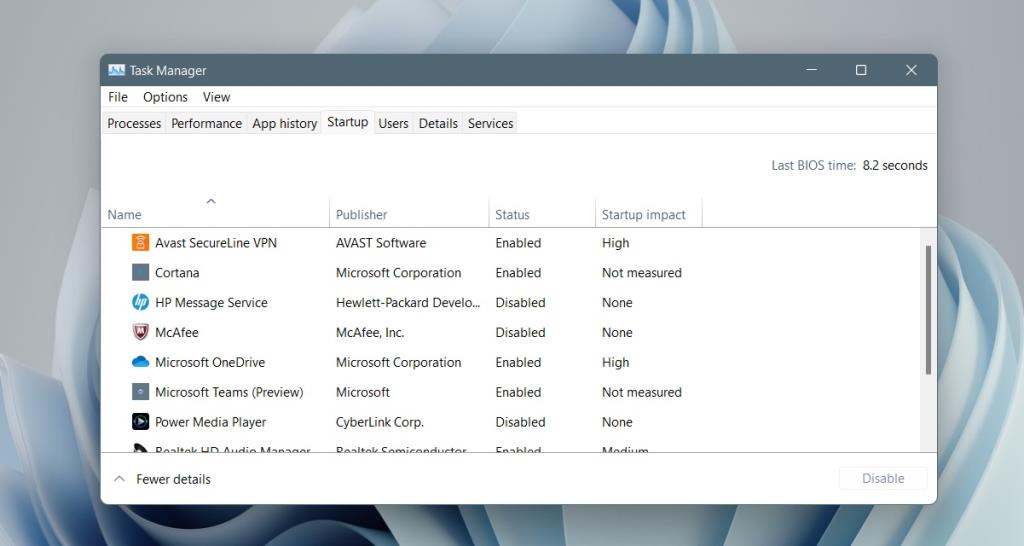
Windows 11 Indító mappa helye
A Windows 11 két indítási mappával rendelkezik. Nyilvános vagy minden felhasználó indító mappája van. A mappához hozzáadott elemek megnyílnak a rendszeren konfigurált összes felhasználó számára. a második Indítómappa egy felhasználóra vonatkozik. A Windows 11 rendszeren konfigurált minden felhasználónak saját Indítómappa lesz, és a hozzá adott elemek csak az adott felhasználó számára nyílnak meg rendszerindításkor.
Windows 11 indítási mappa helye – Minden felhasználó
A Windows 11 indítási mappája minden felhasználó számára az alábbi címen található.
C>Programadatok>Microsoft>Windows>Start menü>Programok>Indítás
A ProgramData mappa egy rejtett mappa, ezért győződjön meg arról, hogy engedélyezte a rejtett fájlok megtekintését a Windows 11 rendszeren , mielőtt keresni kezdi.
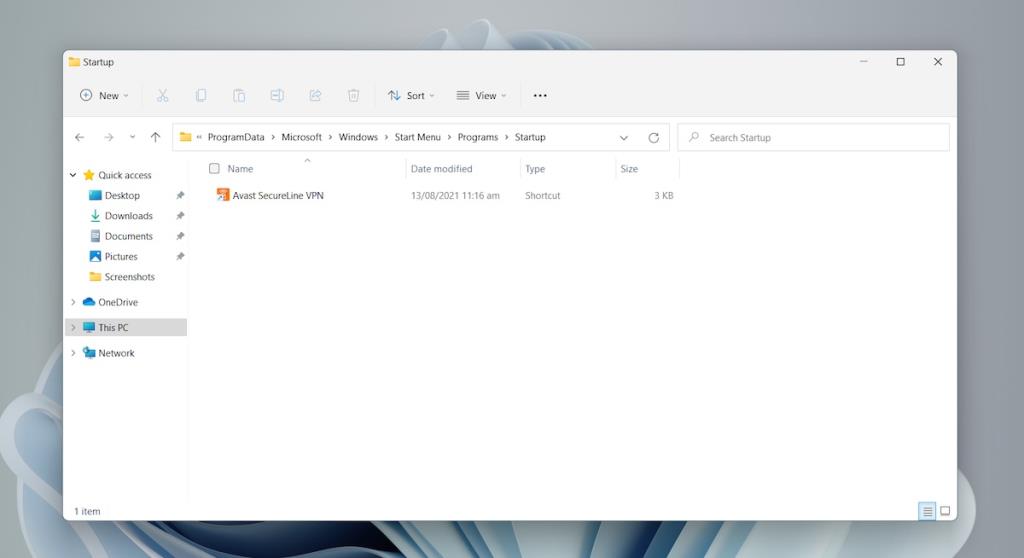
Windows 11 indítási mappa helye – Felhasználói mappa
Az aktuális felhasználó Windows 11 indítómappájának eléréséhez kövesse az alábbi lépéseket.
- Érintse meg a Win+R billentyűparancsot a futtatási mező megnyitásához.
- A futtatás mezőben írja be
%AppData% az Enter billentyűt, és koppintson az Enter gombra.
- A megnyíló mappában lépjen a következőre
Microsoft>Windows>Start Menu>Programs>Startup : .
Vagy használhatja ezt az elérési utat, de lecserélheti a felhasználónevet a felhasználónevére.
C:\Felhasználók\Felhasználónév\AppData\Roaming\Microsoft\Windows\Start Menu\Programs\Startup
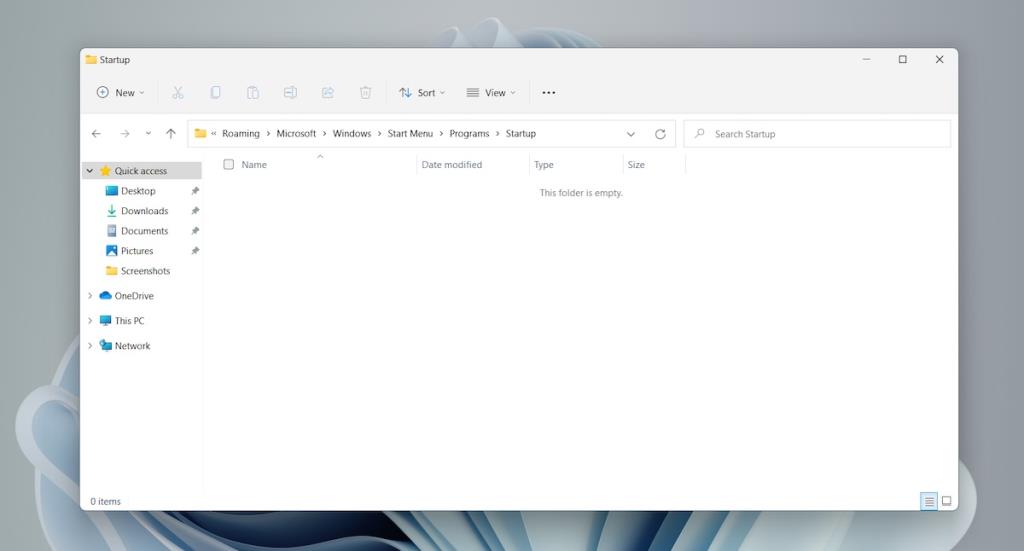
Alkalmazás hozzáadása a Windows 11 Startup mappájához
Egy alkalmazás, szkript vagy fájl hozzáadása az Indítómappához egyszerű, ha a mappa nyitva van. Csak akkor használja ezt a módszert, ha az alkalmazás nem rendelkezik beépített indítási lehetőséggel.
- Hozzon létre egy parancsikont az alkalmazás EXE fájljához.
- Nyissa meg a Startup mappát.
- Illessze be az alkalmazás parancsikonját ebbe a mappába.
- A rendszer következő indításakor az alkalmazás automatikusan megnyílik.
Indítási elemek kezelése
Az alkalmazások és fájlok hozzáadása az Indítás mappához egyszerű, és kényelmes, ha a fontos alkalmazásai automatikusan megnyílnak. Ennek ellenére mindig törekedjen arra, hogy az indítási mappában lévő elemek száma alacsony legyen. Túl sok elem késlelteti a rendszer indulását. A Windows 11 nem rangsorolja az elemeket az indítási hatás alapján. Előfordulhat, hogy néhány percet vár, mire a rendszer elindul.
Következtetés
A Windows 11 eltér a Windows 10-től, de az eddigi változtatások kozmetikai jellegűek. Egyes beállítások elköltöztek, néhányat eltávolítottak, de látni fogja, hogy az operációs rendszer többé-kevésbé ugyanúgy működik, mint a Windows 10.
A Run Command Box használata (egy adott felhasználóhoz)

1. Nyissa meg a Futtatás parancsdobozt a Start menün keresztül. A Windows Key + R billentyűkombinációval is megnyithatja.

2. Írja be az alábbi címet a Futtatás parancsdoboz Megnyitás mezőjébe. Ügyeljen arra, hogy a [felhasználónév] helyére a preferált felhasználó nevét írja.
C:\Users\[felhasználónév]\AppData\Roaming\Microsoft\Windows\Start Menu\Programs\Startup

3. Kattintson az Ok gombra, vagy nyomja meg az Enter billentyűt. Ha a cím helyes, a Fájlböngészőnek meg kell nyílnia a StartUp mappával.
A Run Command Box használata (minden felhasználó számára)

1. Nyissa meg a Futtatás parancsdobozt a Start menün keresztül. A megnyitásához használhatja a Windows Key + R billentyűkombinációt is.

2. Írja be az alábbi címet a Futtatás parancsdoboz Megnyitás mezőjébe.
C:\ProgramData\Microsoft\Windows\Start Menu\Programs\StartUp

3. Kattintson az Ok gombra, vagy nyomja meg az Enter billentyűt. Ha a cím helyes, a Fájlkezelőben meg kell nyitni az összes felhasználó StartUp mappáját.