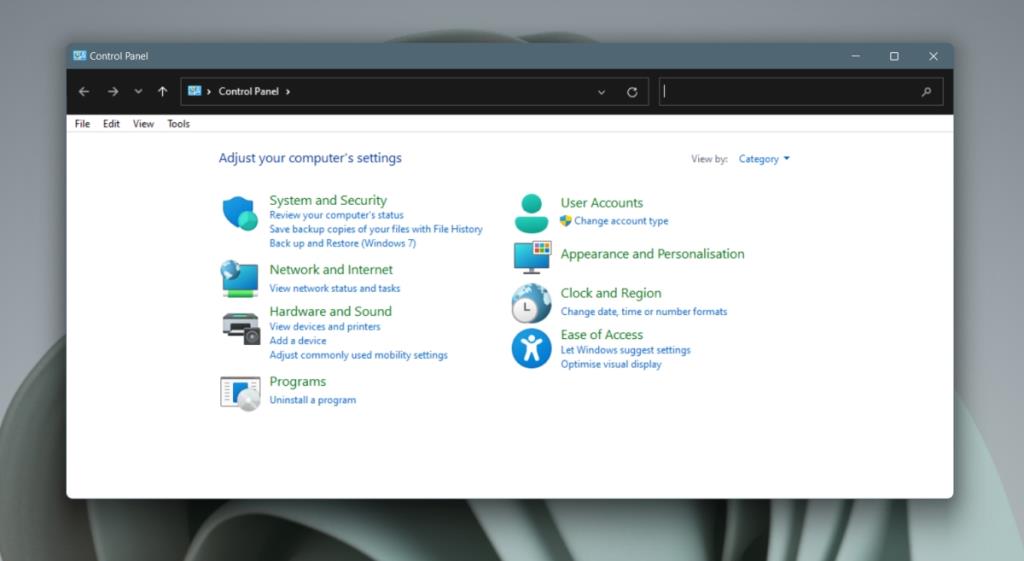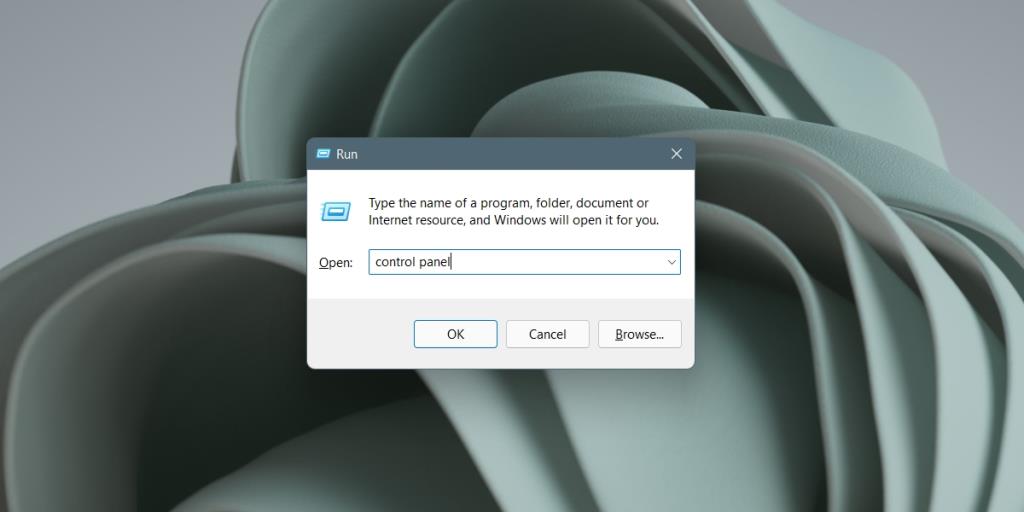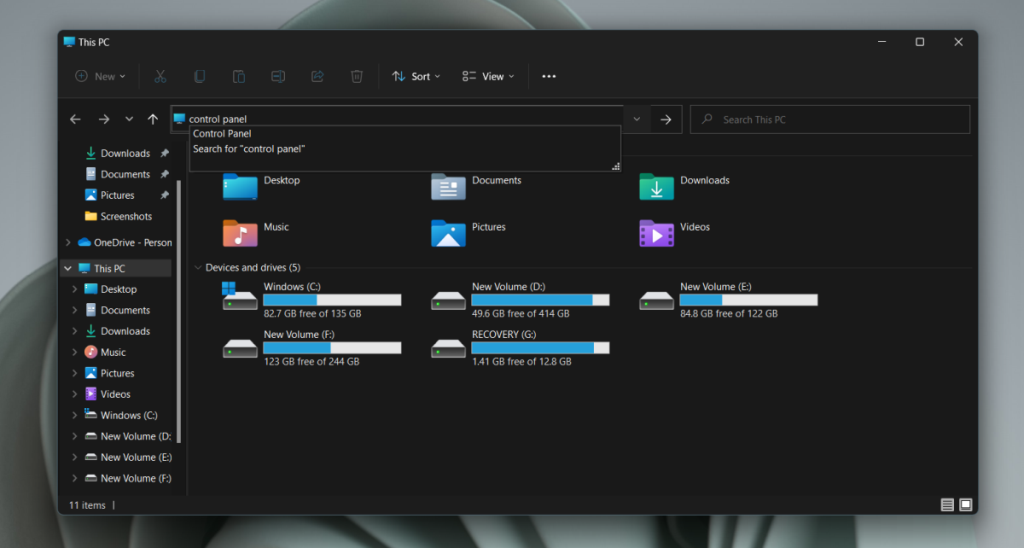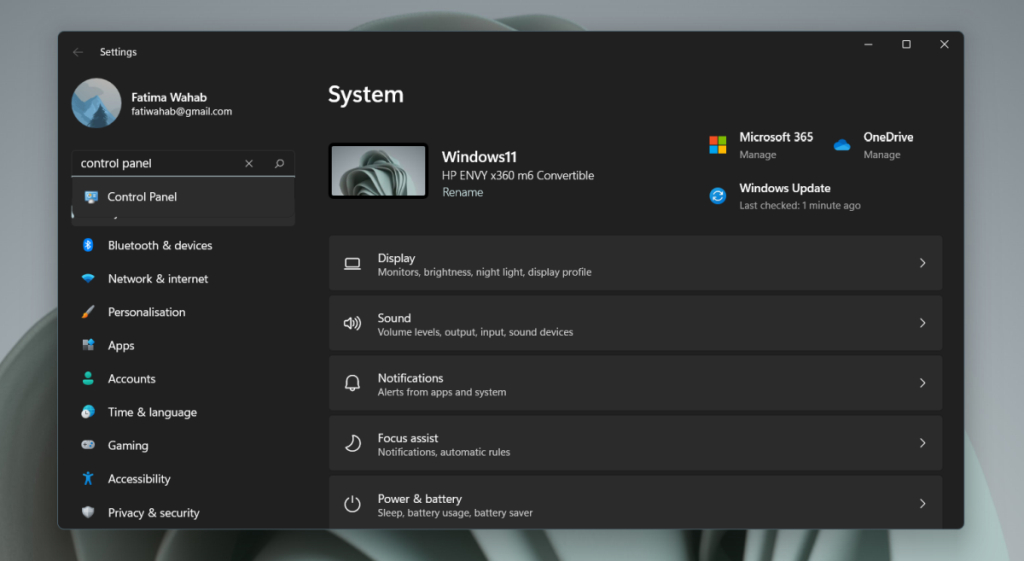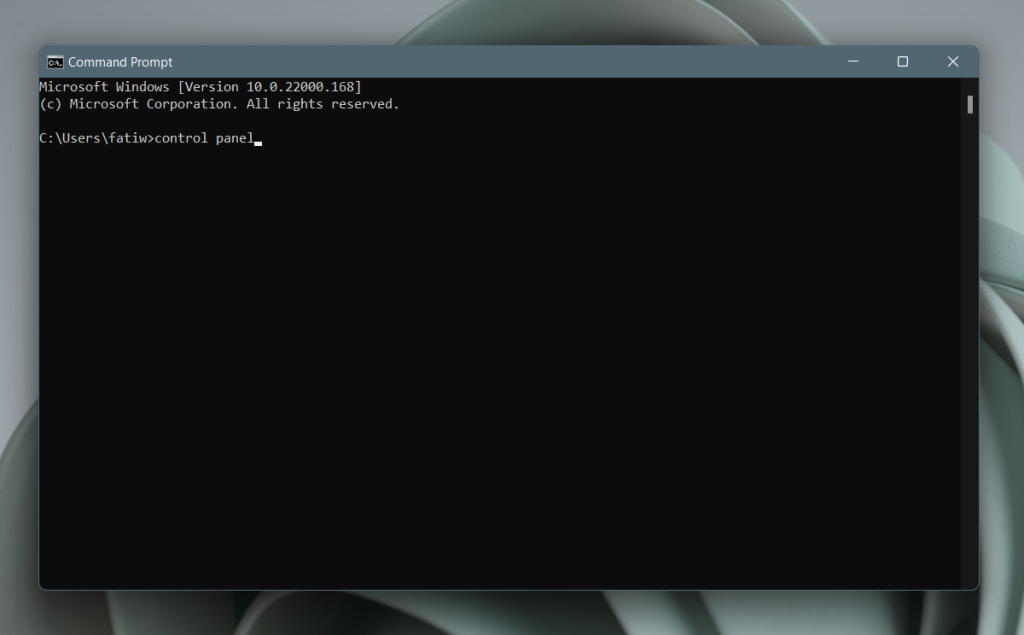Régóta spekuláltunk a Vezérlőpult végén. A Microsoft áthelyezett néhány beállítást a Vezérlőpultról és a Beállítások alkalmazásba Windows 10 rendszeren, de az áttelepítés még nem fejeződött be. A Vezérlőpult él és működik a Windows 11 rendszeren.
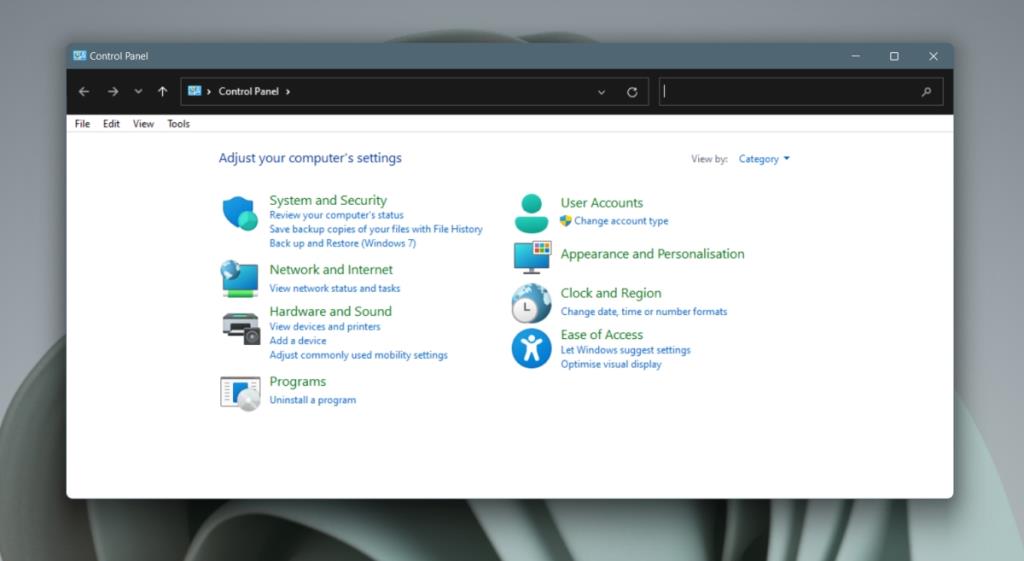
Vezérlőpult Windows 11 rendszeren
Jelenleg a Windows 11 Vezérlőpultja ugyanaz, mint a Windows 10 rendszeren. Az alkalmazás nem sokat változott, de ez azt jelenti, hogy továbbra is az operációs rendszer módosításainak szerves részét képezi. Így nyithatja meg a Vezérlőpultot Windows 11 rendszeren.
1. Nyissa meg a Vezérlőpult – Futtatás mezőt
A Vezérlőpultot a Futtatás mezőből nyithatja meg.
- Érintse meg a Win+R billentyűparancsot a futtatási mező megnyitásához.
- A futtatás mezőbe írja be a Vezérlőpultot, és érintse meg az Enter billentyűt.
- Megnyílik a Vezérlőpult.
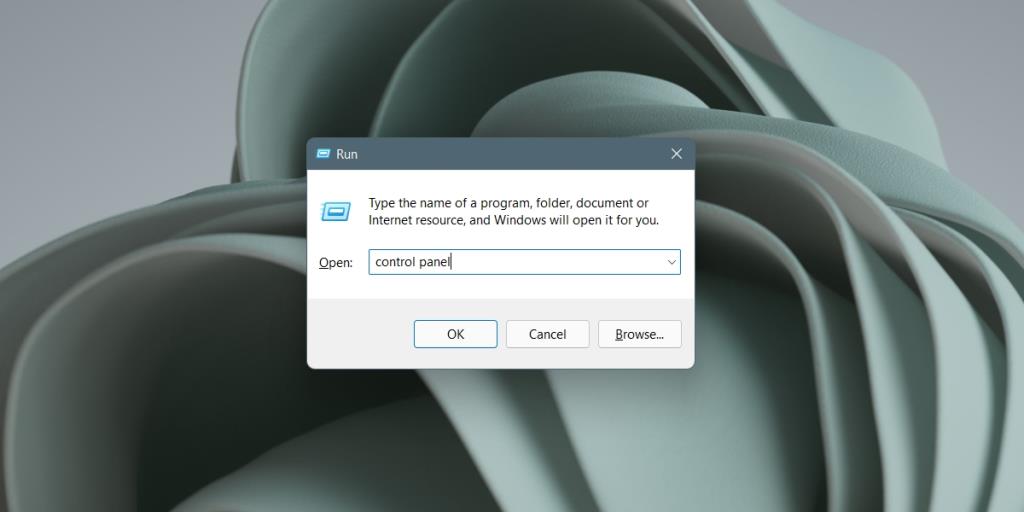
2. Nyissa meg a Vezérlőpult – Fájlkezelőt
Használhatja a File Explorer helysávját a Vezérlőpult megnyitásához.
- Nyissa meg a File Explorert.
- Kattintson a helysávon belülre.
- Lépjen be a Vezérlőpultba, és koppintson az Enter gombra.
- Megnyílik a Vezérlőpult.
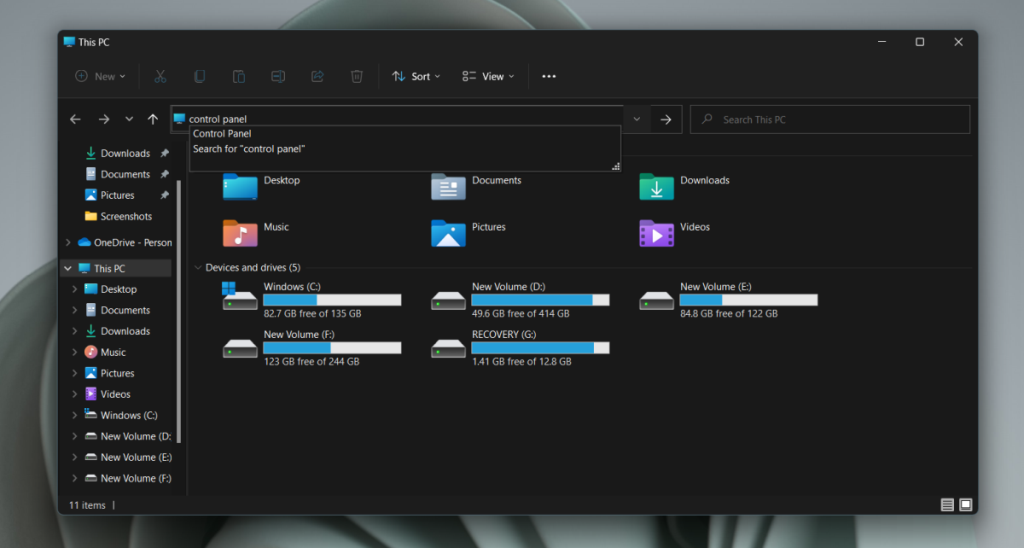
3. Nyissa meg a Vezérlőpult – Beállítások alkalmazást
A Beállítások alkalmazás a keresősávból megnyithatja a Vezérlőpultot.
- Nyissa meg a Beállítások alkalmazást a Win+I billentyűkóddal.
- Kattintson a keresősávon belülre.
- Lépjen be a Vezérlőpultba.
- Válassza ki a Vezérlőpult alkalmazást az eredmények közül.
- Megnyílik a Vezérlőpult.
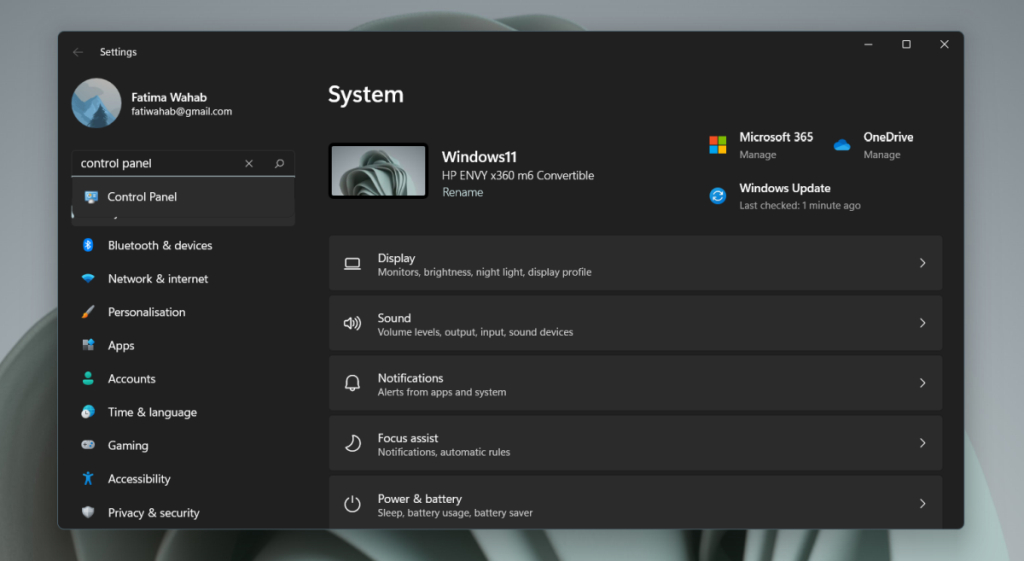
4. Nyissa meg a Vezérlőpult – Parancssor/PowerShell elemet
A Vezérlőpult megnyitásához használhatja a Parancssort és a PowerShellt is. Ugyanaz a parancs működik mindkettőben.
- Nyissa meg a Parancssort vagy a PowerShellt (nincs szükség rendszergazdai jogokra).
- Lépjen be a Vezérlőpultba, és koppintson az Enter gombra.
- Megnyílik a Vezérlőpult.
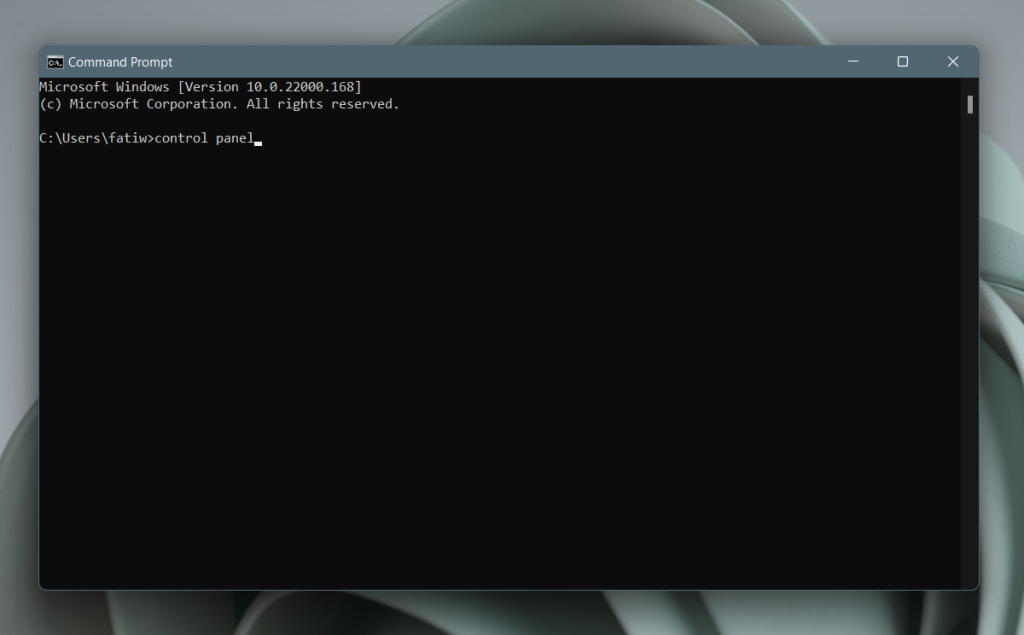
5. Nyissa meg a Vezérlőpult – Feladatkezelő elemet
A Vezérlőpultot megnyithatja a Feladatkezelőből, de a Feladatkezelő megnyitása a Windows 11 rendszerben most egy kicsit bonyolultabb.
- Érintse meg a Win+R billentyűparancsot a Futtatás mező megnyitásához.
- A futtatás mezőbe írja be a taskmgr.exe fájlt, és érintse meg az Enter billentyűt.
- Lépjen a Fájl>Új feladat futtatása menüpontra.
- Írja be a Vezérlőpultot a mezőbe.
- Koppintson az Enter gombra.
- Megnyílik a Vezérlőpult.
Ez a módszer nyilvánvalóan messze van. Ha nyitva van a Futtatás mező, akkor a Vezérlőpultot megnyitva megnyílik az alkalmazás.
Következtetés
A Vezérlőpult kissé másképp néz ki a Windows 11 rendszeren, de a változás kozmetikai jellegű. Új ikonok vannak rajta, de nagy valószínűséggel még mindig belefut a régebbi ikonokba, ha eleget keres. A Windows 10 Vezérlőpultjáról eltávolított beállítások továbbra is kimaradnak a Windows 11 rendszerben. Várhatóan több beállítás törlődik a Vezérlőpultról, ahogy a Windows 11 frissítésen megy keresztül, de jelenleg nem tűnik valószínűnek, hogy a Vezérlőpult alkalmazást eltávolítják az élettartama.