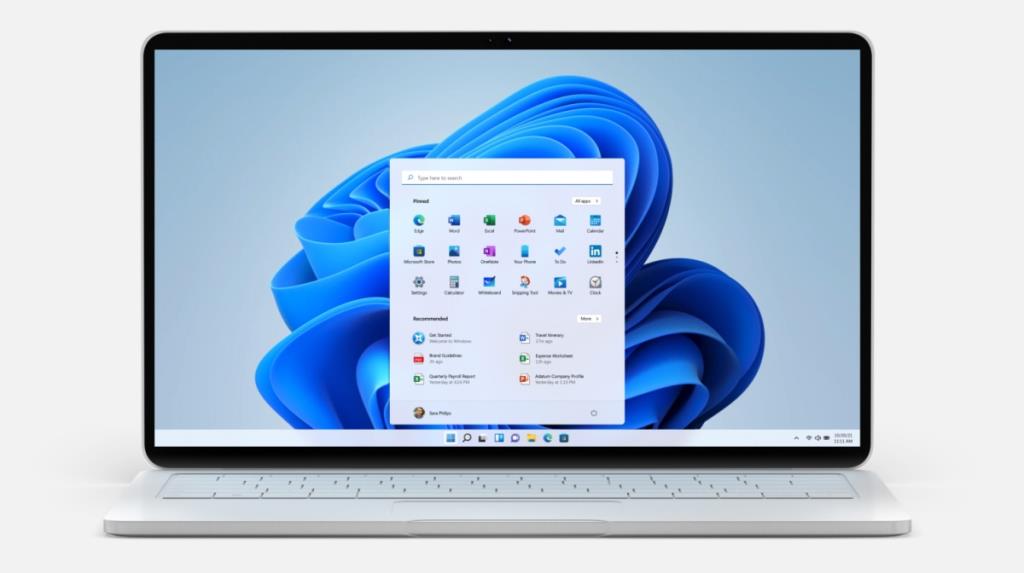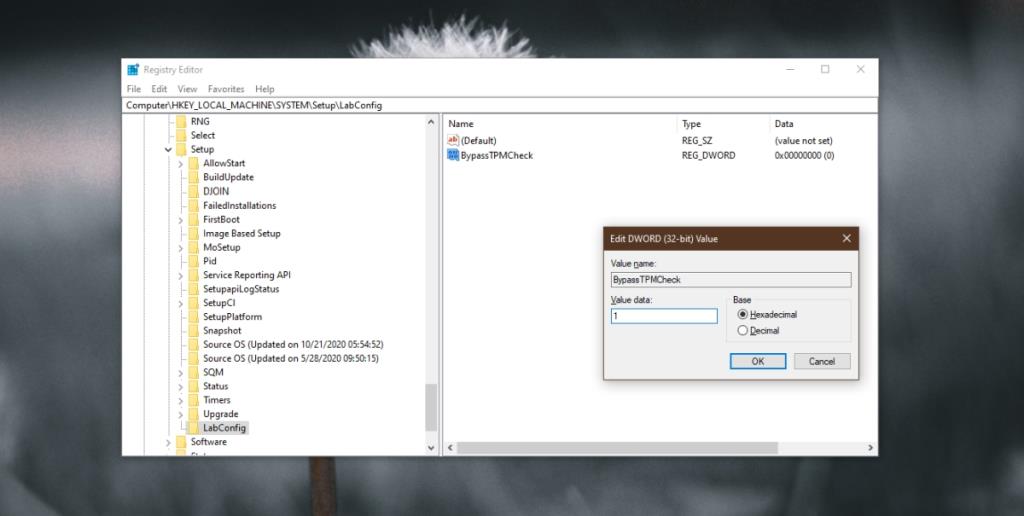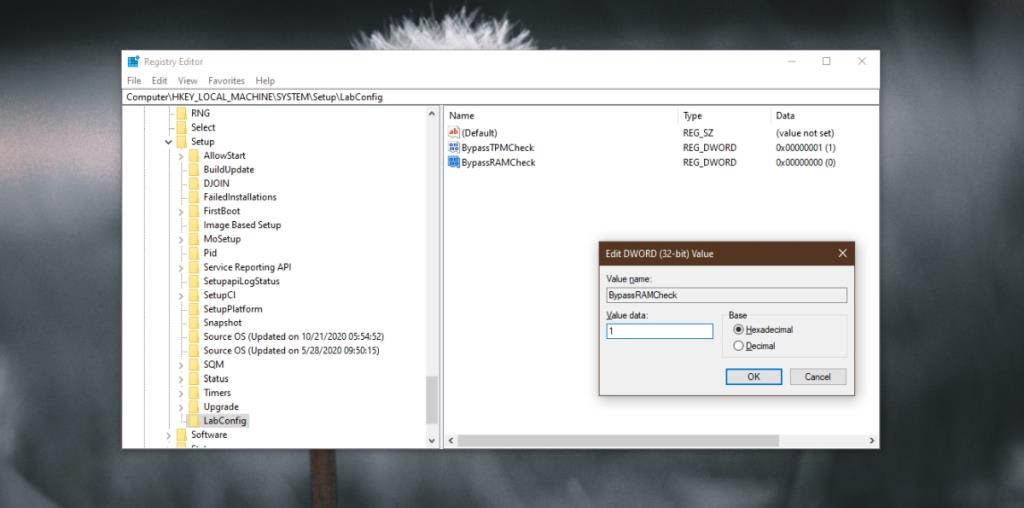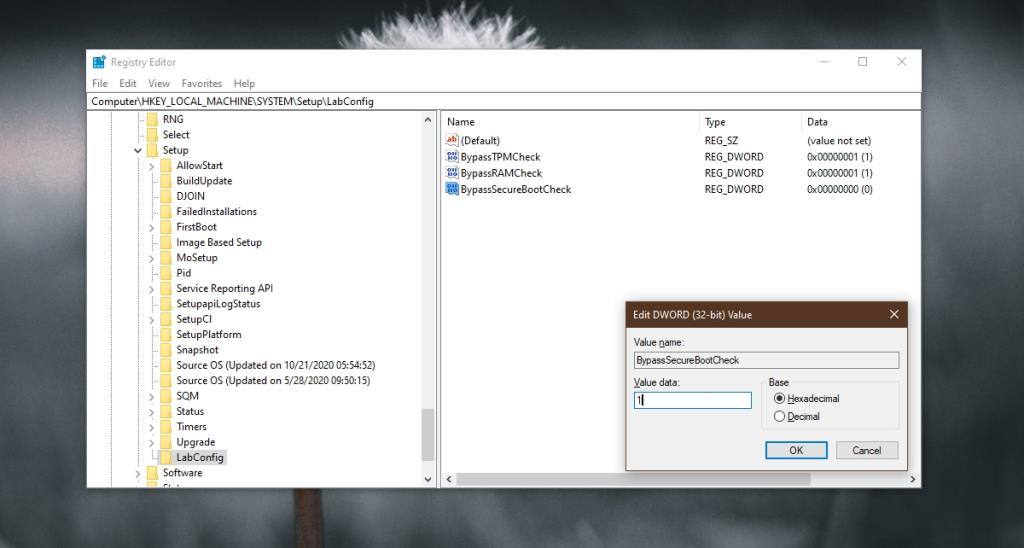A Windows 11 bizonyos hardverkövetelményeket tartalmaz. Nem szokatlan, hogy az operációs rendszerek hardverkövetelményeket határoznak meg, de a Microsoft mindig úgy fejlesztette operációs rendszerét, hogy kompatibilis legyen a régebbi hardverekkel. A Windows 11 hardverkövetelményei miatt már jó néhány régebbi eszköz ki van zárva a frissítésből.
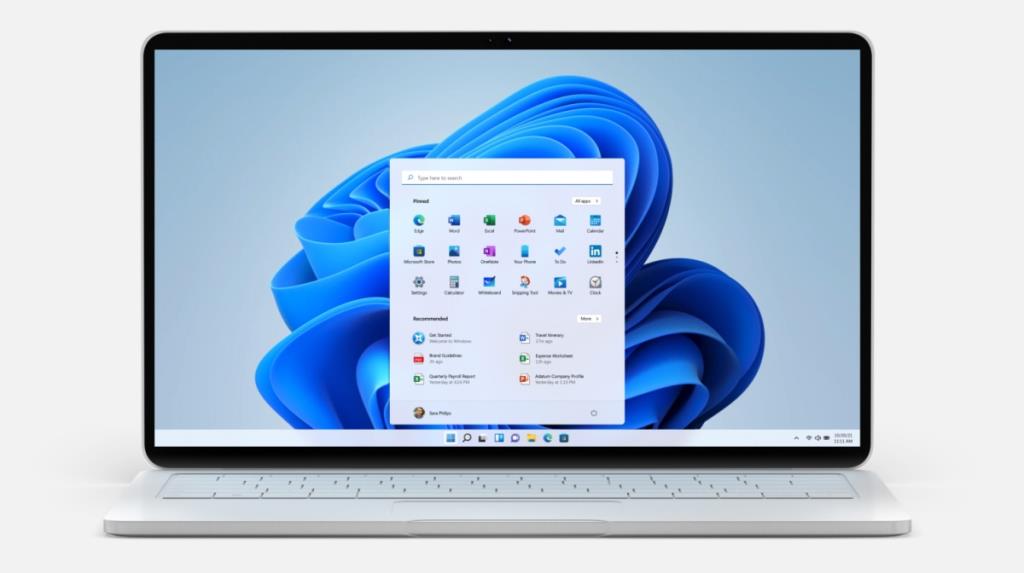
A TPM 2.0 megkerülése és a telepítési követelmények ellenőrzése – Windows 11
A TPM általában nem olyan hardverkövetelmény, amelyet az emberek új laptop vagy asztali számítógép vásárlásakor figyelembe vesznek. Ez egy chip, amely fontos biztonsági réteget ad hozzá. A Windows 11 telepítéséhez a számítógépen TPM 2.0-val kell rendelkeznie. Ha nem, a kompatibilitási ellenőrzés sikertelen lesz, és nem fogja tudni telepíteni a Windows 11-et a Windows Update segítségével vagy a telepítőlemezről.
A TPM 2.0 követelményeit megkerülheti, ha helyben frissít a Windows 11 rendszerre, vagy ha tiszta telepítést hajt végre. A folyamat ugyanaz lesz. Győződjön meg arról, hogy kéznél van a Windows 11 telepítőlemeze. Tekintse meg útmutatónkat, hogy megtudja, hogyan készítsen egyet.
A TPM 2.o megkerülése – Frissítés Windows 11-re
Ha azt tervezi, hogy a helyben frissít a Windows 11-re, azaz frissíti a Windows 10-et Windows 11-re, akkor a TPM 2.0 követelmény megkerülése sokkal könnyebb lesz, mintha frissen telepítené a Windows 11-et.
- Érintse meg a Win+R billentyűparancsot a futtatási mező megnyitásához.
- A futtatás mezőben írja be az Enter billentyűt,
regedit és koppintson az Enter gombra.
- Navigáljon ehhez a kulcshoz :
HKEY_LOCAL_MACHINE\SYSTEM\Setup
- Kattintson a jobb gombbal a Setup gombra , és válassza az Új>Kulcs menüpontot a helyi menüből.
- Nevezze el ezt az új kulcsot:
LabConfig
- Kattintson a jobb gombbal a LabConfig kulcsra , és válassza az Új>DWORD (32 bites) értéket a helyi menüből.
- Nevezze el ezt az értéket :
BypassTPMCheck
- Kattintson duplán a BypassTPMCheck elemre, és állítsa az értékét 1-re.
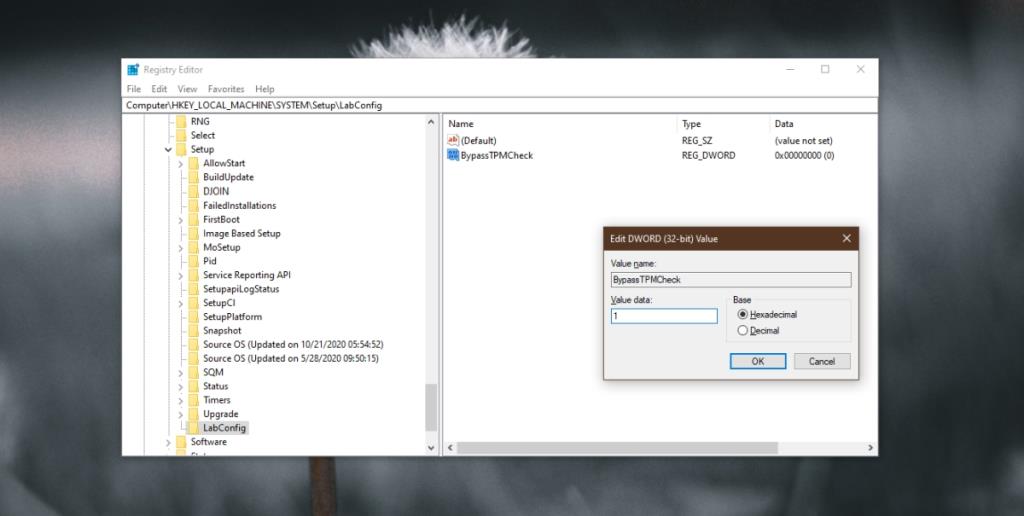
- Kattintson a jobb gombbal a LabConfig kulcsra, és válassza az Új>DWORD (32 bites) értéket a helyi menüből.
- Nevezze el ezt az értéket :
BypassRAMCheck
- Kattintson duplán a BypassRAMCheck elemre, és állítsa az értékét 1-re.
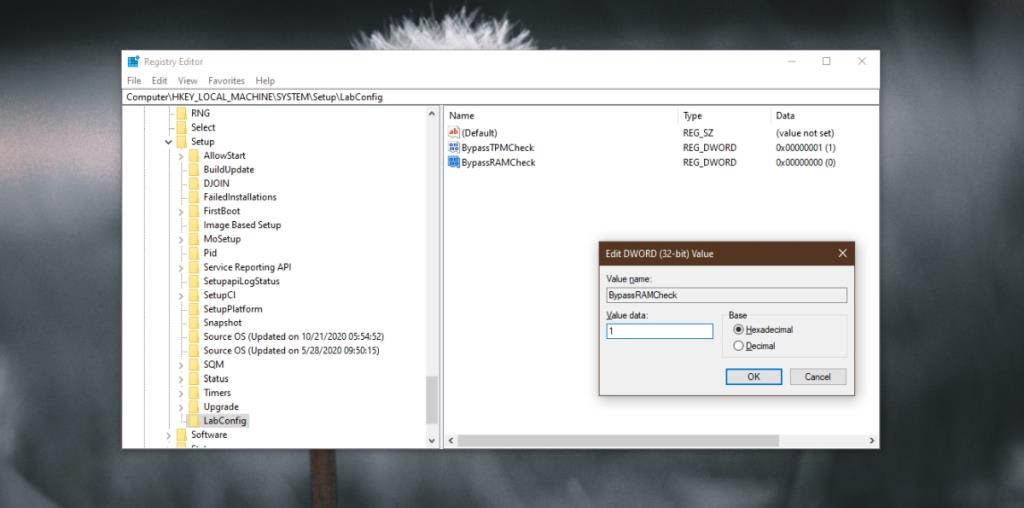
- Kattintson a jobb gombbal a LabConfig elemre , és válassza az Új>DWORD (32 bites) értéket a helyi menüből.
- Nevezze el ezt az értéket:
BypassSecureBootCheck
- Kattintson duplán a BypassSecureBootCheck elemre, és állítsa az értékét 1-re.
- Zárja be a Registry szerkesztőt.
- Csatlakoztassa a Windows 11 telepítő USB-lemezét a rendszeréhez.
- Futtassa a telepítőfájlt.
- A Windows 11 rendszerre való frissítéshez kövesse a képernyőn megjelenő utasításokat.
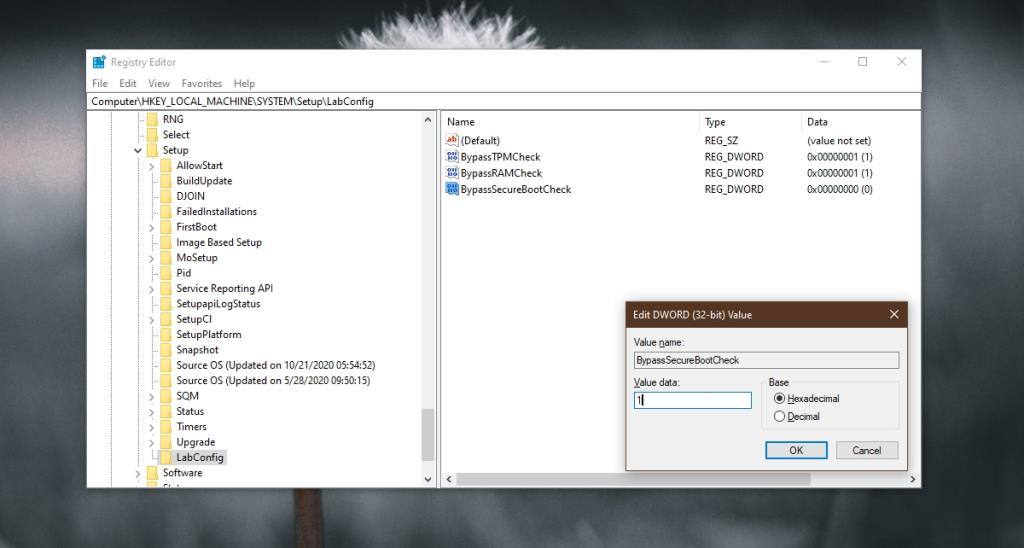
A TPM 2.o megkerülése – Frissen telepített Windows 11
A Windows 11 tiszta telepítéséhez olyan rendszeren, amely nem felel meg a TPM-követelményeknek, ugyanezeket a módosításokat kell végrehajtania a Windows rendszerleíró adatbázisában. A trükk a Windows környezeten kívüli szerkesztés.
- Csatlakoztassa a Windows 11 USB-lemezt a számítógéphez.
- Indítsa el a rendszert a BIOS-ba.
- Cserélje ki az első rendszerindító eszközt USB-re.
- Indítsa újra a rendszert , és elindul a telepítőlemezről.
- Ha azt látja, hogy a Windows 11 nem fut a számítógépen, nyomja meg a Shift+F10 billentyűkombinációt .
- Megnyílik a Parancssor.
- A Parancssorba írja be
regedit , és koppintson az Enter billentyűre.
- A beállításszerkesztő megnyitása után kövesse az előző részben leírt lépéseket, és szerkessze a beállításjegyzéket a TPM 2.0 követelményeinek megkerüléséhez.
- Futtassa újra a Windows 11 telepítését.
Következtetés
A TPM chip a biztonságot szolgálja, így nem marad le egyetlen Windows 11 funkcióról sem. Ha tart attól, hogy TPM chip nélkül frissítsen a Windows 11 rendszerre, akkor keveset tehet. Megpróbálhatja frissíteni vagy telepíteni a chipet, de a legtöbb esetben új rendszert kell vásárolnia, amelyen a chip telepítve van.