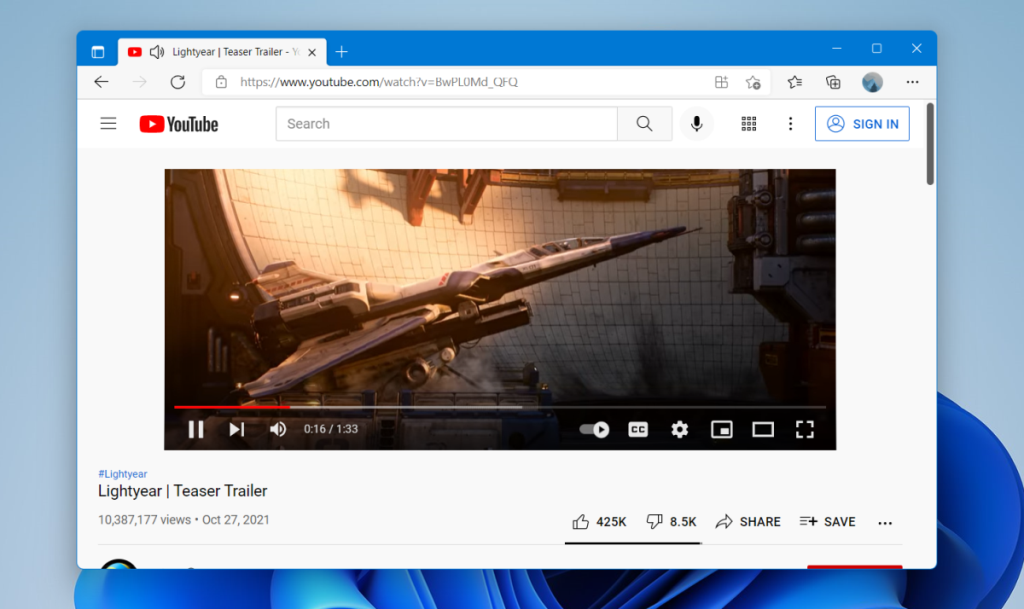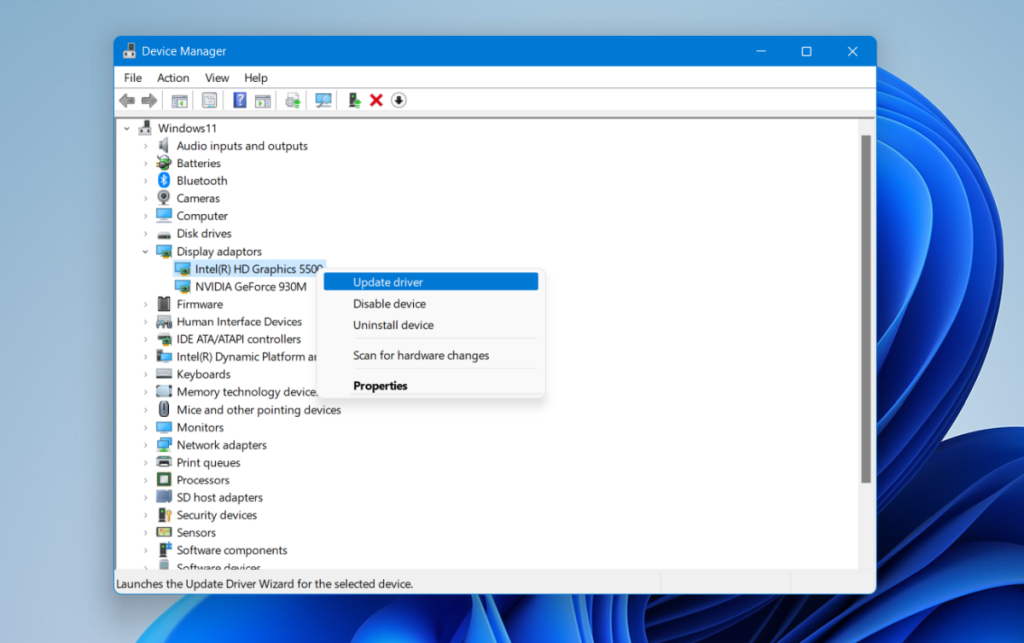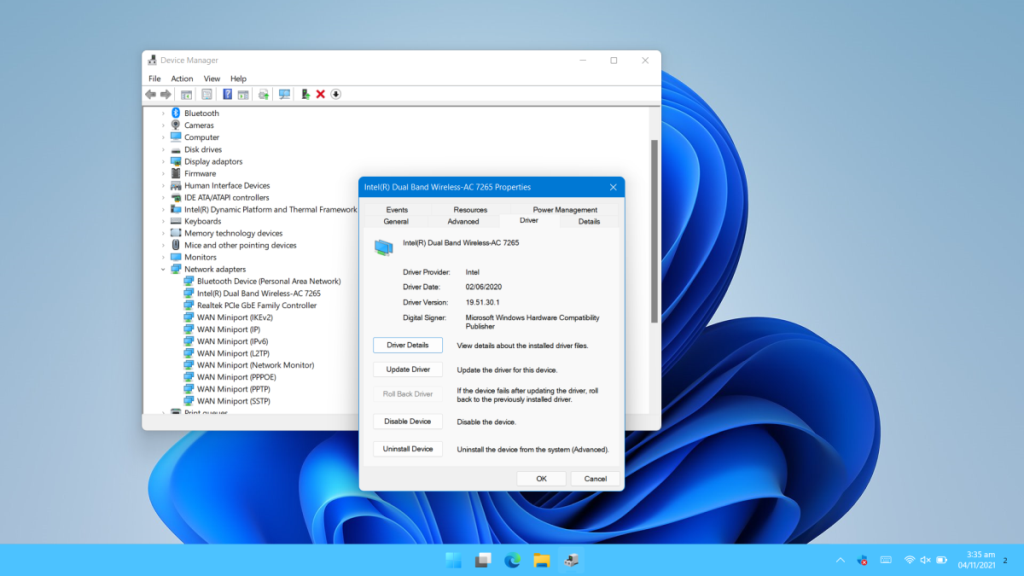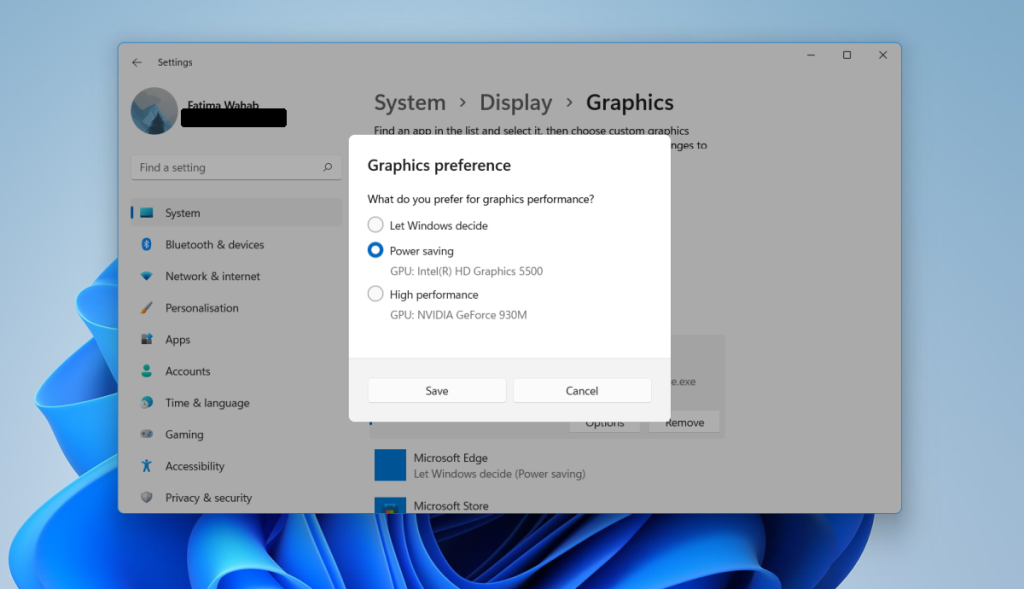A YouTube-videók általában különböző streamelési minőségben érhetők el. A videók akár 240-es felbontásban is lejátszhatók. Normális esetben ilyen alacsony felbontású videót csak akkor lehet lejátszani, ha az internetkapcsolat rendkívül lassú. A YouTube automatikusan alacsonyabb felbontást választ, hogy a videók zökkenőmentesen játsszanak le akkor is, ha az internet lassú.
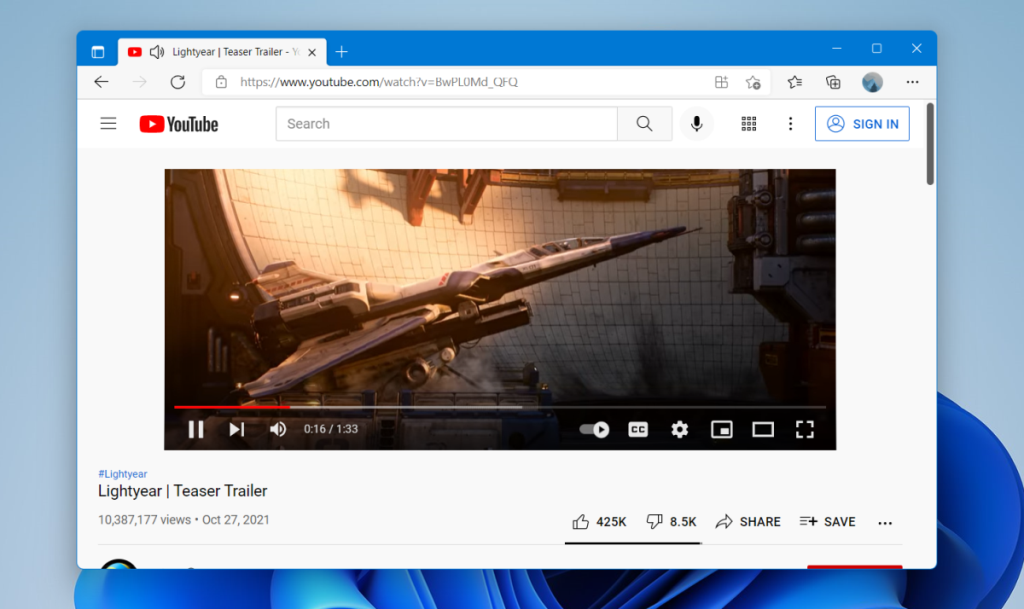
Javítsa ki a YouTube lemaradását Windows 11 rendszeren
Ha stabil, gyors internetkapcsolatod van, és a YouTube lemarad, akkor az asztali operációs rendszered lehet a hibás. A Windows 11 felhasználók problémáiról számoltak be a YouTube-videók lemaradásával kapcsolatban. Ez kizárólag a YouTube és más webhelyek problémamentes betöltésekor fordul elő. Futtathat sebességtesztet a kapcsolatán, de ha a YouTube késés nélkül streamel más eszközökön, kivéve a Windows 11 rendszert, próbálja ki az alábbi javítást.
1. Frissítse az illesztőprogramokat
A Windows 11 futhat régebbi illesztőprogramokkal, azaz azokkal, amelyeket a Windows 10-hez használt. Ennek ellenére frissítenie kell új illesztőprogramokra, ha elérhetők. Egyes esetekben az elavult illesztőprogramok késést okozhatnak.
- Nyissa meg az Eszközkezelőt.
- Bontsa ki a Display Adapters elemet.
- Kattintson a jobb gombbal a beépített grafikus kártyára , és válassza az Illesztőprogramok frissítése lehetőséget.
- Keressen online illesztőprogram-frissítéseket , és telepítse a rendelkezésre állókat.
- Ismételje meg ezt a GPU-val.
- Bontsa ki a Hálózati adapterek elemet.
- Kattintson a jobb gombbal a hálózati kártyára , és válassza az Illesztőprogram frissítése lehetőséget.
- Keressen illesztőprogram-frissítéseket online.
- Az illesztőprogramok telepítése után indítsa újra a rendszert .
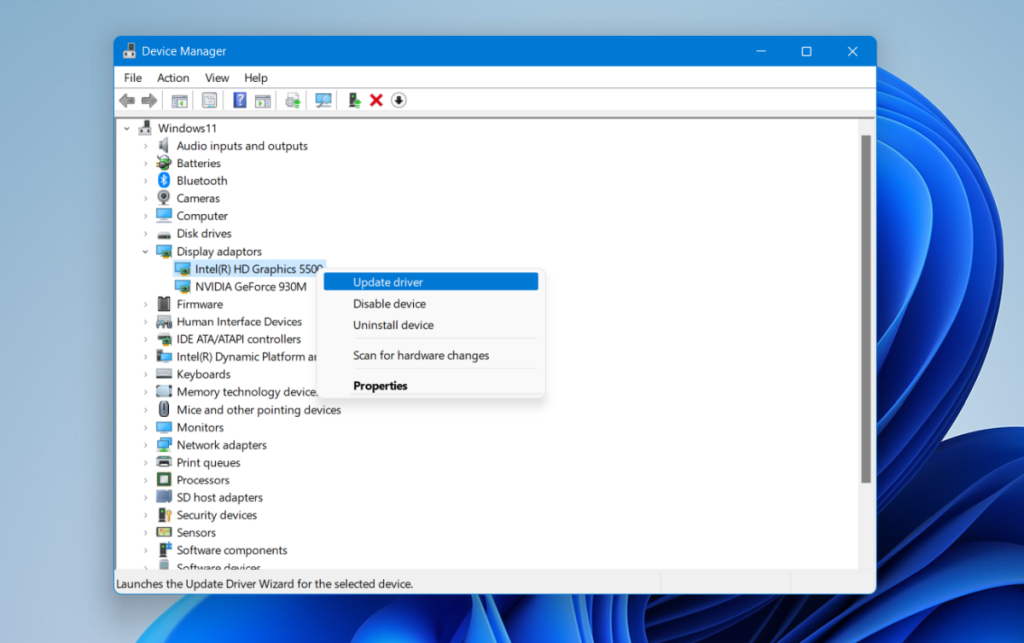
2. Az illesztőprogramok visszaállítása
Az új illesztőprogramok ideálisak, de a Windows 11 nem mindig működik jól velük. Ez inkább a Windows 11 problémája, mint az illesztőprogramokkal van, de ha teheti, térjen vissza egy régebbi verzióra.
- Nyissa meg az Eszközkezelőt.
- Bontsa ki a Hálózati adapterek elemet.
- Kattintson duplán a hálózati adapterre.
- Lépjen az Illesztőprogram fülre.
- Kattintson a Visszaállítás gombra.
- Engedje meg az illesztőprogram eltávolítását, és egy régebbi telepítést.
- Indítsa újra a rendszert.
- Ellenőrizze a streamelést a YouTube-on.
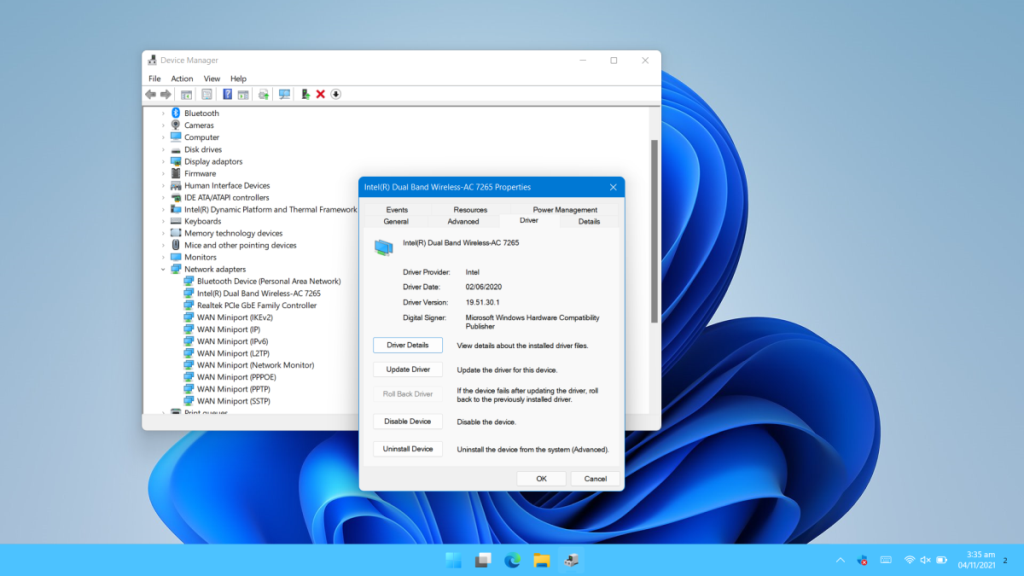
3. Cserélje ki a használt grafikus kártyát
Győződjön meg arról, hogy böngészője a beépített grafikus kártyát használja. YouTube-videók lejátszásához nincs szükség GPU-ra. Valójában a GPU okozhatja a késést.
- Nyissa meg a Beállítások alkalmazást a Win+I billentyűkóddal.
- Lépjen a Rendszerbe.
- Válassza a Kijelző lehetőséget.
- Válassza ki a Grafikai beállításokat.
- Adja hozzá a böngészőt.
- Válassza ki, majd kattintson a Beállítások gombra.
- Válassza ki a böngésző beépített grafikus kártyáját.
- Indítsa újra a böngészőt , és játsszon le egy videót a YouTube-on.
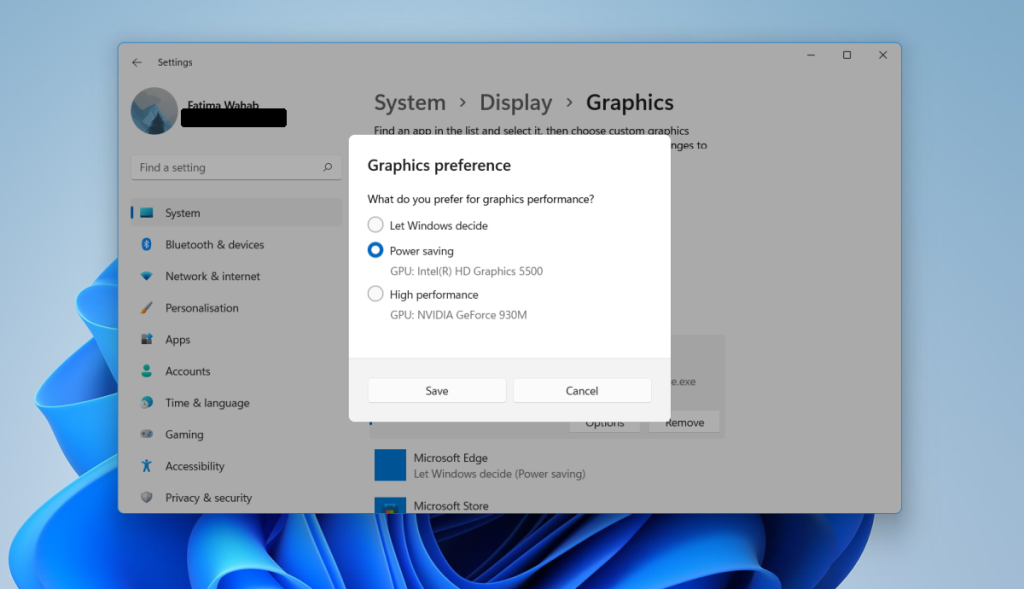
4. Kapcsolja ki a hardveres gyorsítást
A hardveres gyorsítás mindenféle webhelyen problémákat okozhat. A modern böngészők mindegyike támogatja a hardveres gyorsítást, de jobb, ha letiltja.
A hardveres gyorsítás letiltása a Chrome-ban;
- Nyissa meg a Chrome-ot.
- Kattintson a további beállítások gombra a jobb felső sarokban, és válassza a Beállítások lehetőséget.
- Kattintson a Speciális elemre a bal oldali oszlopban.
- Válassza a Rendszer lehetőséget.
- Kapcsolja ki a hardveres gyorsítás kapcsolót.
A grafikus gyorsítás letiltása a Firefoxban;
- Nyissa meg a Firefoxot.
- Illessze be az about:preferences#general elemet az URL-sávba, és érintse meg az Enter billentyűt.
- Lépjen a Teljesítmény szakaszhoz.
- Letiltás Hardveres gyorsítás használata, ha elérhető.
Következtetés
Ezen javítások egyike vagy kombinációja javítja a YouTube késést Windows 11 rendszeren. Győződjön meg arról, hogy böngészője naprakész, és nincsenek függőben lévő frissítései a Windows 11 rendszerhez. Ha a rendszer újraindításra vár, indítsa újra, és engedélyezze a a frissítések telepítésének befejezéséhez.
Módosítsa a cookie-t

Azt a megfigyelt viselkedést követve, hogy a YouTube polimer előtti YouTube-élményt kínál az Internet Explorer 11-hez, de nem az Edge-hez, módosíthatjuk a számítógépen mentett cookie-t a YouTube meghamisítása érdekében.
Ezt a trükköt hamzah77 Reddit-felhasználó vette észre, és nagyon könnyű megtenni. Csak kövesse az alábbi lépéseket:
Az Edge-ben navigáljon bármelyik videóhoz a YouTube-on (hogy a lejátszó betöltődik).
Nyissa meg az Edge fejlesztői eszközöket a "Ctrl + Shift + I" parancsikont.
Lépjen a Hibakereső oldalra.
Koppintson duplán a Cookie-k elemre az almenü kibontásához.
Kattintson duplán óra.
A középső területen, ahol az értékek megjelennek, keresse meg a PREF részt.
Az "Érték" a "PREF" cserélje ki bármit, ami ott van: al=en&f5=30030&f6=8.
Bezárás Segély.
Lépj vissza a YouTube-ra. (A videóknak most azonnal be kell tölteniük.)
Ennek a megközelítésnek a hátránya kettős:
- Ha a cookie törlődik vagy törlődik, akkor újra el kell végeznie a folyamatot.
- Ez a módszer visszaállítja a YouTube-ot polimer előttire, így laposabbnak és kevésbé modernnek tűnik, mint a jelenlegi újratervezés.
Ezek a hátrányok több mint elfogadhatóak, tekintettel a teljesítménynövekedésre. A YouTube ma már ugyanolyan gyors, mint korábban, mielőtt a Google belefutott a dolgokba.
Tampermonkey forgatókönyv

A fentiek alternatívája a Tampermonkey futtatása Edge-ben (vagy Firefoxban). A kiterjesztés egy népszerű felhasználói szkriptkezelő, amely lehetővé teszi a szkriptek automatikus futtatását bizonyos webhelyeken.
A @hypertextc0ffee Twitter-felhasználó a Pastebin-szkriptre hivatkozik, amelyet kimásolhat és beilleszthet a Tampermonkey-ba. Ez a szkript ezután bármikor lefut, amikor a YouTube-ra kerül, és ugyanazt teszi, mint a fenti trükk; visszaáll a YouTube régi verziójára.
Letöltés Tampermonkey a Microsofttól
Lépjen a PasteBin oldalra, ahol elérheti a "youtube disable polymer" forgatókönyvet.
Másolja és illessze be a szkriptet az "Új szkript létrehozása" funkciót.
A Tampermonkey verziónak van néhány előnye a cookie szerkesztésével szemben:
- Akkor is megmarad, ha törli a cookie-kat.
- Könnyen visszavonható vagy szüneteltethető az Edge bővítményének vezérlésével.
A Tampermonkey hátránya, hogy az Edge betölti a YouTube-ot, majd újra betölti az oldalt a szkript futtatásával. Az eredmény nem olyan folyékony és egy kicsit lassabb, mint az 1. számú oldat használatakor, de mégis a kívánt eredményt hozza.